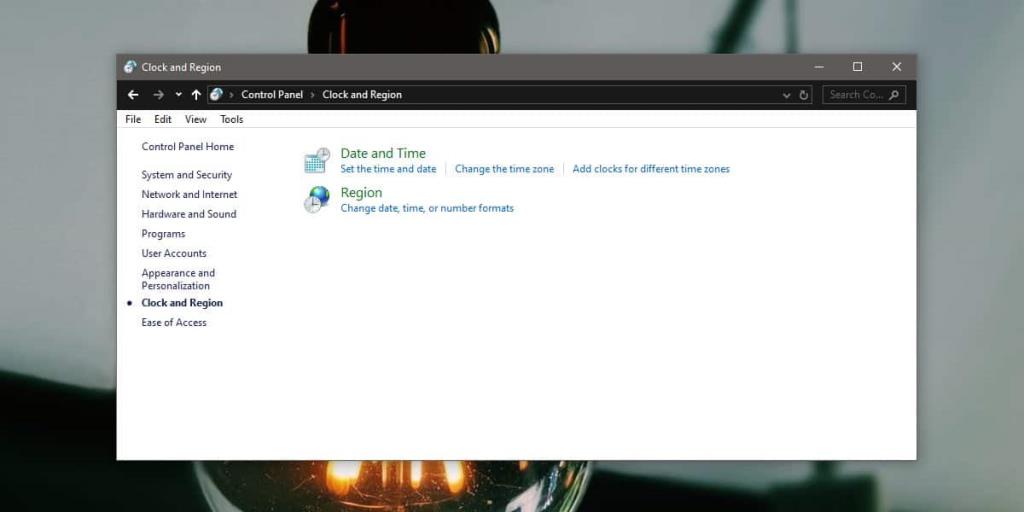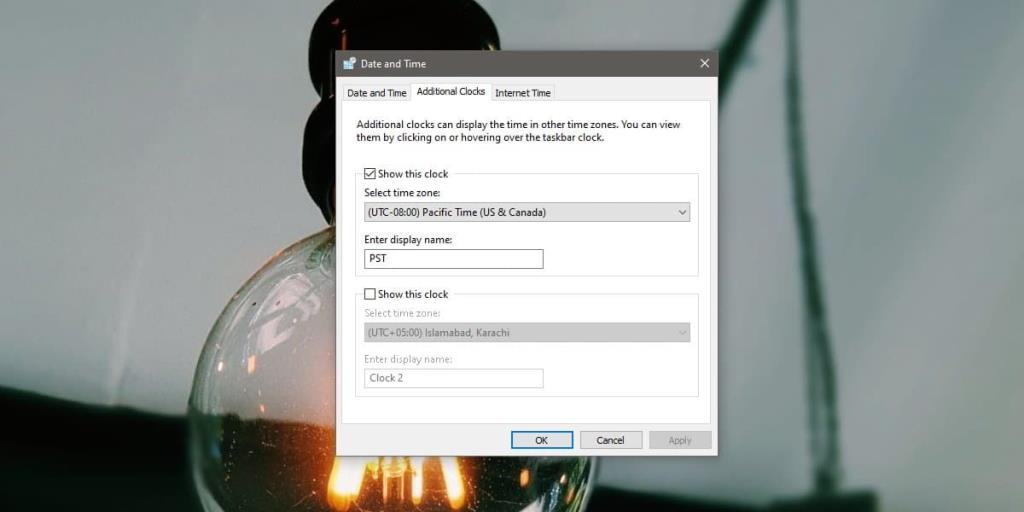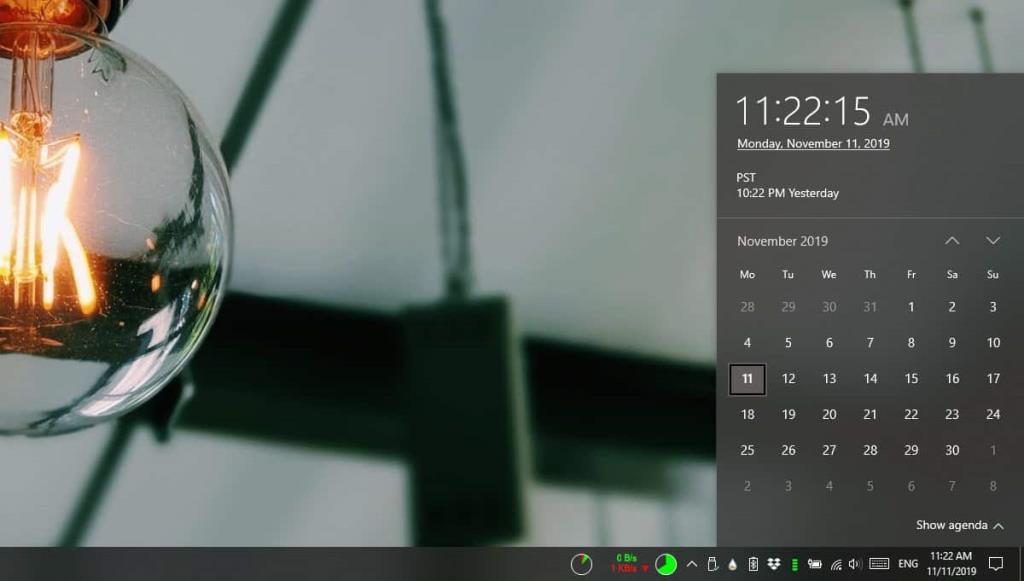Khay s ystem có thể hiển thị một đồng hồ và theo mặc định , nó hiển thị thời gian cho múi giờ hiện tại của bạn. Múi giờ được đặt khi bạn thiết lập Cửa sổ 10 nhưng bạn luôn có thể thay đổi nếu cần. Tuy nhiên, nếu bạn cần nhiều hơn một đồng hồ trên Windows 10, bạn có thể thêm nó. Hạn chế duy nhất là bạn sẽ vẫn chỉ thấy một đồng hồ trên khay hệ thống. Bạn sẽ phải mở rộng ngày và giờ hiển thị trên khay hệ thống để xem đồng hồ thứ hai hoặc thứ ba của mình.
Nhiều đồng hồ trên Windows 10
Bạn có thể thêm nhiều đồng hồ trên Windows 10 từ Bảng điều khiển. Hãy tiếp tục và mở nó và chuyển đến nhóm cài đặt Đồng hồ và Khu vực. Nhấp vào 'Thêm đồng hồ cho các múi giờ khác nhau'.
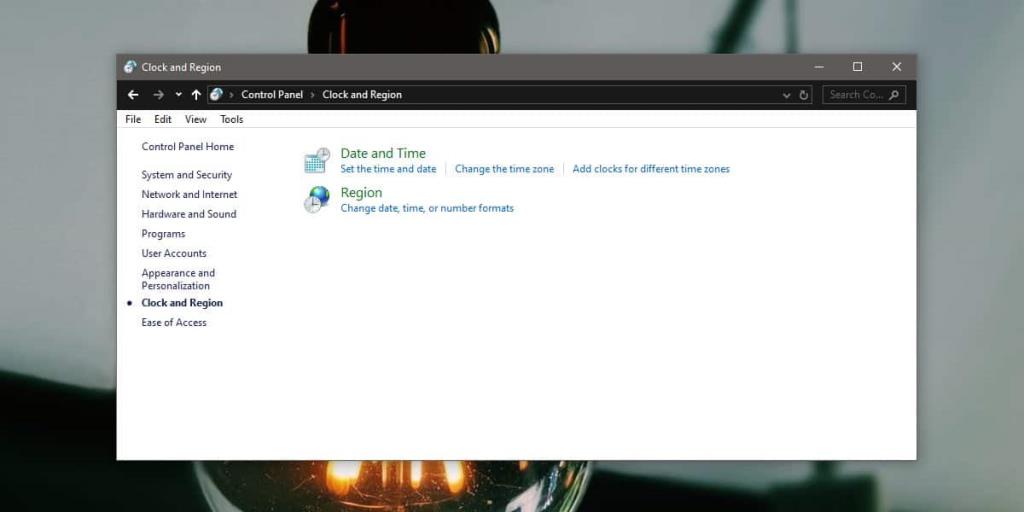
Trong cửa sổ mở ra, hãy chuyển đến phần Đồng hồ bổ sung. Bạn có thể nhập thêm hai đồng hồ sẽ xuất hiện ngoài đồng hồ mặc định cho múi giờ hiện tại của bạn. Bật tùy chọn 'Hiển thị đồng hồ này' và mở menu thả xuống bên dưới. Chọn múi giờ bạn muốn thêm đồng hồ và để thuận tiện cho bạn, hãy đặt tên cho đồng hồ. Tên này là tên đồng hồ sẽ hiển thị khi bạn truy cập bảng điều khiển thời gian và lịch. Thêm đồng hồ thứ ba nếu bạn cần.
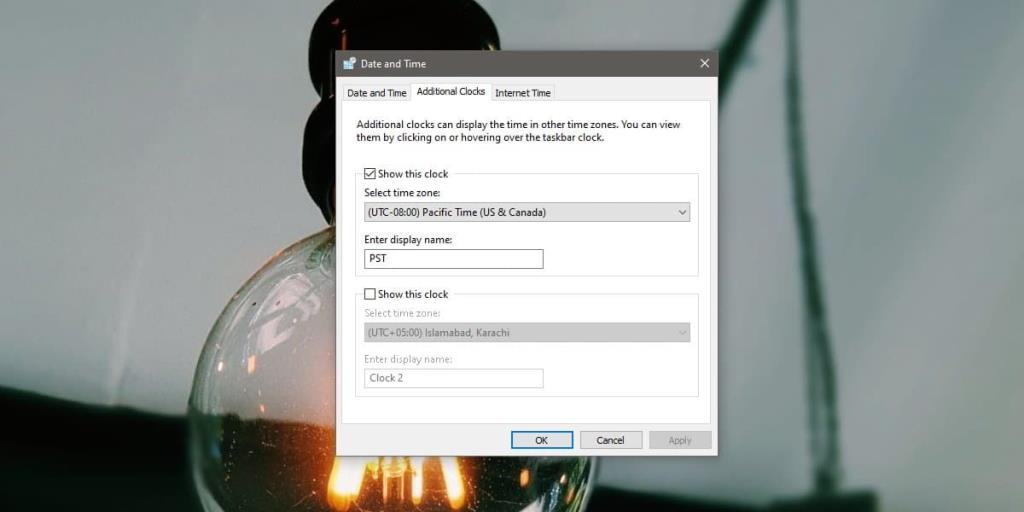
Sau khi bạn hoàn tất, hãy nhấp vào Áp dụng, sau đó nhấp vào OK. Trên thanh tác vụ, nhấp vào đồng hồ / ngày trong khay hệ thống và bảng ngày / lịch sẽ mở ra. Đồng hồ thứ hai sẽ xuất hiện bên dưới đồng hồ chính, thứ nhất và nó sẽ nhỏ hơn đáng kể.
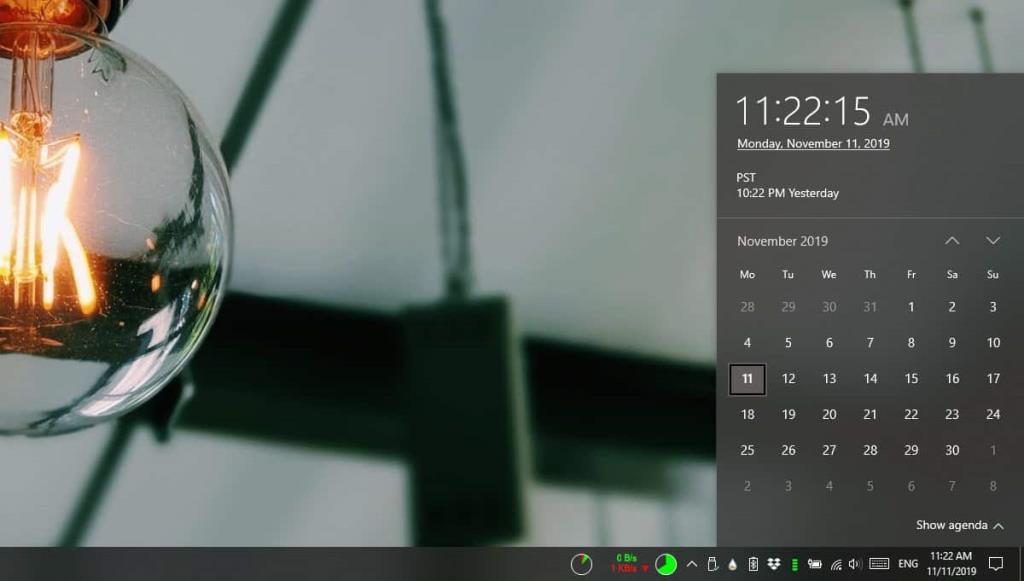
Theo như việc hỗ trợ đồng hồ cho nhiều múi giờ, đây là mức độ của nó. Các Báo động & Clock ứng dụng trên Windows 10 không có gì để làm với các đồng hồ mới (s) mà bạn thêm. Tất cả các báo thức sẽ vẫn nhắm mục tiêu đến múi giờ chính được đặt trên PC của bạn. Nếu bạn muốn đặt đồng hồ báo thức cho một múi giờ khác, các tùy chọn của bạn không tốt. Ứng dụng báo thức có sẵn sẽ không thực hiện công việc và nhiều ứng dụng đồng hồ / báo thức của bên thứ ba có sẵn cho Windows dường như cũng không có bất kỳ thứ gì tương tự.
Bạn chỉ có hai sự lựa chọn; thay đổi múi giờ cho đồng hồ chính hoặc tính theo cách thủ công chênh lệch thời gian giữa các múi giờ và tạo báo thức cho phù hợp. Vấn đề với cách tiếp cận này là sẽ có chỗ cho lỗi mỗi khi bạn tạo báo thức. Múi giờ đi theo cả hai cách; một quốc gia có thể đi trước hoặc sau vị trí hiện tại của bạn.