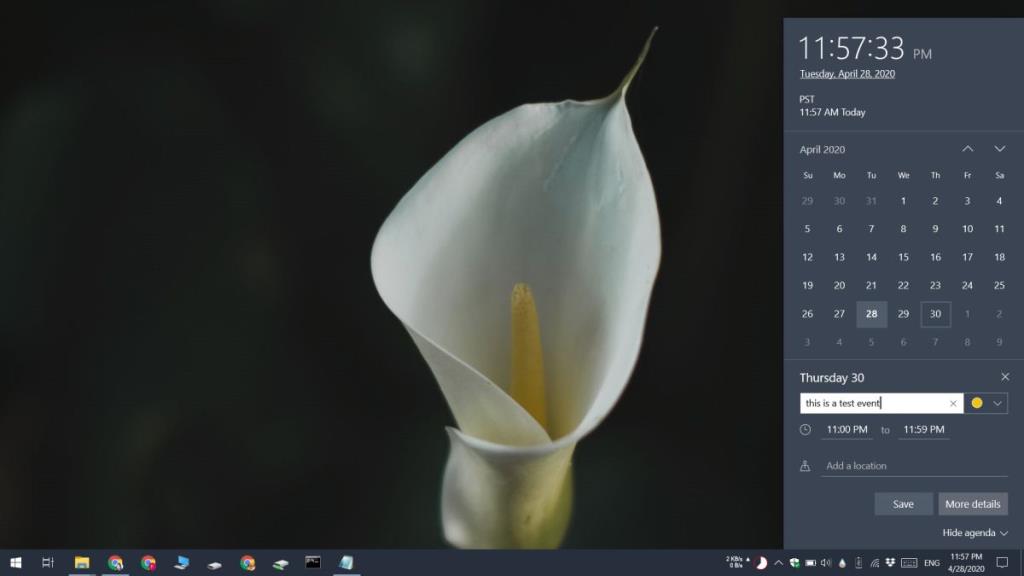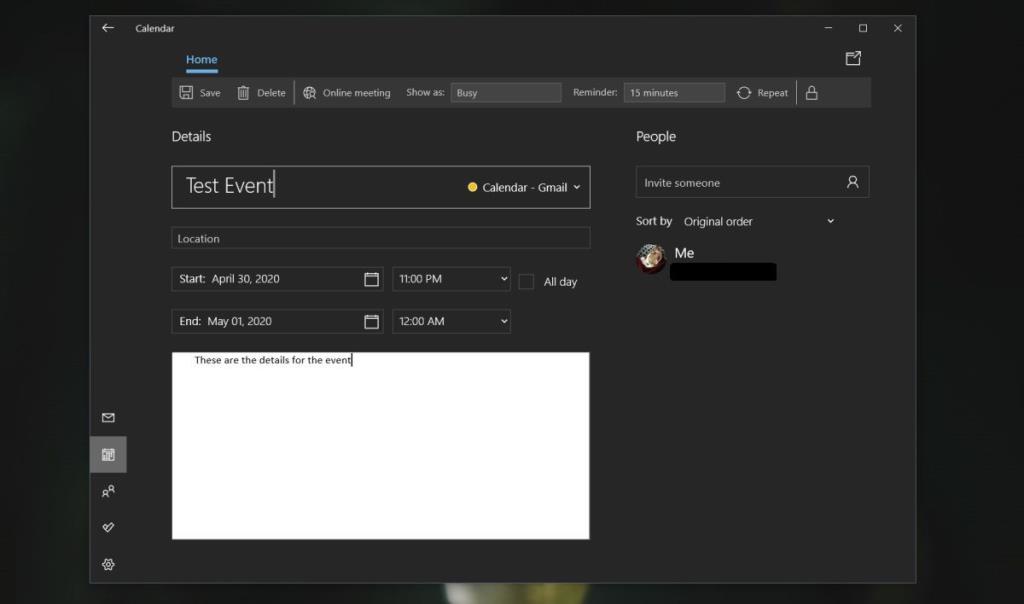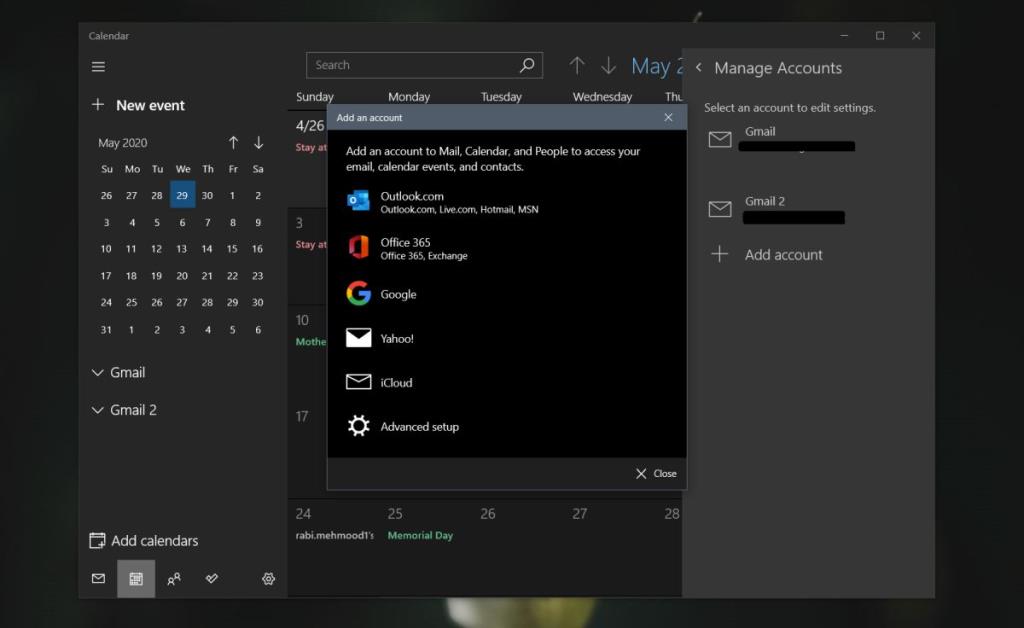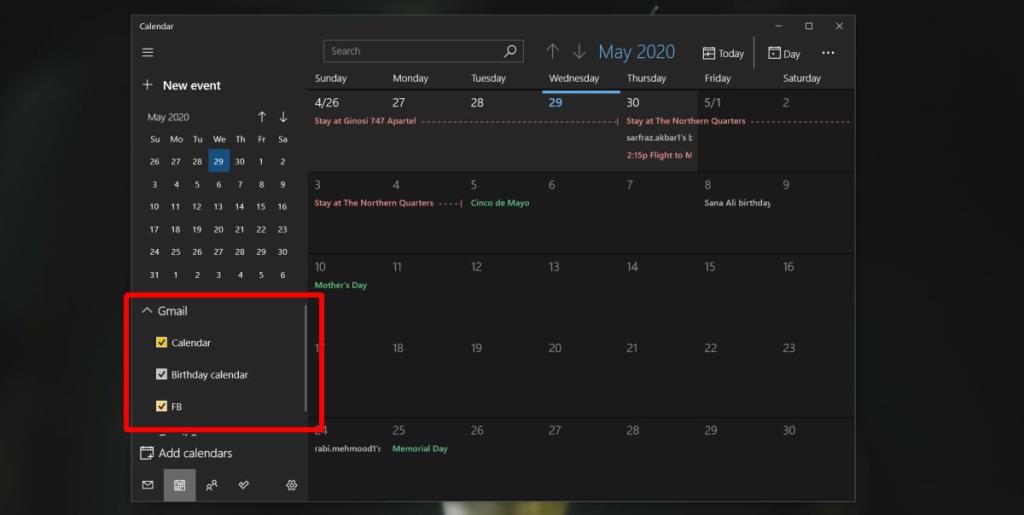Ứng dụng Lịch trên Windows 10 có thể cung cấp cho bạn cảnh báo khi một sự kiện đang bắt đầu hoặc sắp bắt đầu. Có rất nhiều ứng dụng làm được điều này nhưng có một ứng dụng được tích hợp với hệ điều hành sẽ mang lại trải nghiệm người dùng tốt hơn. Ứng dụng Lịch đã được cải thiện khá nhiều trong những năm qua, nó là một phần của Windows 10 và nếu bạn đang muốn sử dụng nó, bạn sẽ thấy nó khá đơn giản.
Thêm sự kiện vào Lịch Windows 10
Nếu bạn muốn thêm các sự kiện mới trực tiếp vào ứng dụng Lịch Windows 10, có hai phương pháp mà bạn có thể sử dụng.
Khay hệ thống Bảng điều khiển lịch - chỉ dành cho Windows 10 1909 trở lên
Trong Windows 10 1909, Microsoft đã thêm một phương pháp nhanh hơn, thuận tiện hơn để tạo các sự kiện mới.
- Nhấp vào ngày / giờ trong khay hệ thống và một bảng điều khiển sẽ mở ra hiển thị cho bạn lịch của tháng hiện tại, đồng hồ bạn đã thêm và các sự kiện trong ngày.
- Sử dụng lịch và chọn ngày để thêm sự kiện mới vào.
- Khi ngày đã được chọn, hãy nhập tên sự kiện vào trường ' Thêm sự kiện hoặc lời nhắc '.
- Nhập thời gian và địa điểm, đồng thời chọn lịch bạn muốn thêm vào, nếu bạn đã thiết lập nhiều Lịch trong ứng dụng.
- Nhấp vào Lưu và sự kiện sẽ được tạo.
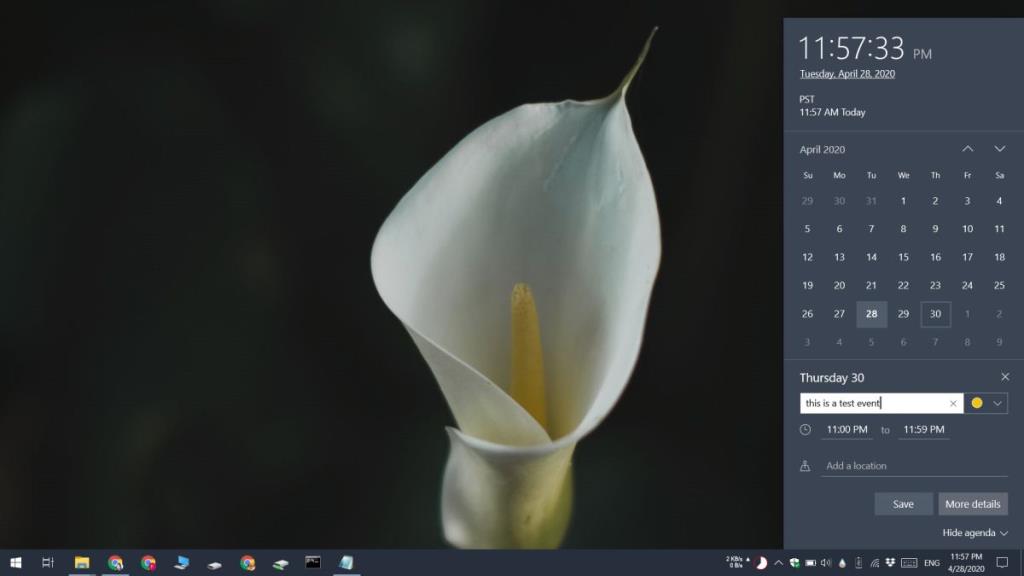
Ứng dụng Lịch - Windows 10 tất cả các phiên bản
Phương pháp này sẽ hoạt động bất kể bạn đang sử dụng phiên bản Windows 10 nào.
- Nhấn vào phím Windows để mở menu Bắt đầu.
- Nhập Lịch và mở ứng dụng có tên phù hợp.
- Nhấp vào 'Sự kiện mới' ở bên trái.
- Nhập tên cho sự kiện, đặt thời gian, lời nhắc, mời người khác, chọn Lịch và nhập bất kỳ chi tiết nào bạn thích.
- Nhấp vào Lưu và sự kiện sẽ được tạo.
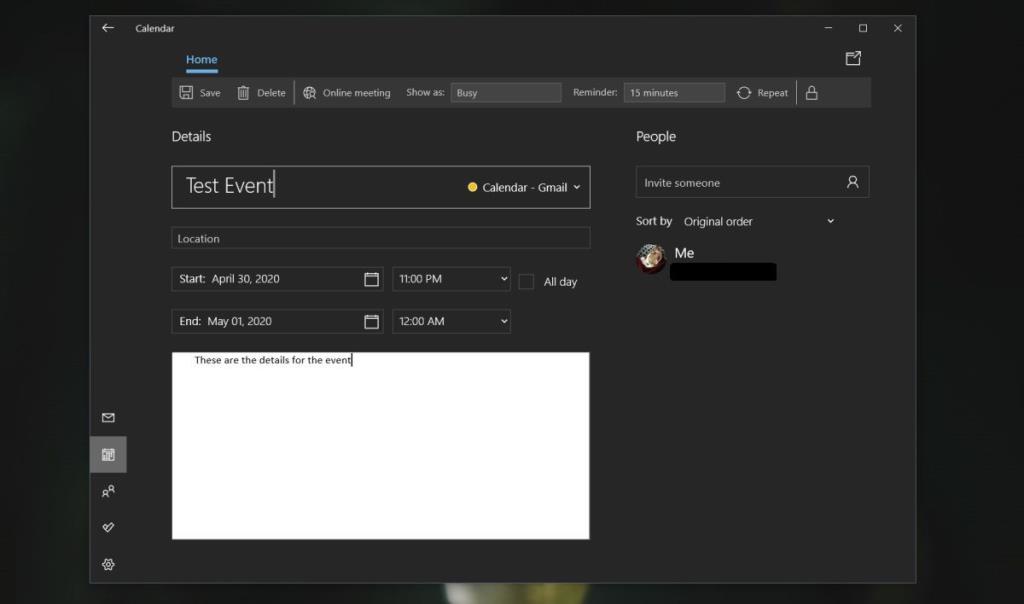
Nhập sự kiện từ các lịch khác
Ứng dụng Lịch trên Windows 10 không phải là một trình tổ chức ngoại tuyến mà bạn phải nhập các sự kiện vào theo cách thủ công. Nó hoàn toàn có khả năng thêm các sự kiện từ các dịch vụ Lịch khác như Google / Gmail , Outlook, iCloud , Yahoo, v.v.
- Mở ứng dụng Lịch trên Windows 10.
- Trong cột bên trái, hãy nhấp vào nút bánh răng cưa ở dưới cùng.
- Một bảng điều khiển sẽ mở ra ở phía bên phải. Nhấp vào Quản lý tài khoản.
- Một cửa sổ mới sẽ mở ra, liệt kê các loại tài khoản bạn có thể thêm. Chọn một loại hoặc, nếu loại tài khoản của bạn không được liệt kê, hãy chọn Thiết lập Nâng cao.
- Nhập tên người dùng / email và mật khẩu cho loại tài khoản mà bạn muốn thêm. Nếu bạn đang sử dụng Thiết lập nâng cao, bạn có thể sẽ phải nhập thêm thông tin. Nó sẽ khác nhau dựa trên dịch vụ mà bạn sử dụng.
- Đăng nhập và ứng dụng Lịch sẽ tìm nạp tất cả các sự kiện từ tài khoản.
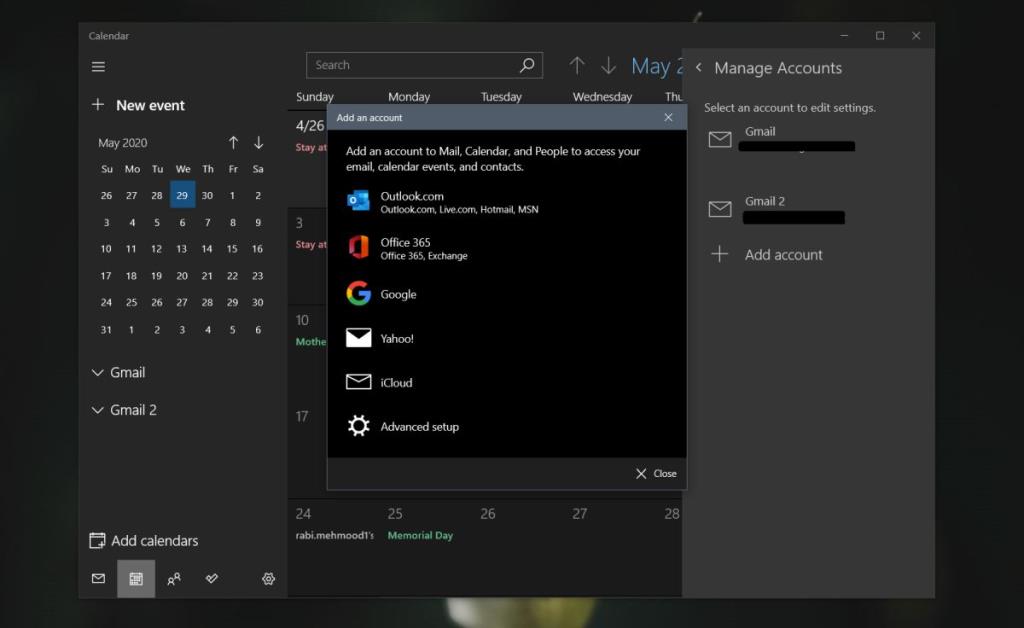
Xóa sự kiện
Để xóa sự kiện khỏi bất kỳ loại lịch nào, hãy mở ứng dụng Lịch.
- Chọn Lịch sự kiện được lưu vào.
- Chọn sự kiện trên Lịch và chuyển đến trang chi tiết của sự kiện .
- Nhấp vào nút Xóa trên thanh ở trên cùng.
- Chọn Xóa sự kiện từ menu.
Quản lý lịch trên Windows 10
Đối với mỗi tài khoản mà bạn thêm vào ứng dụng Lịch, bạn tạo một lịch riêng. Điều này có nghĩa là các sự kiện i Cloud của bạn sẽ được tách biệt với các sự kiện trên Lịch Google của bạn. Quan trọng hơn, điều này có nghĩa là bạn có thể chọn lịch để thêm sự kiện vào thay vì đồng bộ hóa sự kiện với tất cả các lịch của mình.
Để chuyển đổi giữa các lịch;
- Mở ứng dụng Lịch.
- Dưới chế độ xem tháng ở thanh bên trái, bạn sẽ thấy tên của các tài khoản khác nhau mà bạn đã thêm.
- Mở rộng tài khoản và bạn sẽ thấy tất cả các lịch đã được tạo trong tài khoản đó.
- Chọn một lịch để xem các sự kiện được lưu vào lịch đó.
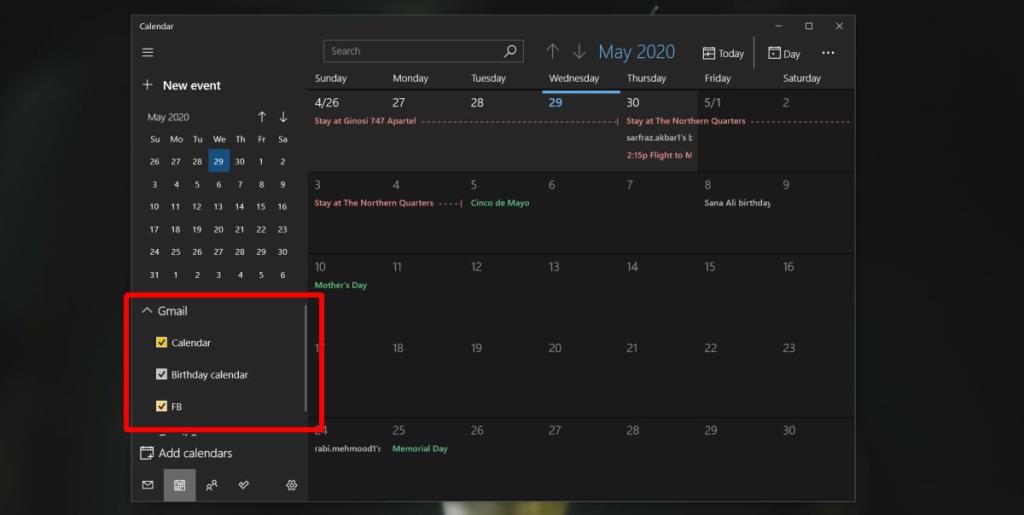
Sự kết luận
Khi một sự kiện đến hạn, Windows 10 sẽ hiển thị cho bạn cảnh báo trên màn hình cho sự kiện đó. Bạn có thể loại bỏ hoặc báo lại cảnh báo hoặc cho người tổ chức biết bạn sẽ đến muộn. Ứng dụng cũng cho phép bạn trả lời lời mời tham gia sự kiện và gửi và trả lời.