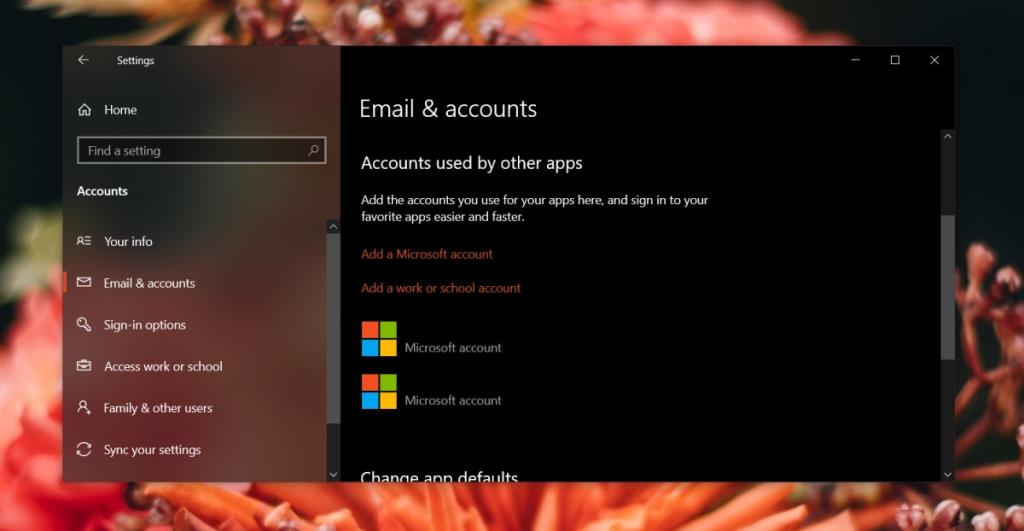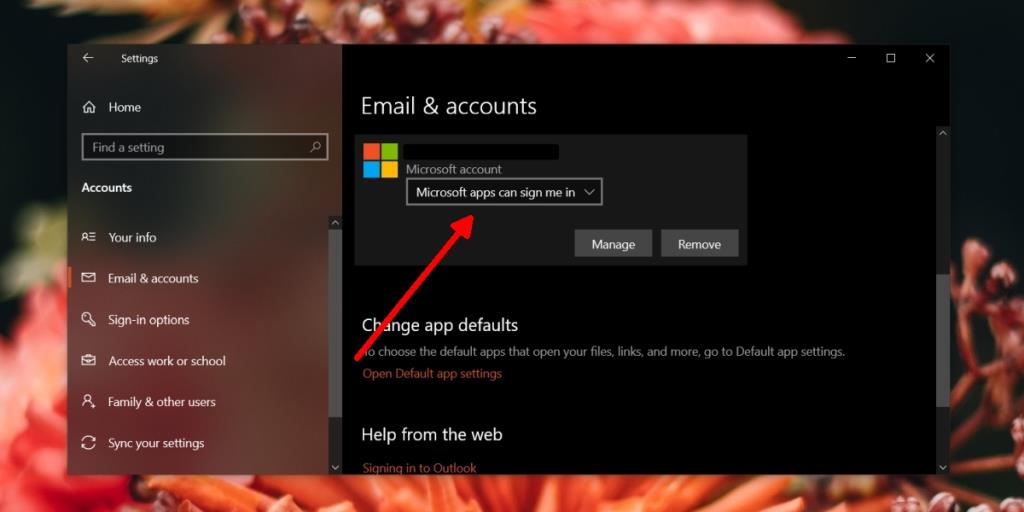Hệ thống Windows 10 có thể được thiết lập bằng tài khoản cục bộ hoặc bằng Tài khoản Microsoft . Với Tài khoản Microsoft, người dùng có thể truy cập nhiều tính năng hơn trên Hệ điều hành mà nếu không có sẵn.
Nếu bạn quyết định sử dụng tài khoản cục bộ, bạn vẫn có thể đăng nhập vào một số tài khoản UWP nhất định bằng Tài khoản Microsoft nhưng vẫn giữ nguyên tài khoản người dùng của bạn. Ví dụ về điều này là Microsoft Store yêu cầu đăng nhập trước khi có thể tải xuống ứng dụng từ đó.
Tài khoản thay thế cho các ứng dụng UWP
Nếu bạn sử dụng tài khoản Microsoft trên Windows 10, tất cả các ứng dụng UWP mà bạn cài đặt sẽ yêu cầu đăng nhập bằng tài khoản đó. Chúng tự động phát hiện tài khoản khi bạn thiết lập hoặc chạy chúng lần đầu tiên.
Nếu bạn muốn giữ tài khoản Microsoft cho PC chạy Windows 10 của mình đăng nhập vào các ứng dụng UWP nhưng vẫn đăng nhập vào chúng, bạn có thể thiết lập một tài khoản thay thế mà các ứng dụng này sẽ phát hiện thay thế.
- Mở ứng dụng Cài đặt (phím tắt Win + I).
- Chuyển đến nhóm cài đặt Tài khoản .
- Chọn tab Email và tài khoản.
- Cuộn xuống phần Tài khoản được các ứng dụng khác sử dụng.
- Bấm vào Thêm tài khoản Microsoft.
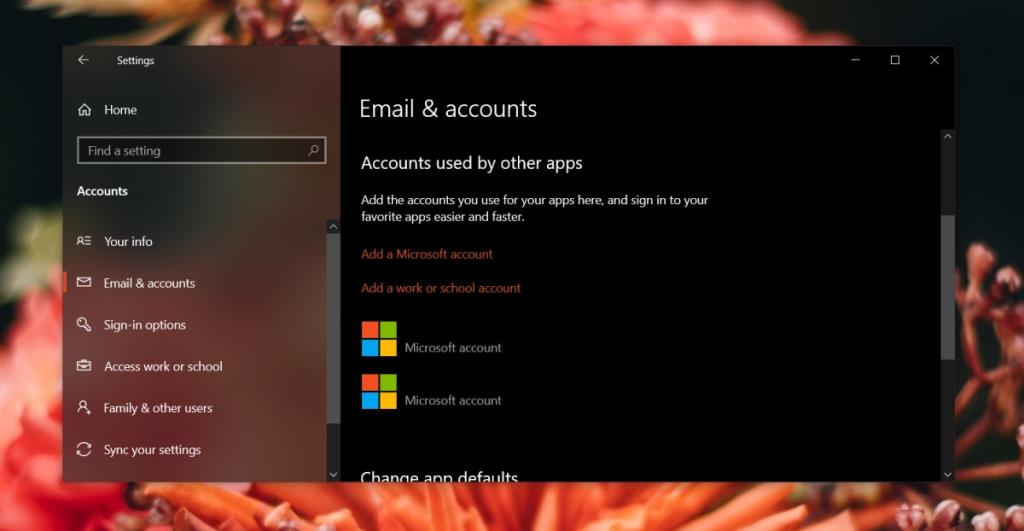
- Thêm Tài khoản Microsoft thay thế cho các ứng dụng để sử dụng.
- Khi tài khoản đã được thêm, hãy chọn nó.
- Mở menu thả xuống và chọn 'Microsoft Apps có thể đăng nhập cho tôi'.
- Khi bạn tiếp theo có ứng dụng UWP yêu cầu đăng nhập, bạn có thể sử dụng tài khoản thay thế để làm như vậy.
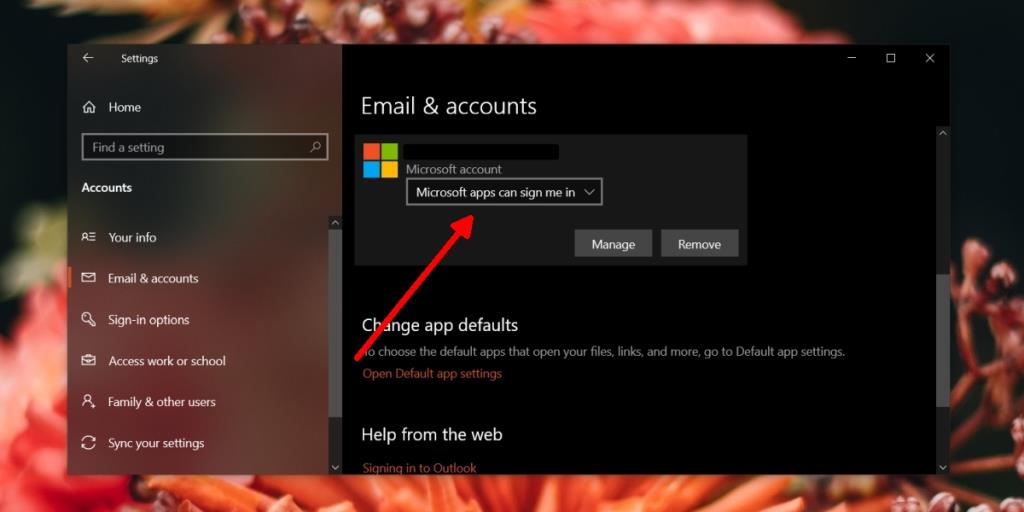
Hạn chế
Tài khoản thứ hai / tài khoản thay thế sẽ chỉ hoạt động cho các ứng dụng. Đối với các tính năng hệ điều hành như OneDrive, Tài khoản Microsoft được liên kết với tài khoản người dùng của bạn sẽ được sử dụng.
Bạn có thể thiết lập nhiều tài khoản thay thế nhưng trong một số trường hợp, ví dụ: khi đăng nhập vào Microsoft 365, bạn có thể không sử dụng được tài khoản thay thế.
Các tài khoản thay thế và thông tin của chúng, ví dụ danh bạ, sẽ xuất hiện trong các ứng dụng khác trên Windows 10, ví dụ: chúng có thể xuất hiện trong ứng dụng Thư và / hoặc ứng dụng Mọi người.
Bạn có thể xóa tài khoản thay thế bất kỳ lúc nào bạn muốn.
Một số ứng dụng có thể yêu cầu sử dụng cùng một tài khoản được kết nối với tài khoản người dùng của bạn và không có cách nào để giải quyết vấn đề này. Bạn có thể chọn không đăng nhập vào ứng dụng nhưng không thể đăng nhập vào ứng dụng khác.
Sự kết luận
Lý do chính mà người dùng có thể muốn giữ các tài khoản riêng biệt là bảo mật; họ có thể không tin tưởng một ứng dụng hoặc họ có thể không tin tưởng Microsoft với thông tin mà họ đang lưu trữ trong một ứng dụng. Một tài khoản thay thế cũng có thể được sử dụng để định cấu hình các cấu hình khác nhau trong một ứng dụng, nơi có hỗ trợ cho nó.