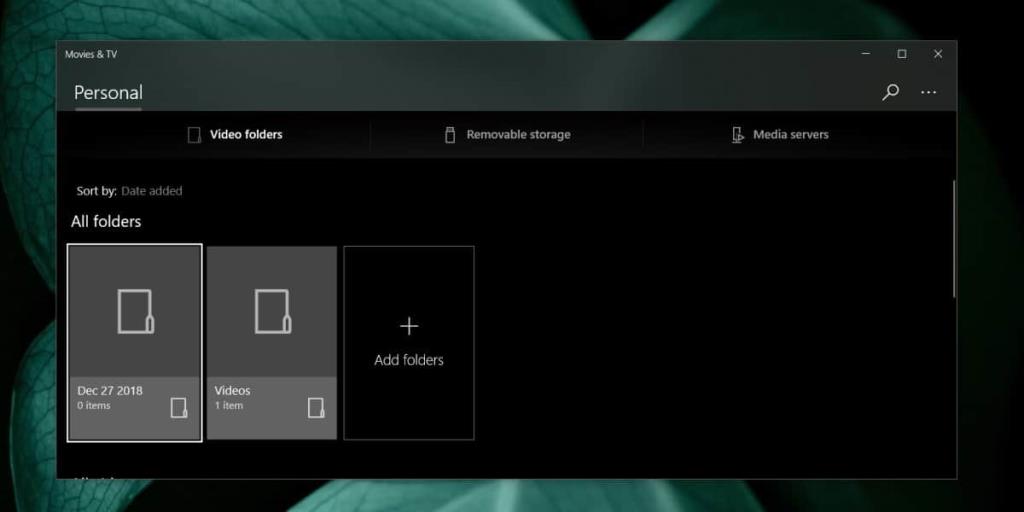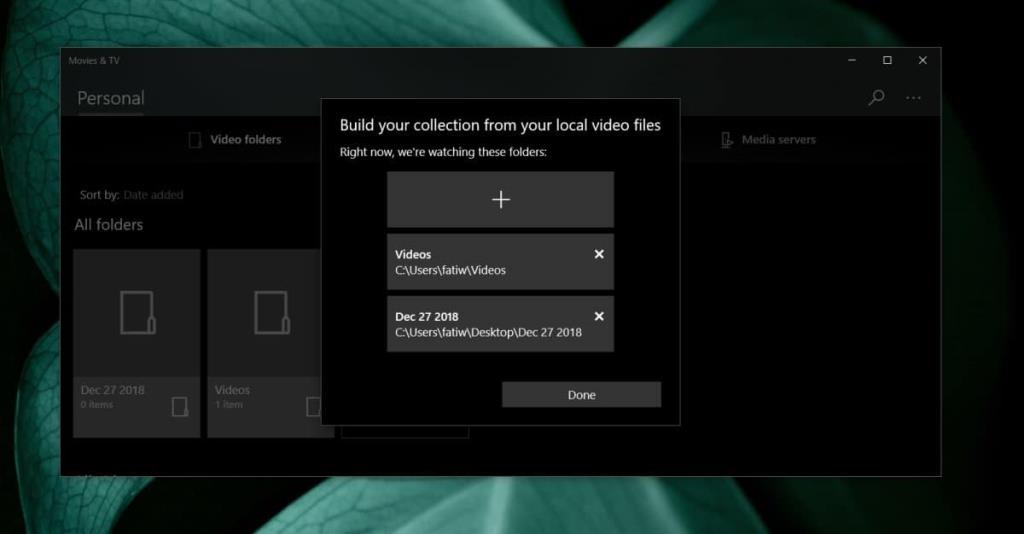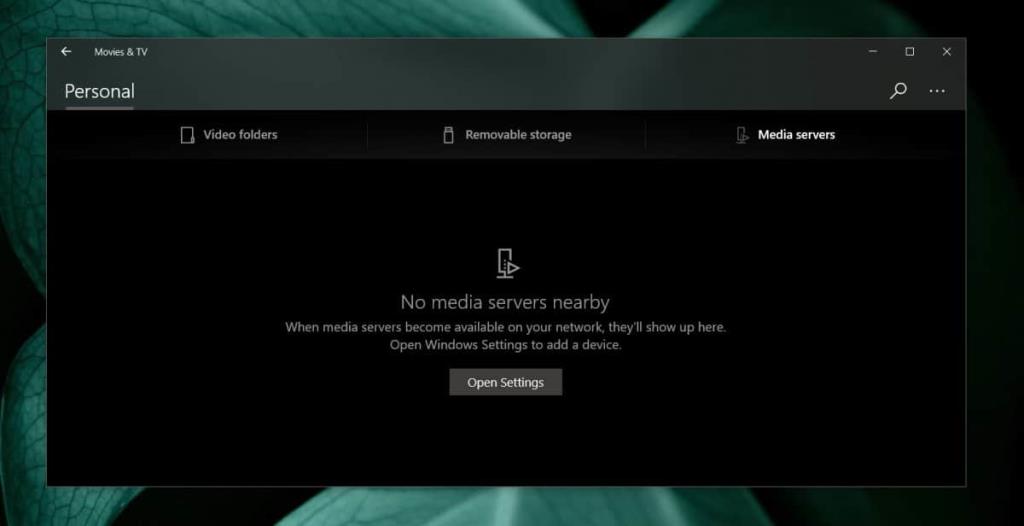Ứng dụng Phim và TV trên Windows 10 là trình phát đa phương tiện có sẵn trên hệ điều hành. Nó không có nhiều tính năng như Windows Media Player nhưng nó hỗ trợ định dạng MKV, hỗ trợ tiện ích mở rộng , cho phép bạn cắt video và trích xuất khung hình từ đó không có. Ứng dụng không chỉ là một trình phát đa phương tiện; nó có thể theo dõi toàn bộ thư viện phương tiện của bạn. Tất cả những gì bạn phải làm là thêm các thư mục vào ứng dụng Phim & TV có chứa các tệp phương tiện của bạn. Các thư mục này có thể là các thư mục nằm trên ổ đĩa cục bộ hoặc ổ đĩa ngoài. Đây là cách nó hoạt động.
Thêm thư mục và máy chủ vào Phim & TV
Mở ứng dụng Phim và TV. Giao diện bạn thấy khi không phát video trong ứng dụng có ba tab; thư mục, bộ nhớ di động và máy chủ.
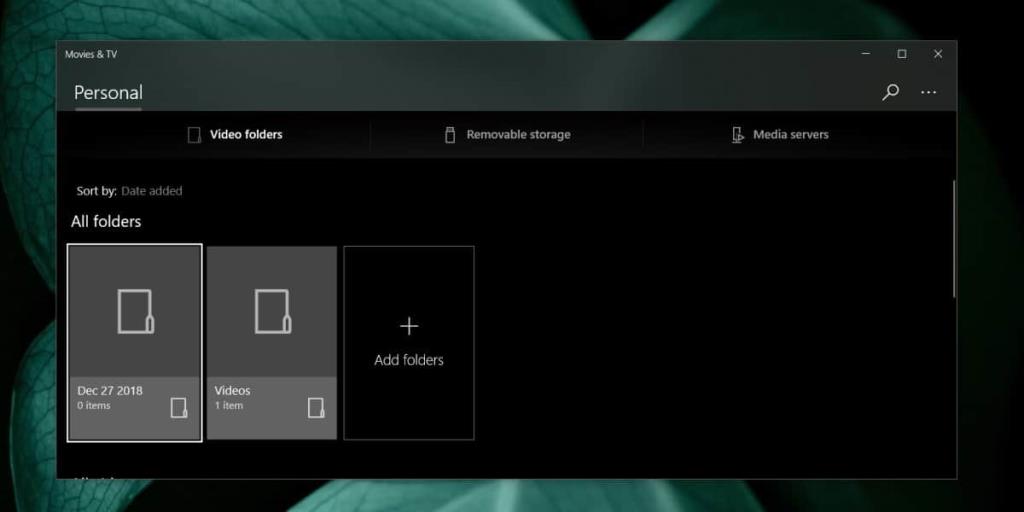
Thư mục là những thư mục cục bộ hoặc thư mục trên ổ đĩa ngoài. Để thêm thư mục, hãy nhấp vào nút 'Thêm thư mục' và sau đó điều hướng đến thư mục bạn muốn thêm. Bạn nên thêm các thư mục thay vì toàn bộ ổ đĩa khi ổ đĩa có các loại tệp khác nhau. Di chuyển các tệp phương tiện vào một thư mục duy nhất trên ổ đĩa đó, sau đó thêm nó. Bạn có thể thêm nhiều thư mục từ cùng một ổ đĩa.
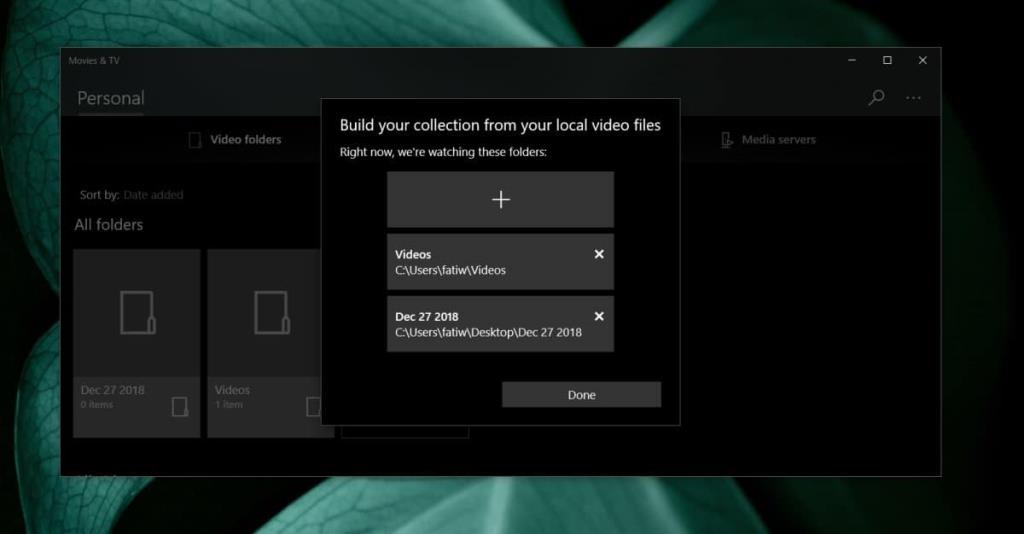
Nếu bạn chuyển đến tab Bộ nhớ có thể di chuyển, nó sẽ liệt kê tất cả các ổ đĩa di động hiện đang được kết nối với hệ thống của bạn, cũng như các thiết bị khác mà bạn có thể truy cập các tệp phương tiện từ điện thoại.
Chuyển đến tab Máy chủ để thêm máy chủ. Đảm bảo PC chạy Windows 10 của bạn có thể nhìn thấy / kết nối với máy chủ. Ứng dụng sẽ có thể tìm thấy nó nếu PC của bạn có thể kết nối với nó từ ứng dụng Cài đặt. Chọn một máy chủ và bạn sẽ có thể duyệt phương tiện trên đó.
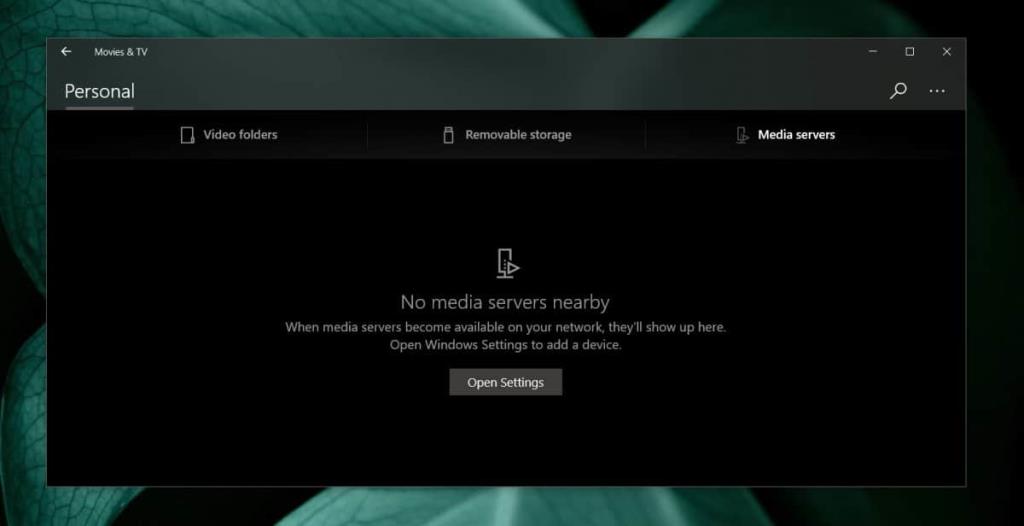
Ứng dụng Phim và TV không chỉ là một trình phát đa phương tiện. Nó có tính năng quản lý thư viện cho phép bạn nhanh chóng truy cập vào phương tiện được lưu trên hệ thống của bạn, trên ổ đĩa mạng hoặc máy chủ. Bạn có thể duyệt phương tiện và chọn bất cứ thứ gì bạn muốn phát. Ưu điểm của việc thêm các mục vào thư viện là bạn có thể nhanh chóng chuyển đến mục tiếp theo hoặc trước đó trong một thư mục. Ví dụ: nếu bạn đang xem một bộ phim dài tập, ứng dụng sẽ tự động phát tập tiếp theo trong một bộ phim hoặc bạn có thể nhanh chóng chuyển đến mục tiếp theo trong thư mục bằng cách nhấp vào nút mũi tên ở bên phải. Tương tự như vậy, bạn có thể di chuyển đến mục trước đó bằng cách nhấp vào nút mũi tên ở bên trái.