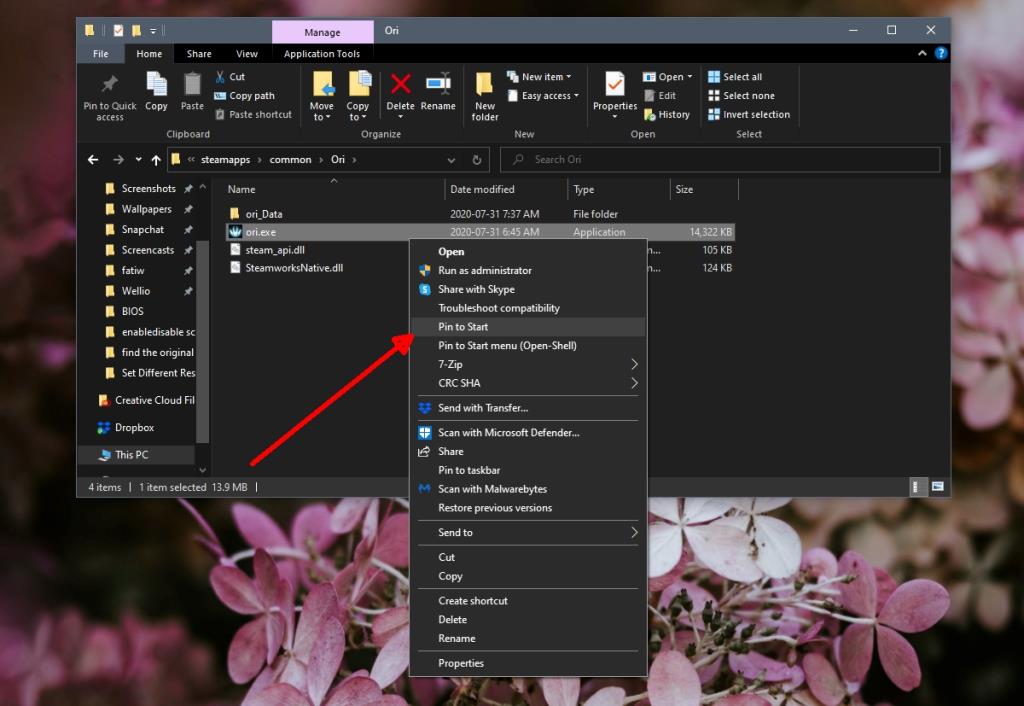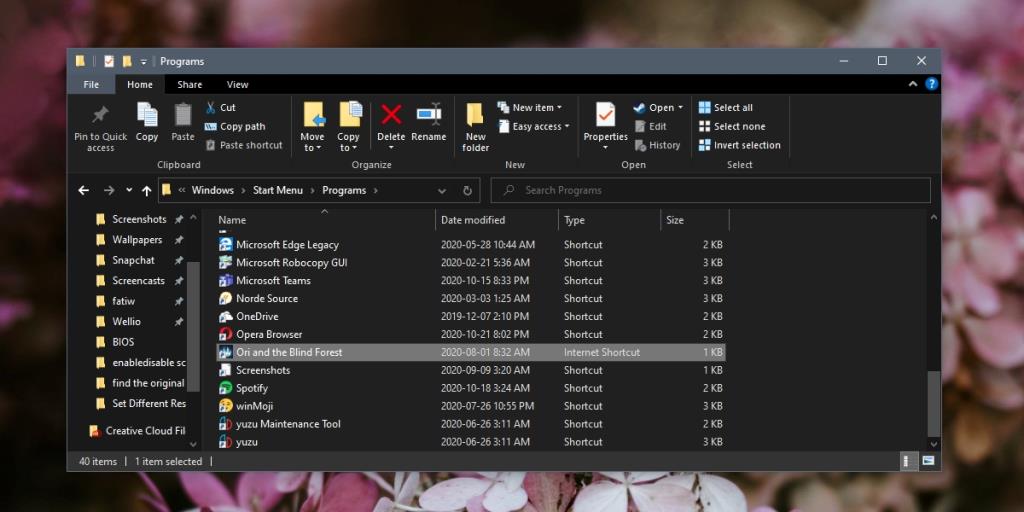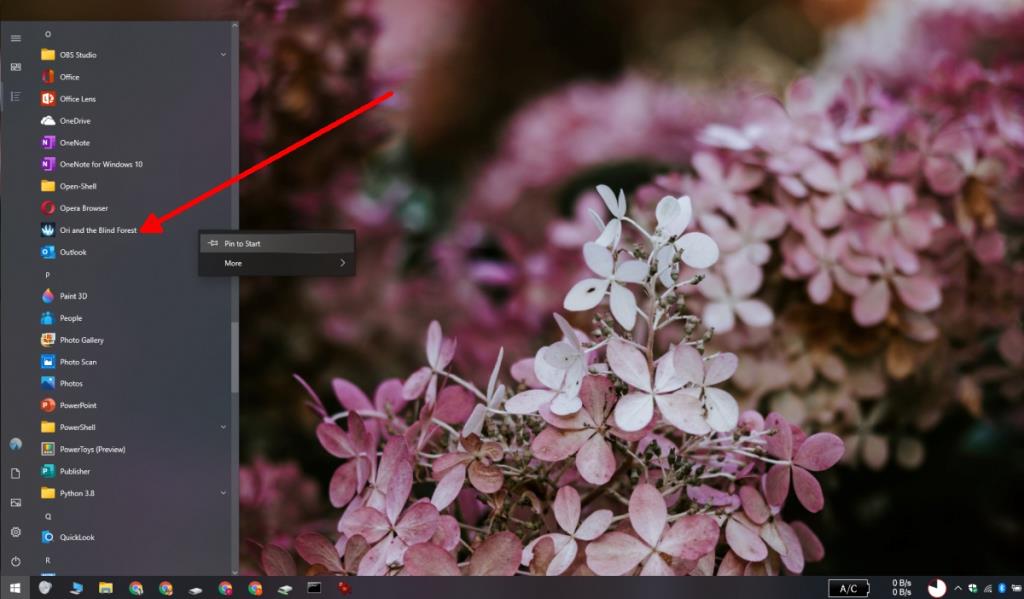Steam có thể được cài đặt vào bất kỳ ổ đĩa nào. Nó không nhất thiết phải được cài đặt trên ổ C hoặc bất kỳ ổ nào được cài đặt Windows 10. Bất kể Steam được cài đặt trên ổ đĩa nào, nó sẽ xuất hiện trên Start Menu và một số trò chơi sẽ xuất hiện trong thư mục tương ứng trong danh sách Ứng dụng.
Một số trò chơi Steam sẽ tự động thêm chúng vào Danh sách ứng dụng trên Start Menu và sau đó bạn có thể ghim chúng vào Start Menu. Tất nhiên, không phải tất cả các trò chơi đều được thêm vào danh sách Ứng dụng, có nghĩa là việc ghim chúng vào menu Bắt đầu sẽ liên quan đến một quá trình khác.
Thêm trò chơi Steam vào Start Menu
Có hai cách để thêm trò chơi Steam vào menu Bắt đầu. Bạn có thể ghim nó giống như bạn có thể ghim một tệp hoặc thư mục và bạn có thể thêm nó dưới dạng một mục vào danh sách Ứng dụng và sau đó ghim nó vào Menu Bắt đầu.
Ghim trò chơi vào menu Bắt đầu
Để ghim một trò chơi trực tiếp vào menu Bắt đầu mà không thêm trò chơi đó vào danh sách Ứng dụng, hãy làm theo các bước sau.
- Điều hướng đến thư mục SteamLibrary.
- Bên trong
\steamapps\commonthư mục, tìm thư mục cho trò chơi.
- Tìm tệp thực thi cho trò chơi trong thư mục của trò chơi .
- Nhấp chuột phải vào tệp thực thi và chọn P in to Start.
- Trò chơi sẽ được ghim vào menu Bắt đầu dưới dạng một ô.
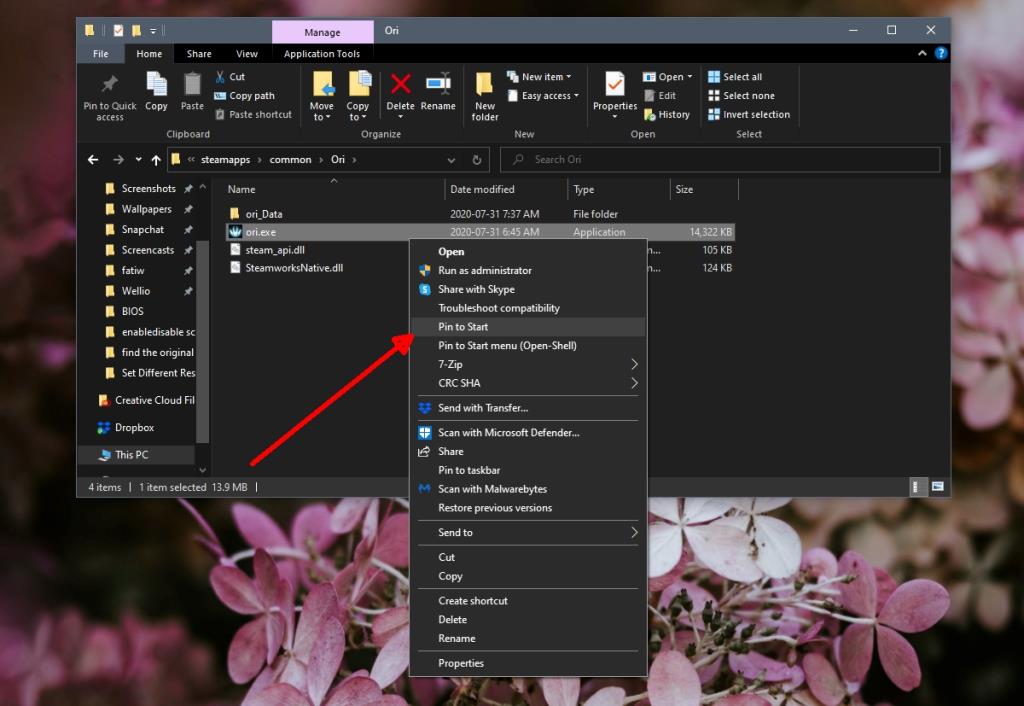
Thêm vào danh sách Ứng dụng và Menu Bắt đầu
Bạn có thể thêm một trò chơi vào danh sách Ứng dụng và ghim nó vào Menu Bắt đầu. Thêm trò chơi vào danh sách Ứng dụng cho phép bạn mở trò chơi từ đó và bạn không nhất thiết phải ghim trò chơi đó dưới dạng ô xếp. Nó hữu ích nếu bạn muốn giữ ô Start Menu miễn phí.
- Mở File Explorer và chuyển đến thư mục SteamLibrary.
- Tìm thư mục trò chơi trong
\steamapps\common và mở nó.
- Kích chuột phải vào các file thực thi của trò chơi và chọn Send to> Desktop.
- Mở File Explorer và điều hướng đến vị trí này:
C: \ Users \ YourUserName \ AppData \ Roaming \ Microsoft \ Windows \ Start Menu \ Programs \ Steam
- Cắt và dán lối tắt từ màn hình nền vào thư mục này.
- Trò chơi sẽ xuất hiện trong thư mục Steam trong danh sách Ứng dụng.
- Để thêm trò chơi làm mục nhập riêng, độc lập trong danh sách Ứng dụng, hãy dán lối tắt vào vị trí này để thay thế:
C: \ Users \ YourUserName \ AppData \ Roaming \ Microsoft \ Windows \ Start Menu \ Programs
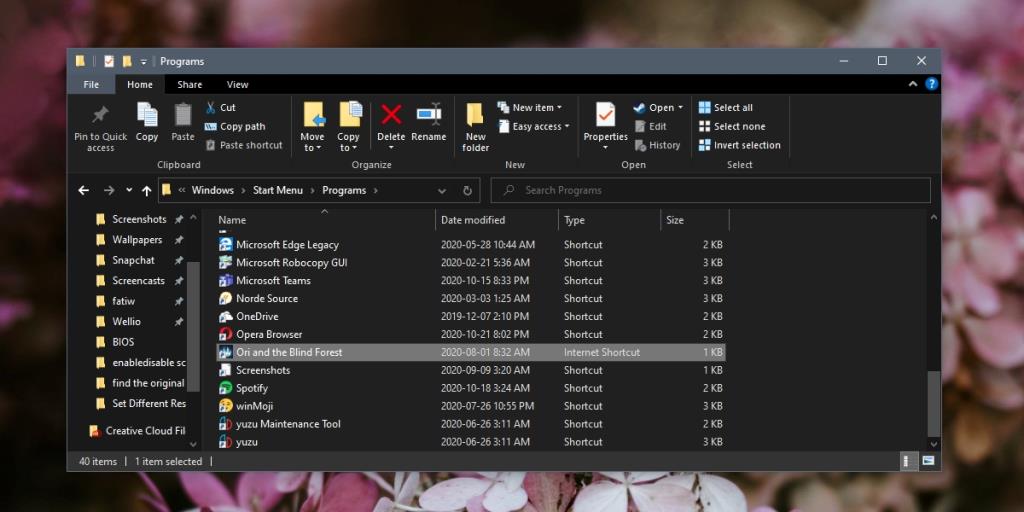
- Khi trò chơi xuất hiện trong danh sách Ứng dụng, hãy nhấp chuột phải vào trò chơi và chọn Ghim để bắt đầu.
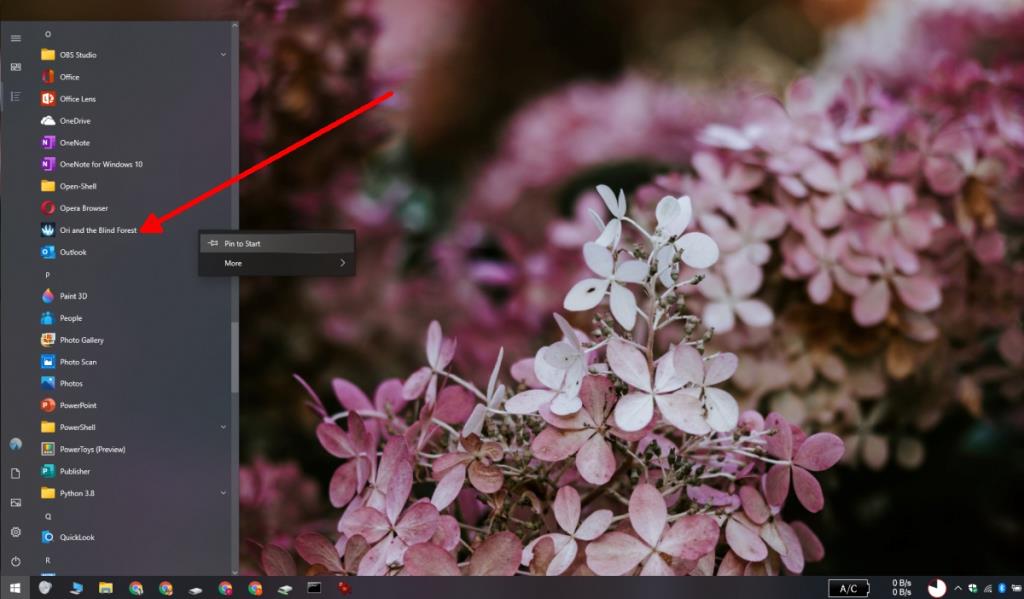
Lưu ý: Nếu bạn chuyển trò chơi sang ổ đĩa khác sau đó, phím tắt sẽ bị hỏng. Trong trường hợp đó, hãy làm theo các bước tương tự sau để thêm liên kết ứng dụng đang hoạt động vào danh sách Ứng dụng.
Sự kết luận
Trò chơi Steam có thể được tìm kiếm và khởi chạy từ Windows Search nhưng danh sách Ứng dụng và Menu Bắt đầu là những cách thuận tiện để mở chúng mà không cần phải thông qua ứng dụng khách Steam. Ứng dụng khách Steam tự động khởi chạy khi trò chơi Steam mở và một ô cho phép bạn giảm số lần nhấp trong toàn bộ quá trình.