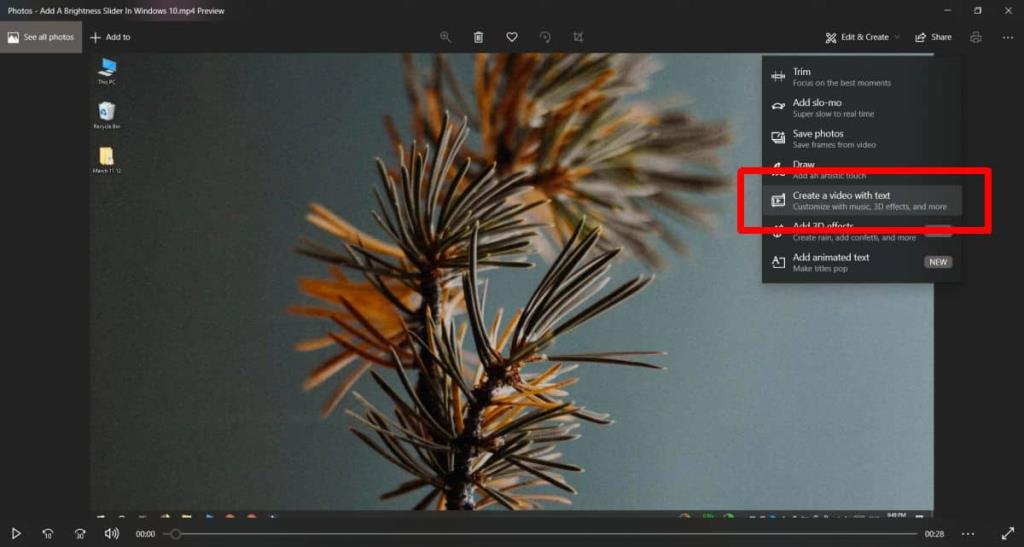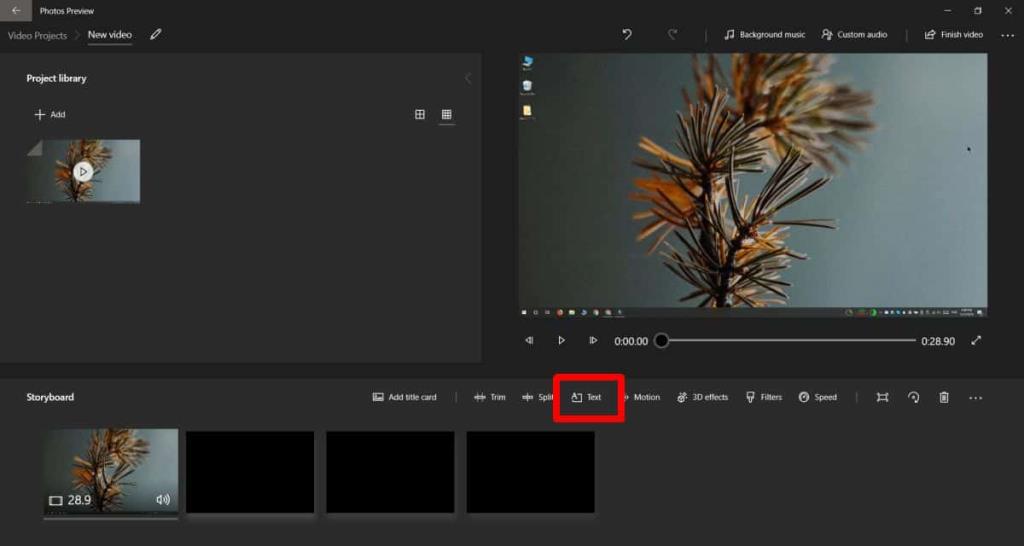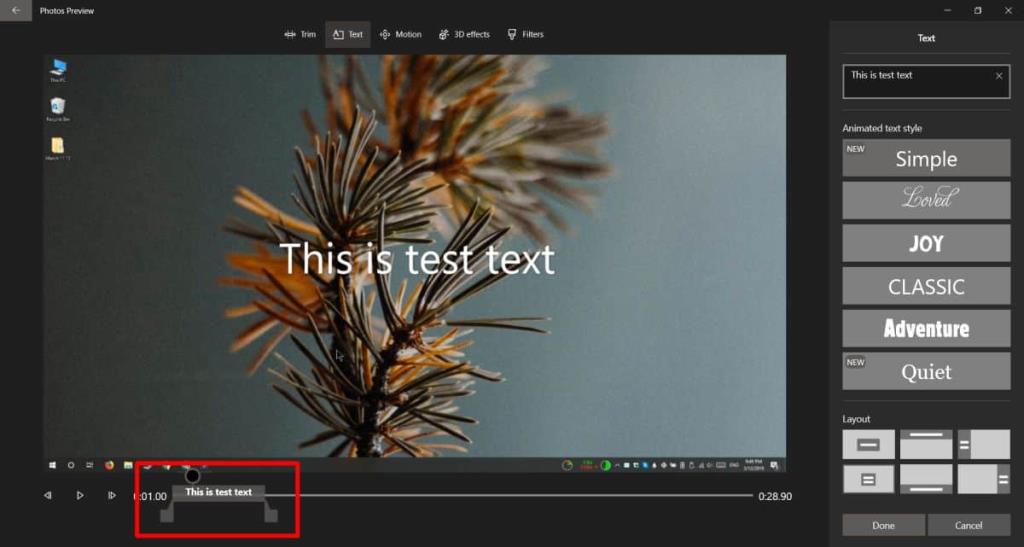Trình chỉnh sửa video tốt hoặc thậm chí trung bình có tùy chọn để thêm văn bản vào video. Chúng cũng mang một thẻ giá danh nghĩa, vì vậy nếu bạn thường xuyên phải thực hiện các chỉnh sửa video cơ bản hoặc thậm chí tạo các video đơn giản, chúng sẽ thực hiện công việc với một phần nhỏ chi phí của các ứng dụng chuyên nghiệp hơn. Nếu bạn cần thêm văn bản vào video và không có sẵn trình chỉnh sửa video, bạn có thể sử dụng ứng dụng Stock Photos trên Windows 10.
Ứng dụng Stock Photo có một trình chỉnh sửa video cơ bản được tích hợp sẵn. Bạn có thể sử dụng nó để thêm một vài hiệu ứng vào video, nối và chia nhỏ video , trích xuất khung hình từ video và thêm văn bản. Văn bản có thể được thêm vào bất kỳ đâu trên video, bạn có một số phông chữ khác nhau để lựa chọn và bạn có thể chọn khoảng thời gian nó sẽ hiển thị.
Thêm văn bản vào video
Mở video bạn muốn thêm văn bản vào trong ứng dụng Ảnh. Nhấp vào nút Chỉnh sửa & Tạo ở trên cùng và chọn 'Tạo video bằng văn bản'.
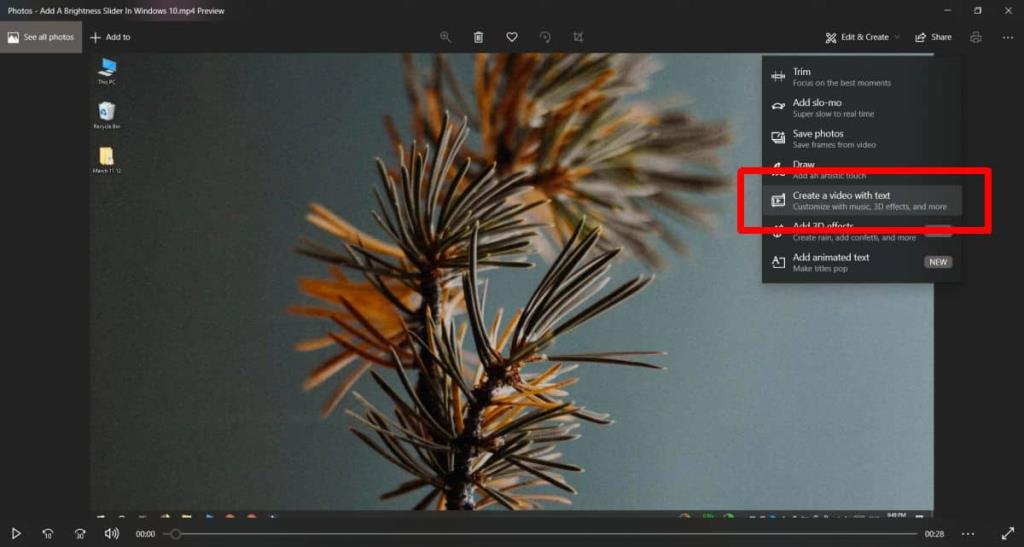
Thao tác này sẽ mở trình chỉnh sửa video. Bạn sẽ được yêu cầu đặt tên cho video của mình. Đây là tùy chọn, vì vậy hãy bỏ qua nếu bạn muốn. Khi ở trong trình chỉnh sửa video, hãy nhìn xuống dưới cùng và bạn sẽ thấy nút 'Văn bản'. Nhấp vào nó.
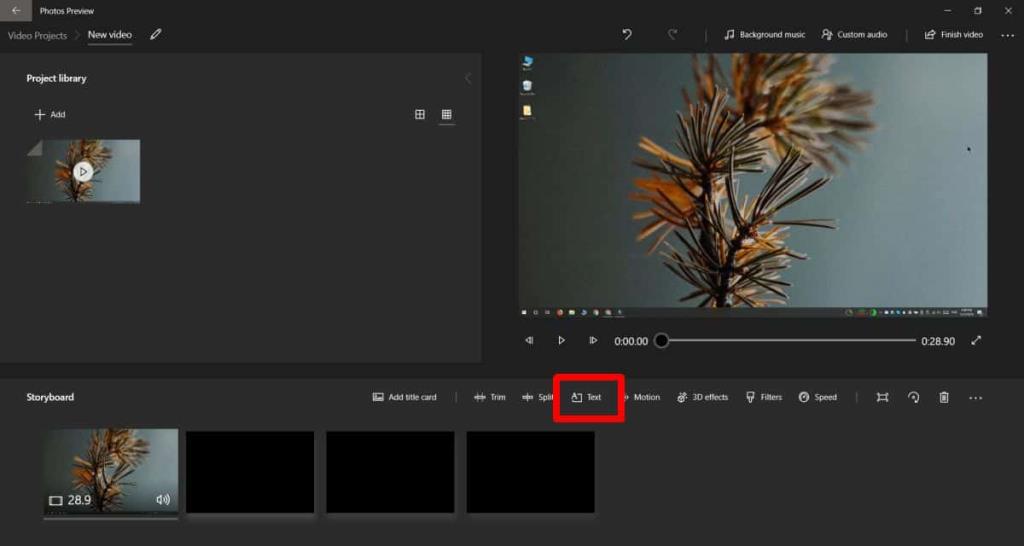
Một cột sẽ xuất hiện ở bên phải. Chọn một phông chữ từ nó. Tôi khuyên bạn nên sử dụng Impact vì nó là văn bản màu trắng với viền đen và nó sẽ hiển thị trên tất cả các nền. Nhập văn bản vào hộp văn bản và sử dụng phần 'Bố cục' để chọn vị trí văn bản sẽ xuất hiện. Cuối cùng, trên thanh tìm kiếm, sử dụng các điều khiển để đặt thời lượng văn bản sẽ xuất hiện trong video và phần nào văn bản sẽ xuất hiện. Nhấp vào Xong.
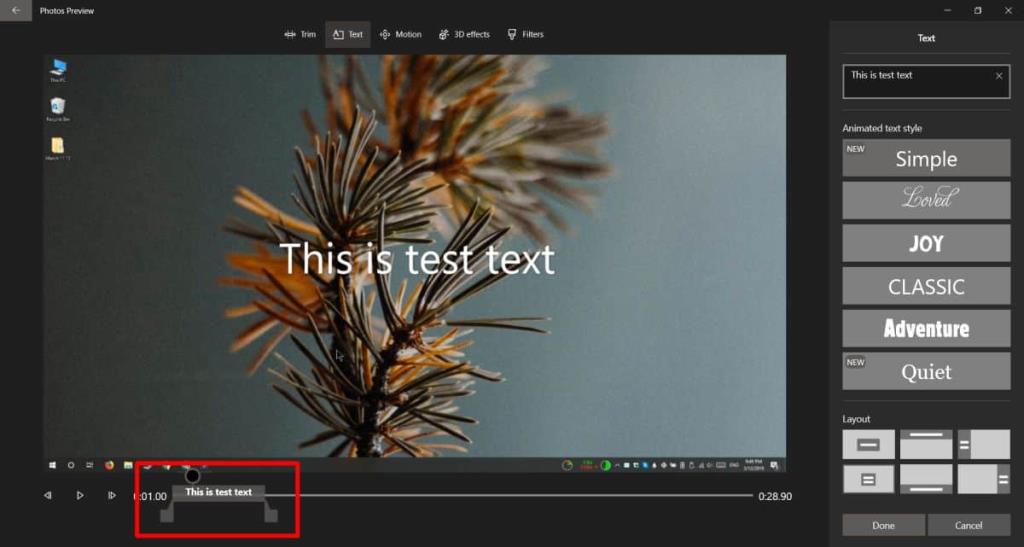
Nhấp vào Kết thúc video ở trên cùng bên phải để lưu video. Bạn cũng có thể thêm thẻ tiêu đề vào video. Có một tùy chọn cho nó trên cùng một màn hình nơi bạn nhấp vào nút 'Văn bản'.
Trình chỉnh sửa video trong Photos là cơ bản nên bạn sẽ không thể tự do di chuyển văn bản trên video đến bất kỳ vị trí nào, bạn không thể thay đổi kích thước của văn bản, thêm phông chữ tùy chỉnh hoặc thay đổi màu sắc của văn bản. Nếu bạn muốn có thêm tùy chọn liên quan đến văn bản, bạn có thể dùng thử Movie Maker. Nếu nó không phù hợp với hóa đơn, hãy thử OpenShot . Đây là một trình chỉnh sửa video mã nguồn mở miễn phí với giao diện người dùng dễ sử dụng.