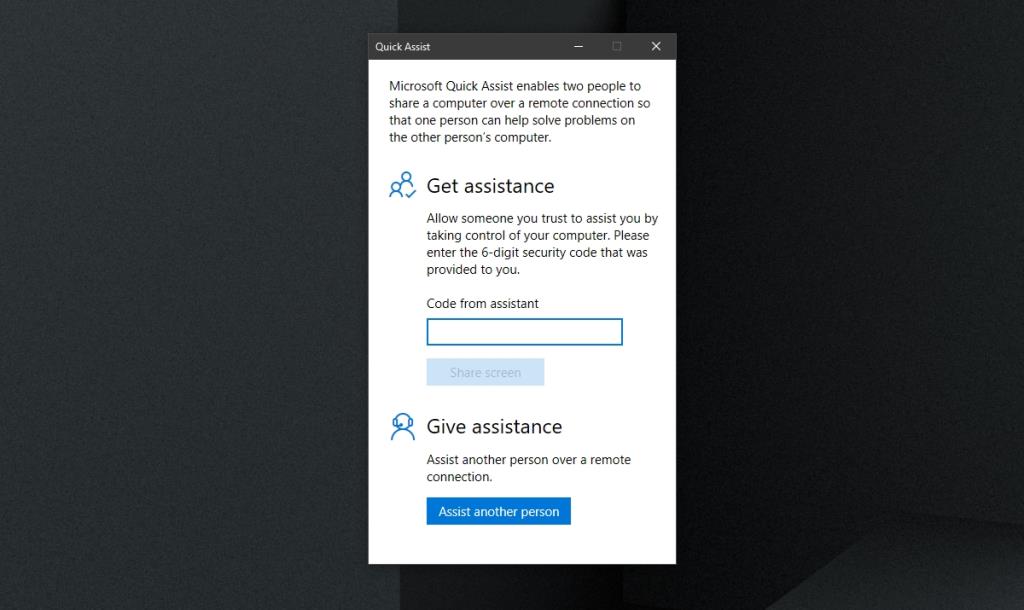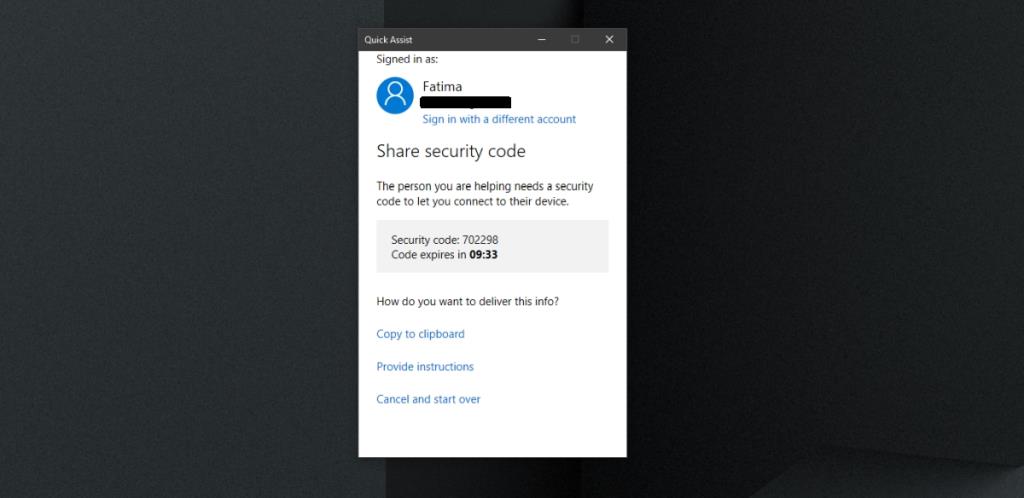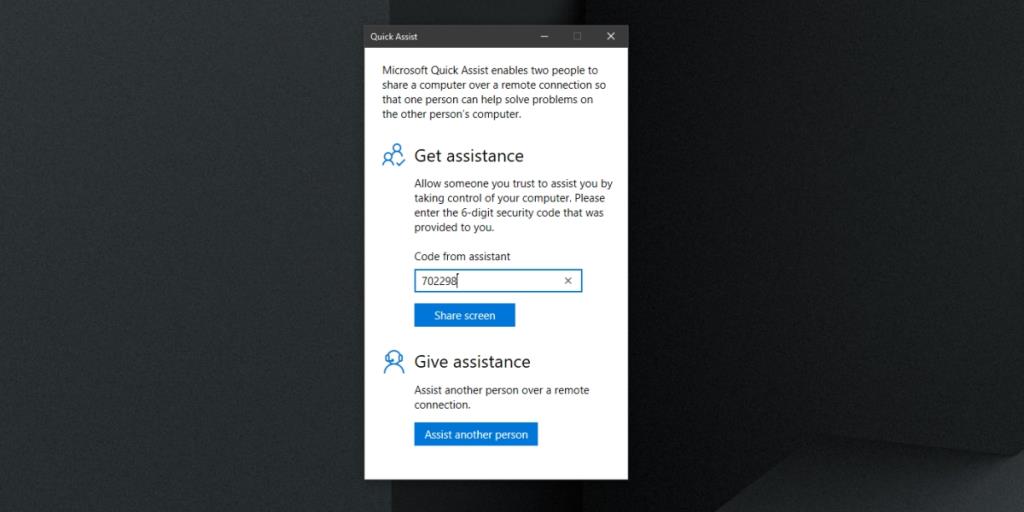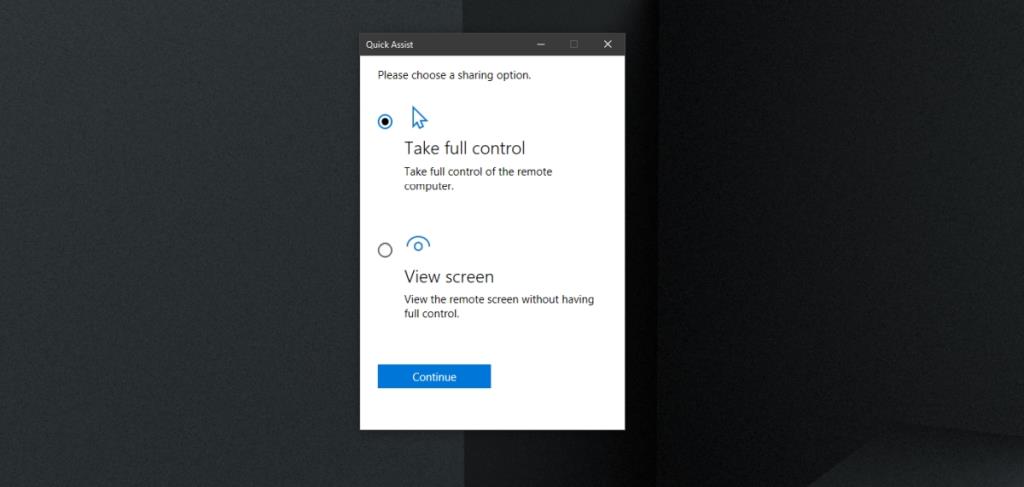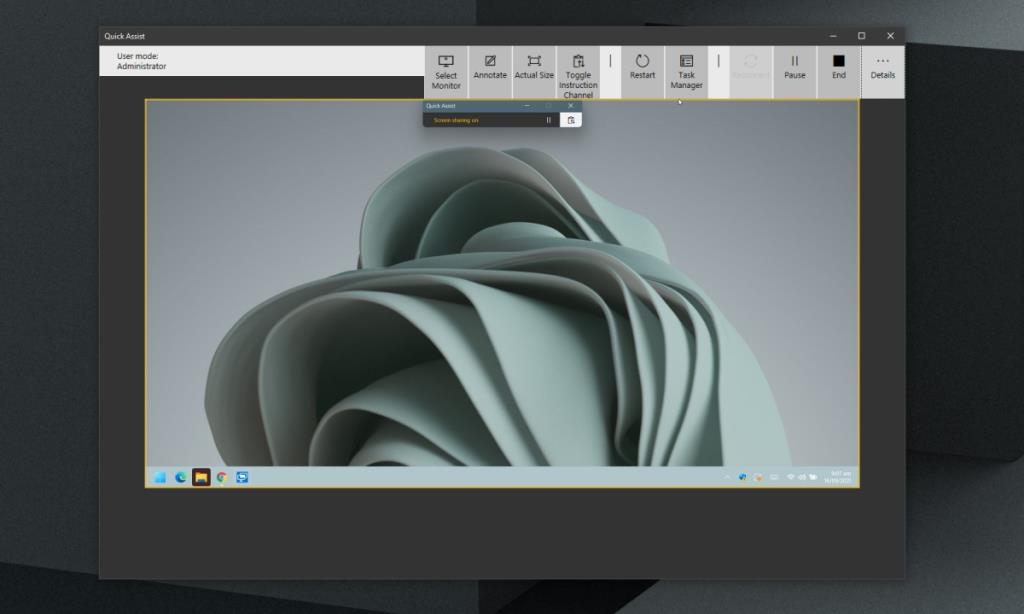Hỗ trợ từ xa là một cách phổ biến để giải quyết các sự cố máy tính khi không có trợ giúp tại chỗ hoặc nếu bạn không có người sẵn sàng để khắc phục bất kỳ sự cố nào bạn đang gặp phải. Thật không may, hỗ trợ từ xa không dễ thiết lập. Có rất nhiều công cụ để hỗ trợ từ xa nhưng việc thiết lập chúng không phải là dễ dàng đối với tất cả mọi người.
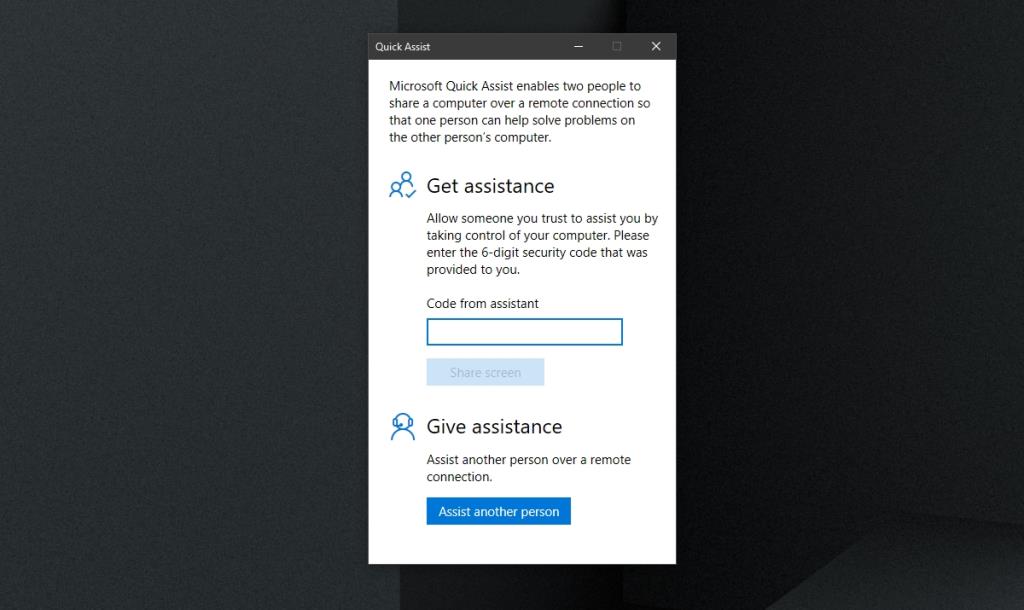
Hỗ trợ nhanh Windows 10
Windows 10 đi kèm với hai công cụ truy cập từ xa; Máy tính từ xa và Hỗ trợ nhanh. Remote Desktop chỉ có trên các phiên bản Windows 10 Pro nhưng Quick Assist có sẵn trên tất cả các phiên bản của Windows 10, bao gồm cả phiên bản Home mà hầu hết các chủ sở hữu gia đình sử dụng.
Ứng dụng Hỗ trợ nhanh trên Windows 10 là;
- Một ứng dụng có sẵn trên Windows 10 và được cài đặt sẵn.
- Cho phép người dùng Windows 10 kết nối từ xa với hệ thống Windows 10 khác.
- Cung cấp mã xác thực để không có người dùng trái phép nào có thể truy cập vào hệ thống.
- Ứng dụng có thể được sử dụng để nhận và cung cấp hỗ trợ từ xa, tức là một ứng dụng làm được cả hai.
- Cung cấp cho người truy cập từ xa quyền truy cập hoàn toàn vào hệ thống.
Thiết lập Hỗ trợ nhanh Windows 10
Nếu bạn muốn cung cấp hỗ trợ từ xa cho người dùng Windows 10 thông qua Quick Assist, bạn sẽ cần tạo mã cho phiên. Mã này cần một số bước để tạo và bạn sẽ cần liên lạc với chủ sở hữu của hệ thống khác trong quá trình này.
- Mở Menu Bắt đầu.
- Chuyển đến Danh sách ứng dụng .
- Mở rộng Phụ kiện Windows.
- Chọn Hỗ trợ nhanh.
- Nhấp vào Hỗ trợ người khác.
- Đăng nhập bằng Tài khoản Microsoft mà bạn định sử dụng để cung cấp hỗ trợ.
- Sao chép mã và gửi cho người mà bạn định hỗ trợ.
Lưu ý: mã sẽ hết hạn sau 10 phút. Bạn phải chia sẻ nó và nó phải được sử dụng trong khoảng thời gian đó.
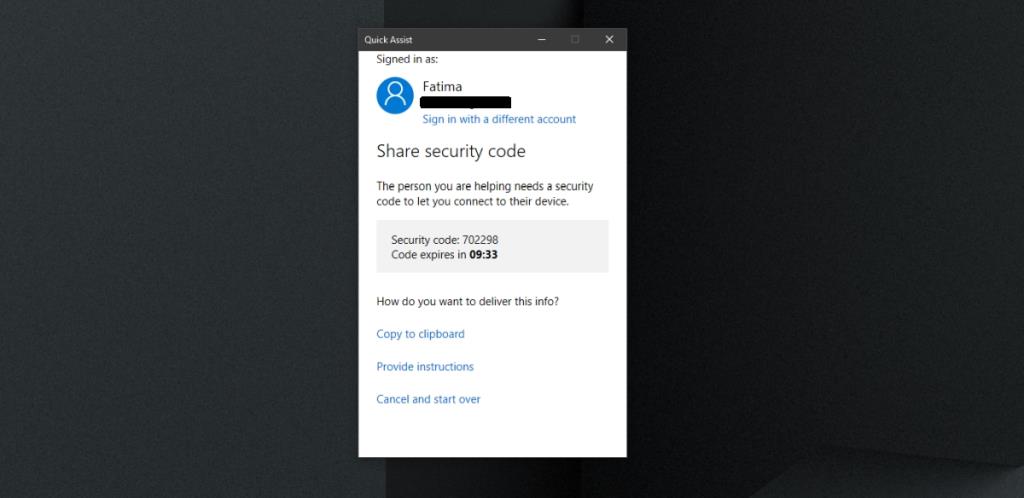
Kết nối với Hỗ trợ nhanh Windows 10
Bạn sẽ nhận được mã từ người cung cấp hỗ trợ từ xa cho bạn. Đảm bảo rằng mã đã được tạo mới, tức là nó không được nhiều giờ hoặc nhiều ngày. Mã không thể được tái chế và chỉ có giá trị trong một phiên.
- Mở Menu Bắt đầu.
- Chuyển đến danh sách Ứng dụng.
- Đi tới Phụ kiện Windows> Hỗ trợ nhanh.
- Nhập mã được cung cấp cho bạn.
- Nhấp vào Chia sẻ màn hình để bắt đầu phiên.
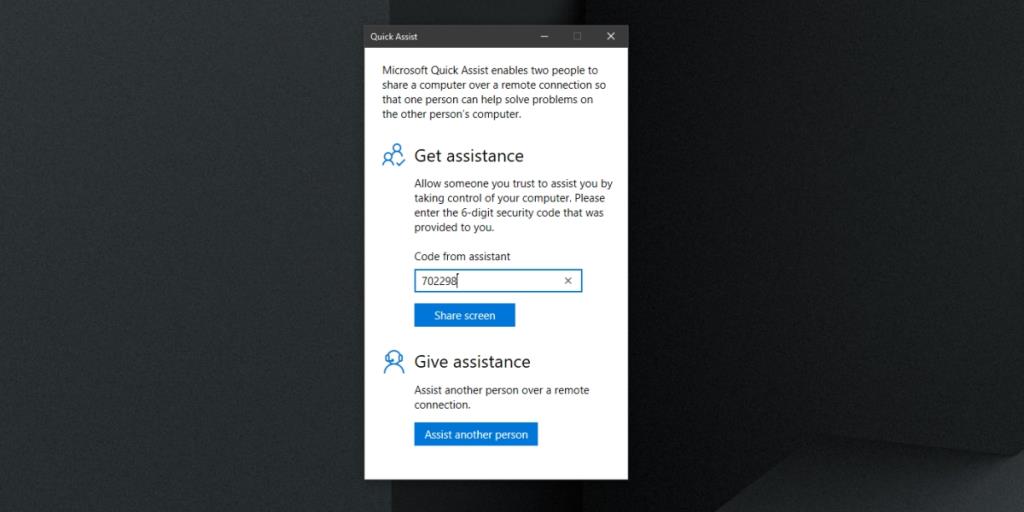
Bắt đầu phiên Hỗ trợ nhanh
Để bắt đầu phiên Hỗ trợ nhanh, hãy làm theo các bước sau. Bạn và người mà bạn đang hỗ trợ phải làm việc cùng nhau để bắt đầu phiên.
- Mở Hỗ trợ nhanh trên hệ thống của bạn.
- Cung cấp mã cho người dùng khác.
- Yêu cầu người dùng khác nhập mã.
- Trên màn hình, hãy chọn cách bạn muốn hỗ trợ: Xem hoặc kiểm soát toàn bộ.
- Khi bạn chọn một phương pháp, người dùng khác phải cho phép thiết lập phiên.
- Bạn sẽ thấy một cửa sổ mới trên màn hình sẽ phản ánh hệ thống khác.
- Bây giờ bạn có thể kiểm soát nó.
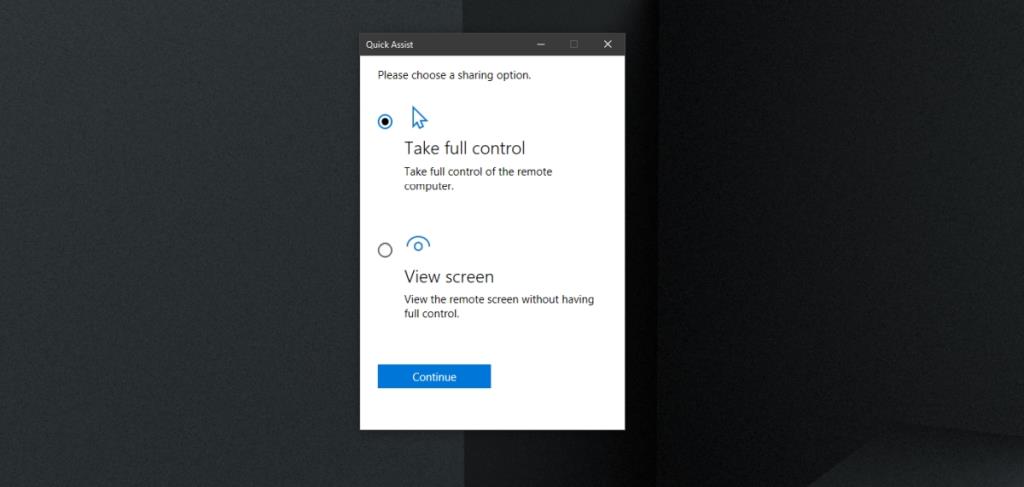
Điều khiển hỗ trợ nhanh
Cửa sổ cho phép bạn điều khiển hệ thống khác bằng chuột và bàn phím nhưng nó có các nút điều khiển chuyên dụng ở trên cùng. Các điều khiển cho phép bạn;
- Chọn một màn hình khác nếu hệ thống có nhiều màn hình được thiết lập.
- Chú thích màn hình tức là vẽ trên đó để làm nổi bật một cái gì đó trên màn hình.
- Xem cửa sổ ở 'kích thước thực' tức là để phản ánh kích thước thực của hệ thống từ xa.
- Chuyển đổi kênh hướng dẫn tức là chuyển sang phương thức giao tiếp dựa trên văn bản.
- Khởi động lại hệ thống từ xa.
- Truy cập trình quản lý tác vụ trên hệ thống khác.
- Tạm dừng phiên.
- Dừng phiên.
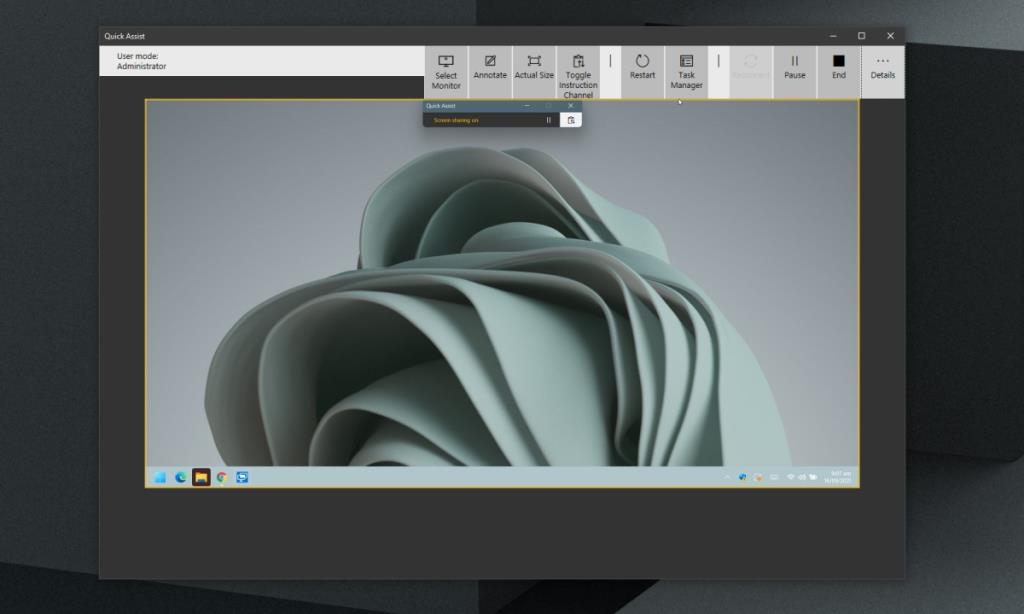
Sự kết luận
Hỗ trợ nhanh cung cấp kết nối mạng với hệ thống. Nó rất dễ thiết lập và bạn phải luôn cẩn thận với người mà bạn thiết lập. Máy tính của bạn có thể được điều khiển từ xa trong một phiên như vậy và nếu bạn đã trao quyền kiểm soát cho ai đó không đáng tin cậy, bạn có thể mất các tệp và / hoặc dữ liệu bí mật. Quick Assist khả dụng trên Windows 10 và Windows 11. Tính năng này không khả dụng trên Windows 8 / 8.1 trở lên.