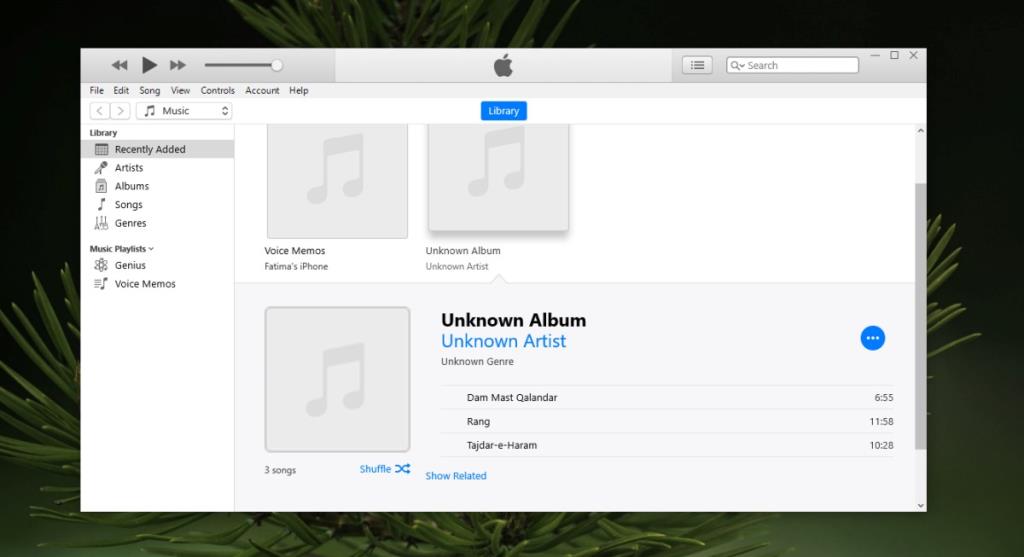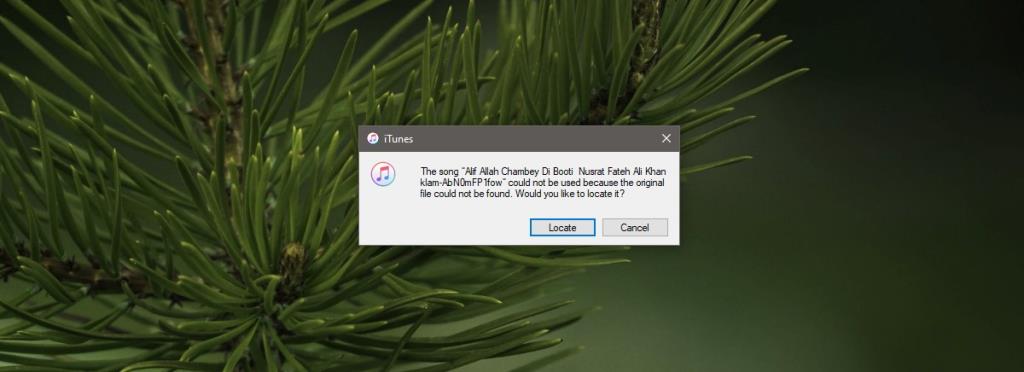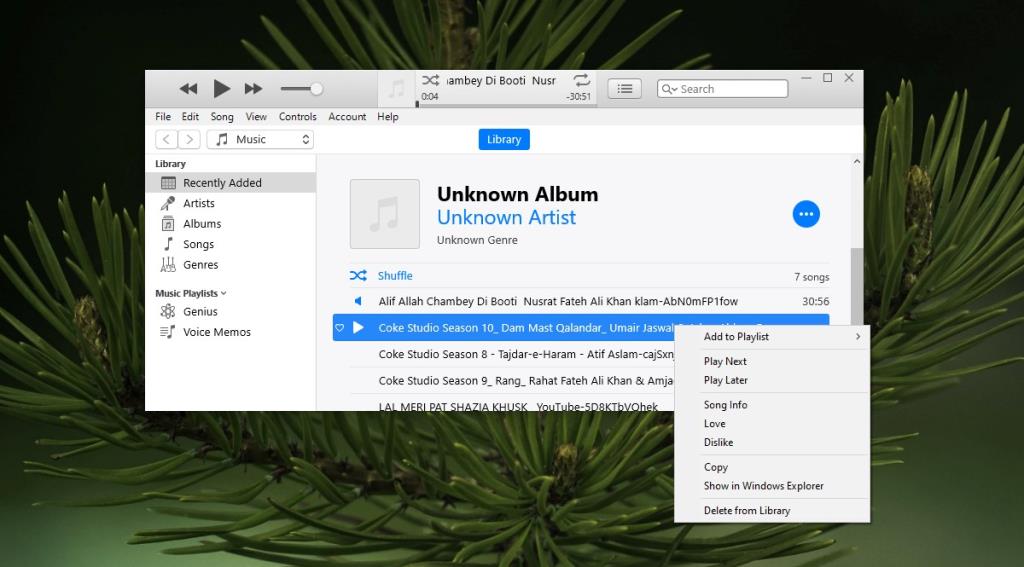iTunes không còn là một ứng dụng độc lập trên macOS nhưng trên Windows 10, bạn có thể tải xuống hai phiên bản khác nhau của ứng dụng; phiên bản dành cho máy tính để bàn và phiên bản UWP từ Microsoft Store. Bất kỳ ai có iPhone hoặc iPad sử dụng máy Windows 10 sẽ vẫn cần iTunes để quản lý nhạc và bản sao lưu của thiết bị của họ.
Nhạc mà bạn thêm vào iPhone từ máy tính để bàn của bạn có thể nằm ở bất kỳ đâu, tức là trên bất kỳ đĩa nào. Bạn có thể đưa nó vào danh sách phát và những danh sách phát này được đồng bộ hóa với điện thoại / máy tính để bàn của bạn mỗi khi bạn thực hiện sao lưu. Nếu bạn đang cố gắng phát một bài hát trong iTunes và bài hát bị thiếu, có một cách đơn giản để khắc phục.
Thiếu bài hát trong iTunes
1. Thêm bài hát bằng cách kéo và thả
Nếu bạn hoàn toàn không thấy bài hát trong thư viện của mình, có thể một lần đồng bộ hóa gần đây (hoặc lỗi do con người) dẫn đến bài hát bị xóa khỏi thư viện. Nó vẫn còn trên hệ thống của bạn, vì vậy hãy thêm nó trở lại.
- Mở iTunes.
- Chọn Nhạc từ menu thả xuống ở trên cùng.
- Mở File Explorer và điều hướng đến thư mục có tệp bài hát trong đó.
- Nhấp và kéo tệp và thả vào iTunes.
- Nó sẽ được thêm lại và bạn có thể đồng bộ hóa nó với điện thoại của mình.
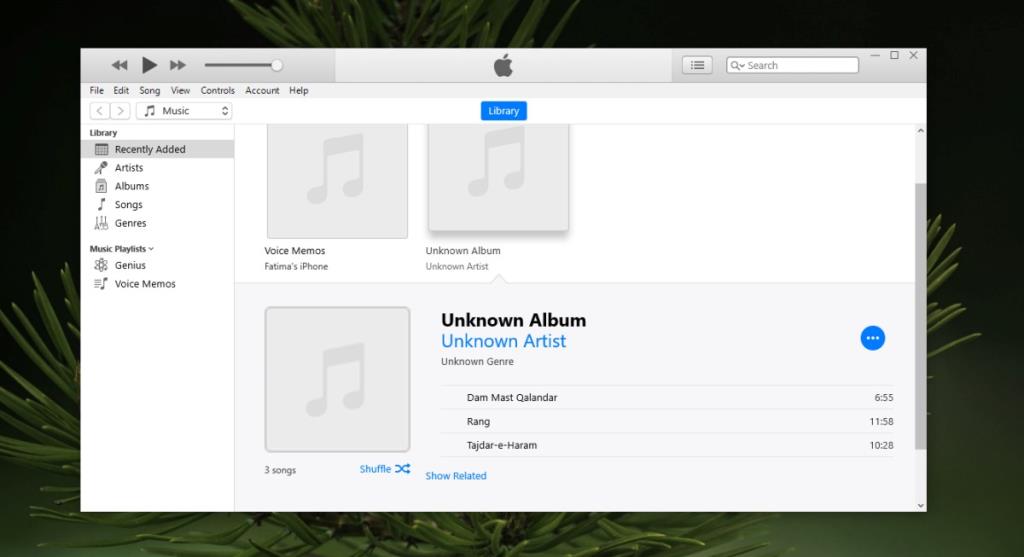
2. Tìm bài hát theo cách thủ công
Nếu bài hát hiển thị trong thư viện nhạc của bạn nhưng khi bạn cố gắng phát nó, bạn gặp lỗi thiếu bài hát hoặc có dấu chấm than bên cạnh bài hát, bạn có thể định vị tệp theo cách thủ công. Đây là phương pháp bạn nên sử dụng nếu bài hát đã được thêm vào một số danh sách phát.
- Mở iTunes.
- Nhấp đúp vào bài hát được liệt kê nhưng iTunes không thể tìm thấy bài hát đó.
- Bạn sẽ thấy một thông báo lỗi. Nhấp vào nút Định vị.
- Trong cửa sổ chọn tệp mở ra, hãy điều hướng đến nơi lưu tệp bài hát và chọn nó.
- iTunes sẽ cập nhật vị trí tệp và bạn sẽ có thể phát và đồng bộ bài hát với điện thoại của mình.
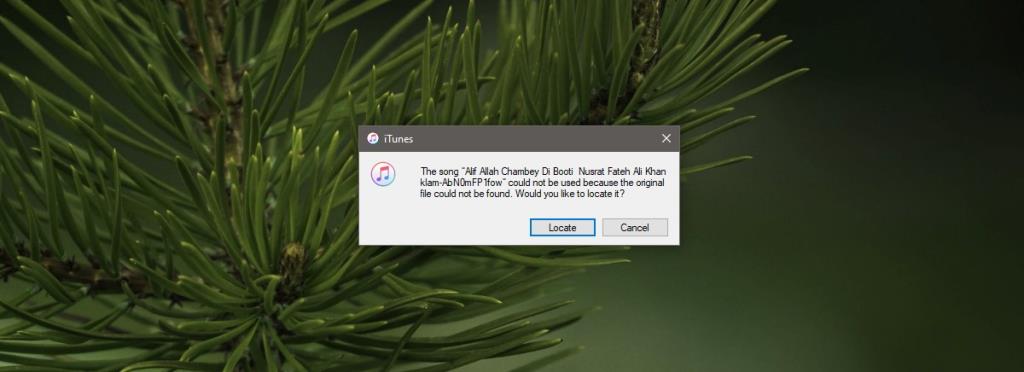
3. Thêm lại bài hát
Sử dụng phương pháp này nếu bài hát bị thiếu không có trong bất kỳ danh sách phát nào.
- Mở iTunes.
- Chọn Nhạc từ menu thả xuống ở trên cùng.
- Nhấp chuột phải vào bài hát mà iTunes không thể tìm thấy và chọn tùy chọn Xóa khỏi thư viện từ trình đơn ngữ cảnh.
- Mở File Explorer và điều hướng đến thư mục chứa tệp bài hát.
- Kéo và thả tệp vào iTunes và nó sẽ được thêm trở lại thư viện.
- Để thêm nó vào điện thoại của bạn, hãy thực hiện đồng bộ hóa.
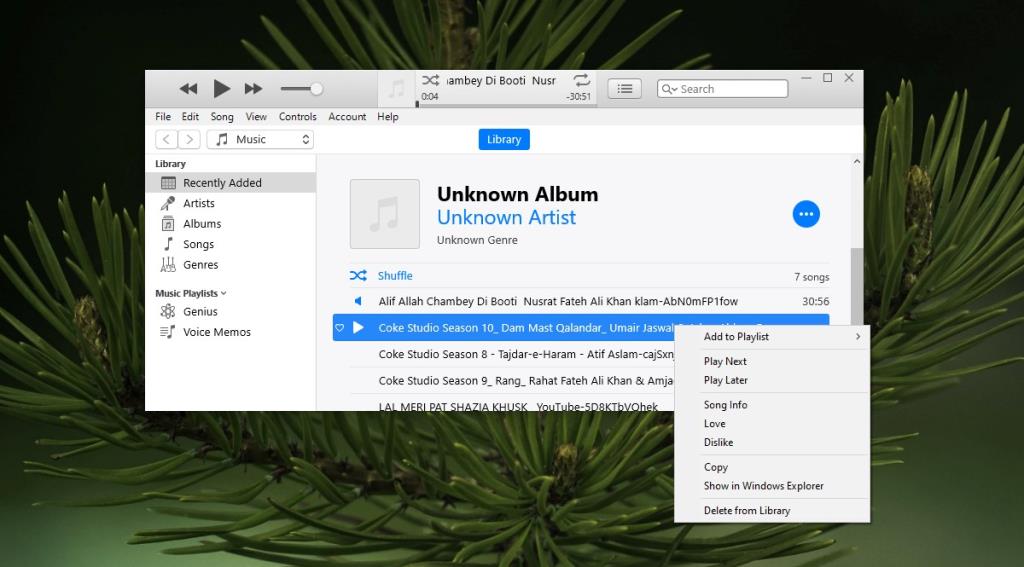
Sự kết luận
iTunes không thể theo dõi tệp nếu tệp đó bị di chuyển. Nó không tự động cập nhật vị trí của tệp, đó là lý do tại sao bạn nên lưu trữ tệp ở nơi nào đó mà bạn không có khả năng di chuyển / xóa chúng. Nó sẽ đảm bảo rằng bạn không gặp phải những vấn đề như thế này.