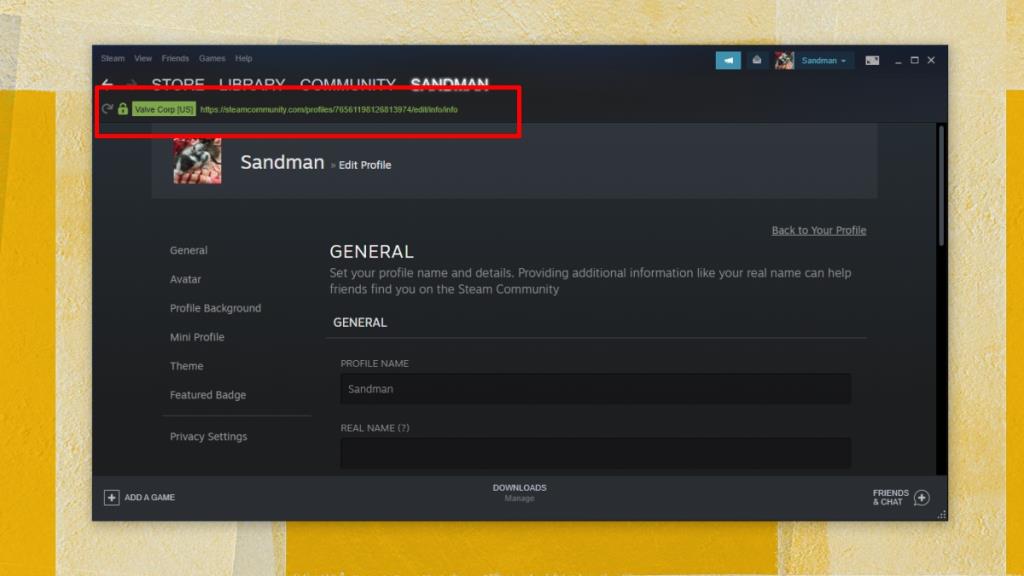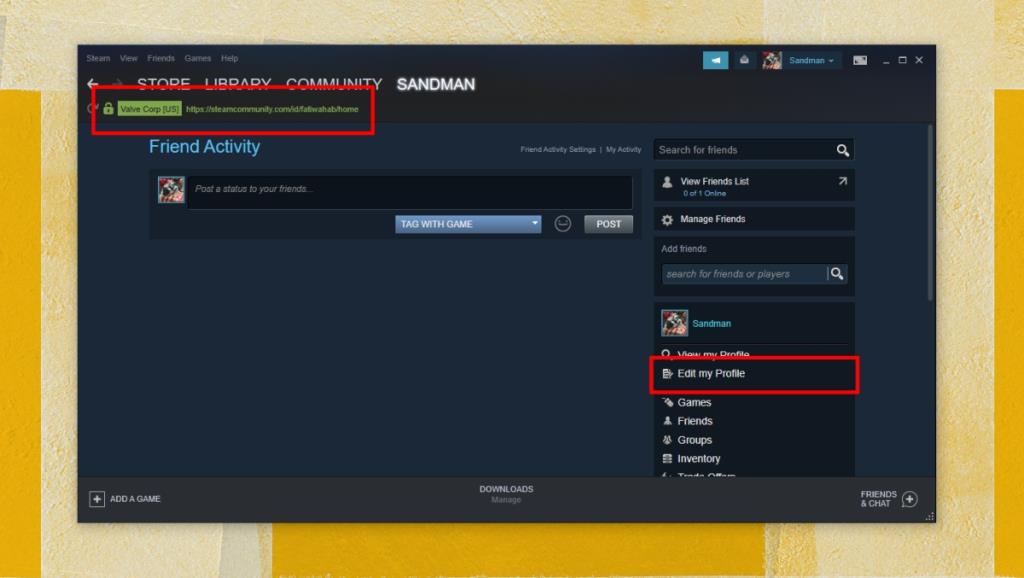Hồ sơ Steam được liên kết với một email có tên người dùng. Tên người dùng có thể được thay đổi và nếu muốn, bạn cũng có thể thay đổi địa chỉ email mà bạn sử dụng để đăng nhập vào tài khoản Steam của mình. Một thứ không thay đổi và Steam sử dụng để theo dõi hoạt động và lịch sử mua hàng của bạn là ID Steam của bạn. Bạn có thể cần ID này để tìm thông tin về tài khoản hoặc cài đặt Steam của mình. Đây là cách bạn có thể tìm thấy nó.
Tìm ID Steam
Tìm ID Steam có thể đơn giản hoặc hơi phức tạp. Yếu tố quyết định giữa hai yếu tố này là bạn có thiết lập URL tùy chỉnh hay không. Nếu bạn 'không sử dụng URL tùy chỉnh, bạn sẽ có thể hiển thị ID dễ dàng. Nếu bạn đang sử dụng URL tùy chỉnh, bạn sẽ phải xóa nó để lấy ID của mình.
Hiển thị ID Steam
- Mở ứng dụng Steam.
- Đi tới mục menu Steam và chọn Cài đặt từ menu.
- Các cửa sổ hơi Cài đặt sẽ mở ra.
- Chuyển đến tab Giao diện.
- Bật tùy chọn 'Hiển thị thanh địa chỉ URL Steam khi có sẵn'.
- C mất cửa sổ Cài đặt và chuyển đến tab hồ sơ của bạn trên Steam.
- Nhìn bên dưới thanh “Store, Library, Community, YourProfileName” và bạn sẽ thấy một URL có màu xanh lục. Số trong URL này là ID Steam của bạn.
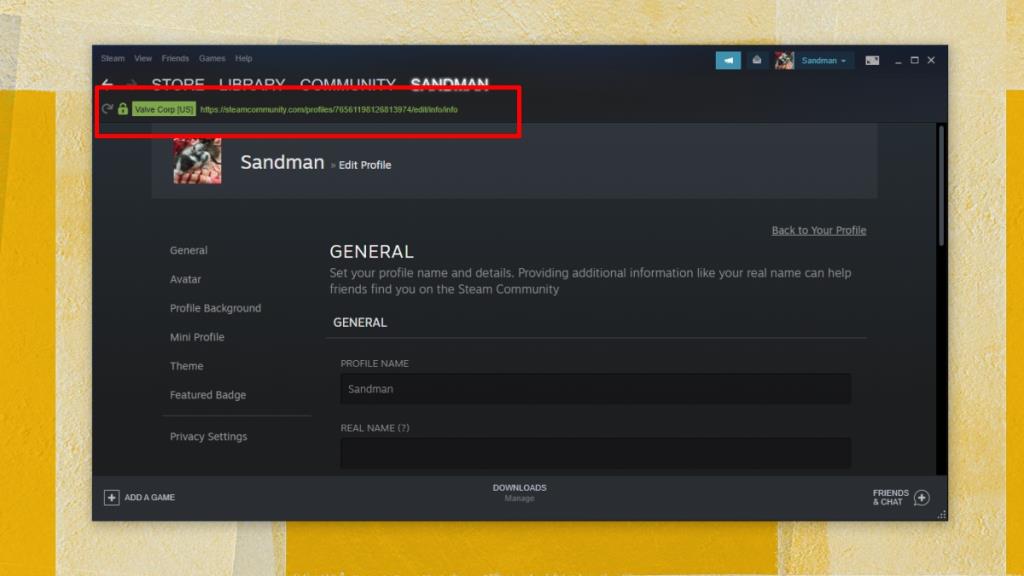
ID Steam cho URL tùy chỉnh
Nếu bạn đã thiết lập URL tùy chỉnh, bạn phải xóa nó.
- Mở Steam.
- Chuyển đến tab Hồ sơ của bạn .
- Trong cột bên phải, nhấp vào 'Chỉnh sửa Hồ sơ'.
- Trên màn hình chỉnh sửa hồ sơ, cuộn xuống trường URL tùy chỉnh.
- Nhấp vào trường này và xóa mọi thứ.
- Cuộn xuống sâu hơn và nhấp vào Lưu.
- Trên thanh menu, đi tới Steam> Settings.
- Các cửa sổ hơi Cài đặt sẽ mở ra.
- Chuyển đến tab Giao diện.
- Bật tùy chọn 'Hiển thị thanh địa chỉ URL Steam khi có sẵn'.
- Đóng cửa sổ . Quay lại Steam. Chuyển đến tab hồ sơ của bạn .
- Nhìn vào URL có màu xanh lục và số sẽ là ID Steam của bạn.
- Bạn có thể đặt lại URL tùy chỉnh của mình sau khi đã ghi nhận ID Steam của mình.
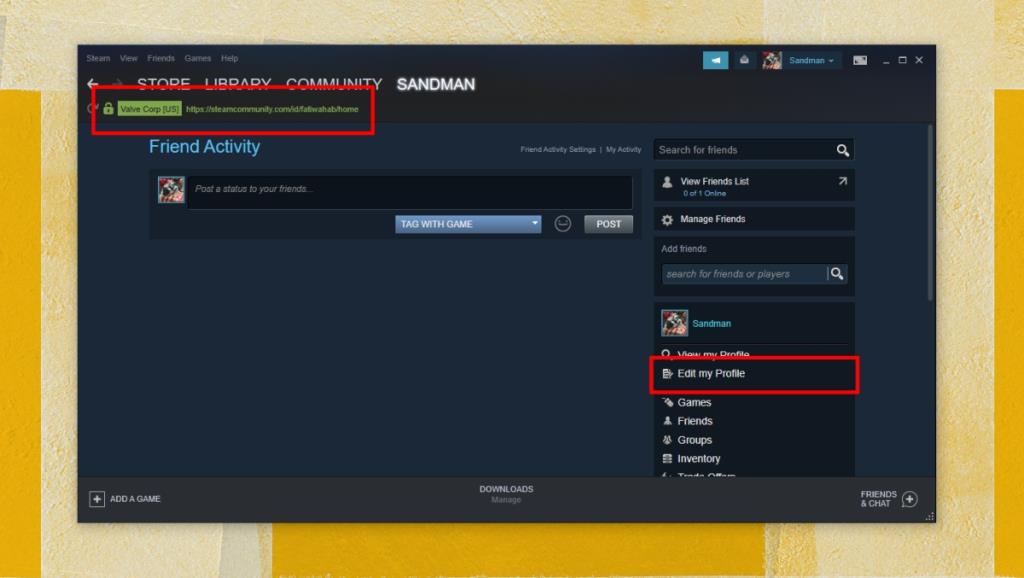
Sự kết luận
ID Steam của bạn được sử dụng để đặt tên cho một thư mục trong thư mục Steam . Bạn có thể theo dõi thư mục và lấy ID Steam của mình từ nó nhưng đó là một quá trình tẻ nhạt và bạn có thể ghi nhầm số. Ngoài ra, phương pháp này không hoạt động đối với các URL tùy chỉnh. Trên thực tế, nếu bạn xóa một URL tùy chỉnh, thì thư mục theo truyền thống được cho là được đặt theo ID Steam của bạn sẽ không được đổi tên. Bạn sẽ có một điểm không phù hợp ở đó mà bạn không nên sửa chữa / thay đổi. Luôn tra cứu ID Steam của bạn từ trong ứng dụng Steam.