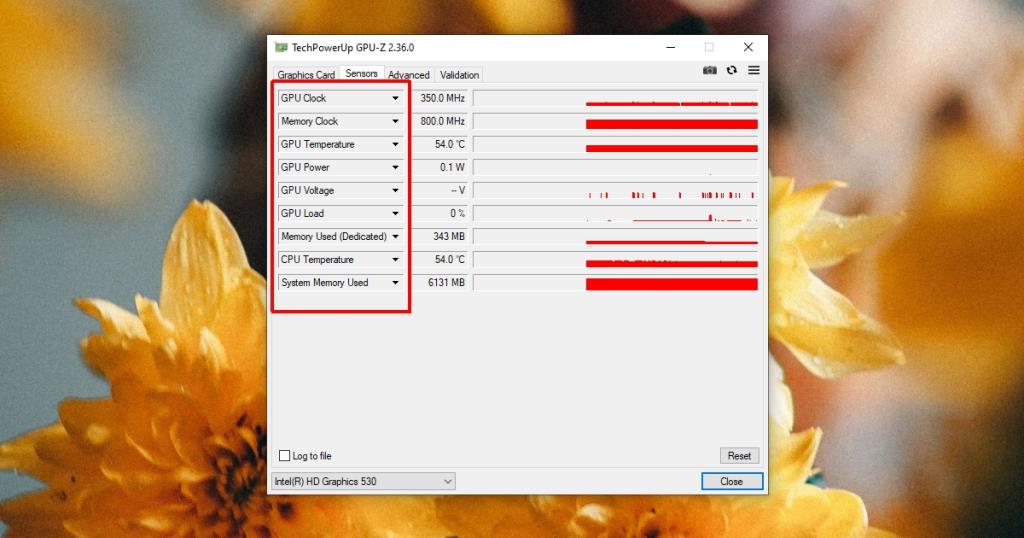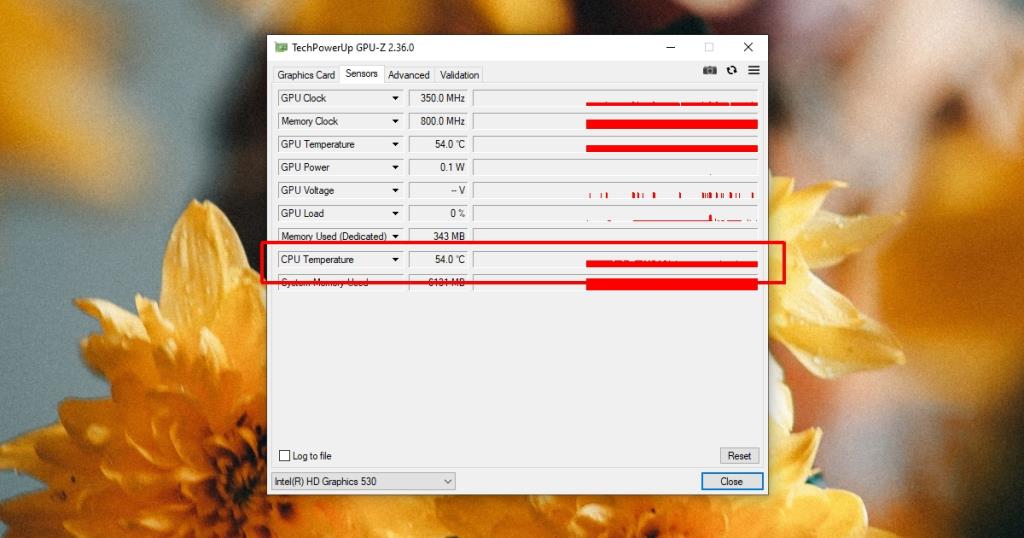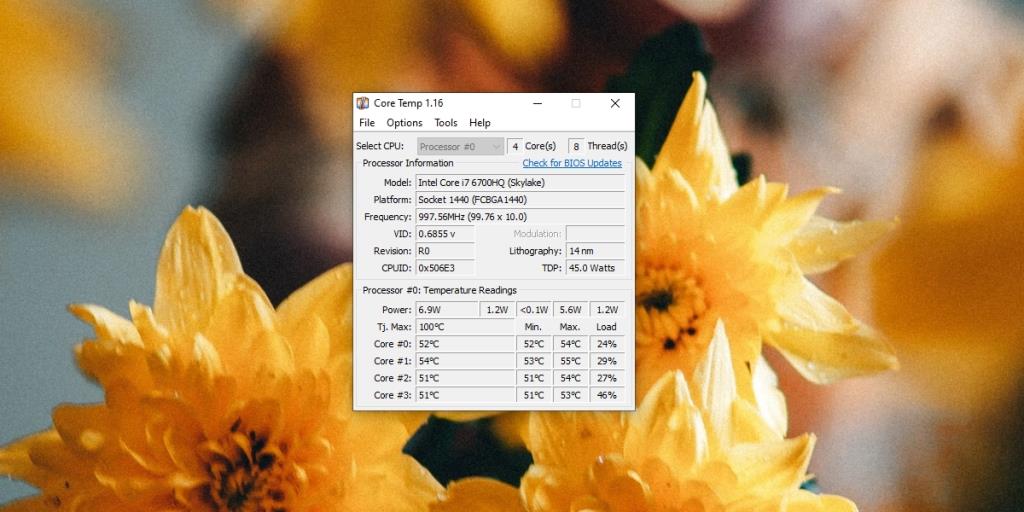Giữ cho hệ thống của bạn hoạt động ở nhiệt độ bình thường hoặc giữ cho nó không quá nóng cũng là cơ bản giống như việc giữ cho hệ thống luôn khô ráo (và tránh xa chất lỏng / tràn). Thông thường, khi chúng ta nói về nhiệt độ của một hệ thống, chúng ta sẽ xem xét nhiệt độ của hai thành phần phần cứng; CPU và GPU.
Hai thành phần này rất quan trọng nhưng chúng không phải là những thành phần duy nhất có thể bị nóng khi sử dụng cường độ cao. Nếu bạn có GPU trên hệ thống của mình , về cơ bản bạn có hai card đồ họa; một card đồ họa trên bo mạch và một card chuyên dụng.
Card đồ họa trên bo mạch cũng nóng lên nhưng bạn có thể không bao giờ biết nó nóng như thế nào vì không có nhiều công cụ được xây dựng để tìm nhiệt độ của card đồ họa trên bo mạch. Nếu bạn không có GPU chuyên dụng, card đồ họa trên bo mạch sẽ xử lý mọi thứ và bạn cần biết độ nóng của nó để giữ cho nó không bị hỏng.
Cảm biến nhiệt độ
Để tìm nhiệt độ của bất kỳ thành phần nào trên hệ thống của bạn, nó phải có cảm biến nhiệt độ riêng. GPU luôn có cảm biến nhiệt độ vì chúng sẽ được sử dụng nhiều và xử lý các tác vụ nặng. Các card đồ họa trên bo mạch thường không bao giờ có cảm biến nhiệt độ.
Điều gần nhất hoặc cảm biến gần nhất có thể cung cấp cho bạn ước tính về card đồ họa của bạn là nhiệt độ của CPU, tuy nhiên, trước tiên, hãy kiểm tra xem nếu ngẫu nhiên, card đồ họa trên bo mạch của bạn có cảm biến nhiệt độ riêng.
Xem các cảm biến nhiệt độ trên hệ thống
Để xem thiết bị nào có cảm biến nhiệt độ, hãy làm theo các bước dưới đây.
- Tải xuống và chạy một ứng dụng miễn phí có tên GPU-Z.
- Chuyển đến tab Cảm biến.
- Xem qua danh sách và xem liệu có gì liên quan đến card đồ họa trên bo mạch không.
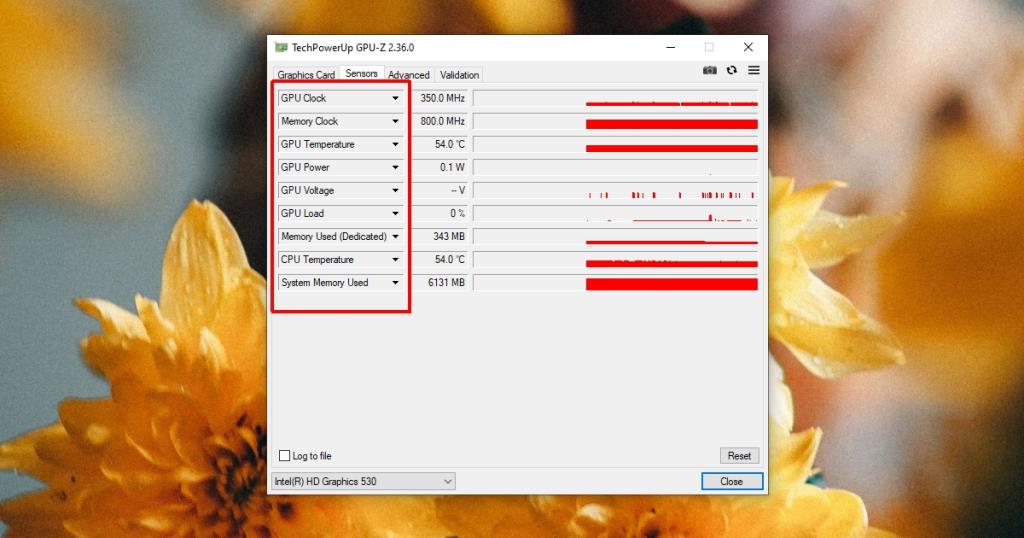
Nhiệt độ cạc đồ họa trên bo mạch
Trong trường hợp không có cảm biến nhiệt độ, bạn phải dựa vào các cảm biến khác. Chúng sẽ không cung cấp cho bạn kết quả chính xác về nhiệt độ của đồ họa trên bo mạch nhưng sẽ đủ để biết mức độ nóng của card đồ họa trên bo mạch của bạn. Trong trường hợp này và trong hầu hết các trường hợp, bạn nên dựa vào nhiệt độ CPU.
Tìm nhiệt độ CPU
Vì chúng ta sẽ ước tính ở đây, nên bạn nên kiểm tra nhiệt độ của tất cả các lõi CPU. Từ ảnh chụp màn hình bên dưới, bạn có thể thấy rằng GPU-Z hiển thị nhiệt độ CPU nhưng nó cung cấp cho bạn giá trị tổng hợp chứ không phải giá trị của từng lõi riêng lẻ.
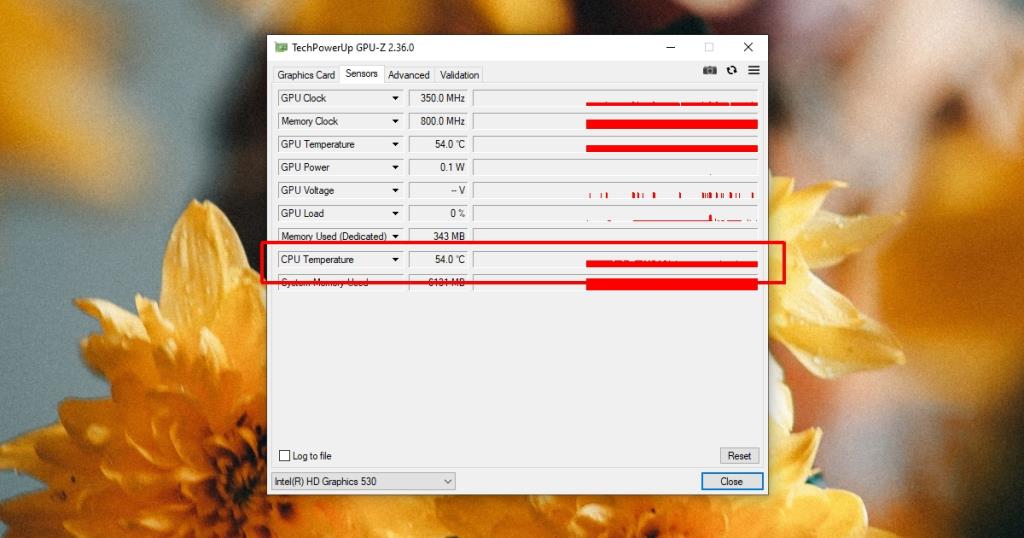
Để tìm nhiệt độ của từng lõi CPU, hãy làm theo các bước sau.
- Tải xuống , cài đặt và chạy Core Temp.
- Xem qua danh sách các lõi và ghi lại nhiệt độ của các lõi.
- Ghi lại nhiệt độ cao nhất và thấp nhất cho mỗi lõi để ước tính nhiệt độ của card đồ họa trên bo mạch.
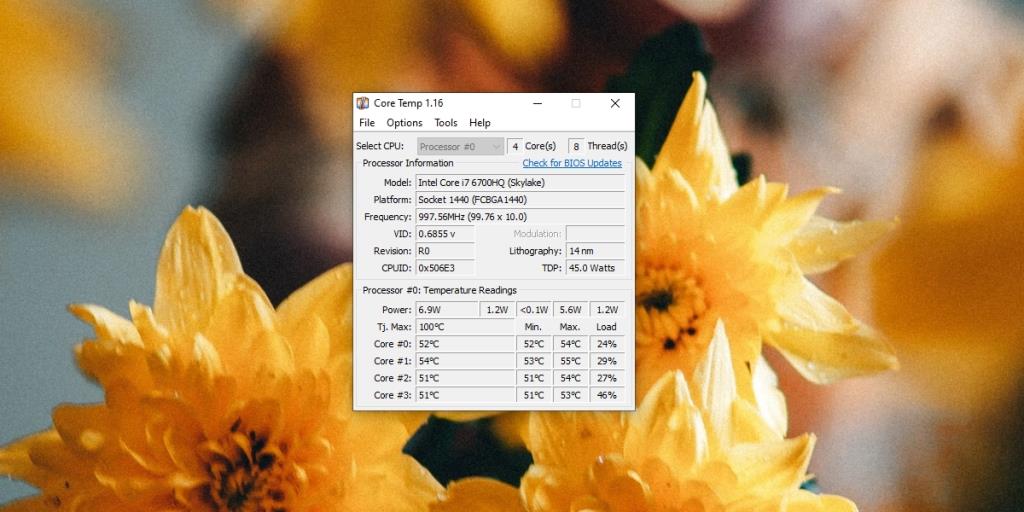
Thêm cảm biến nhiệt độ
Không thể thêm cảm biến nhiệt độ vào cạc đồ họa trên bo mạch của bạn. Nếu bạn thấy rằng nó thường xuyên chạy quá nóng, bạn nên thử dán nhiệt, đảm bảo hệ thống của bạn nằm ở nơi thông gió tốt và đảm bảo các quạt trên hệ thống đang chạy . Bạn có thể thêm các quạt bổ sung vào hệ thống máy tính để bàn.
Bạn nên biết rằng card đồ họa trên bo mạch không dùng để xử lý các tác vụ nặng. Nếu bạn dựa vào nó để xử lý các tác vụ đồ họa chuyên sâu, bạn nên cân nhắc việc mua GPU. Chúng đắt nhưng có các mức giá thấp, trung bình và cao hơn. Nếu bạn tiếp tục dựa vào card đồ họa trên bo mạch, hệ thống của bạn có thể trở nên không ổn định nếu nó quá nóng, cuối cùng có thể bị hư hỏng phần cứng.