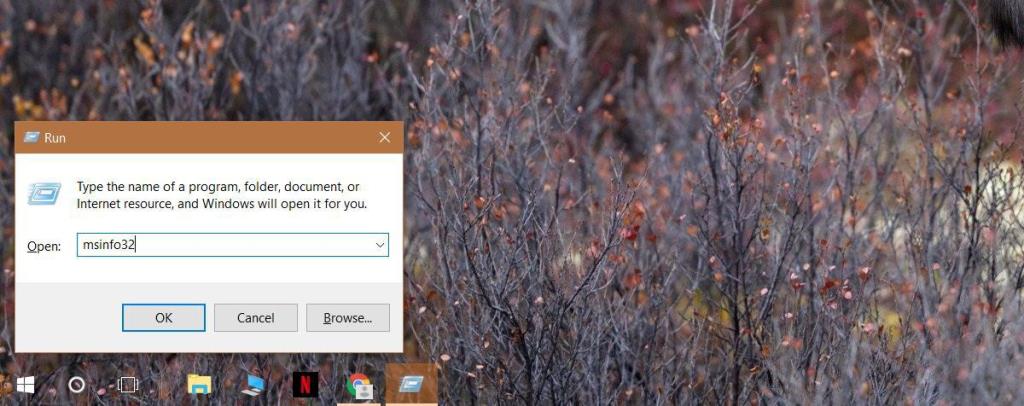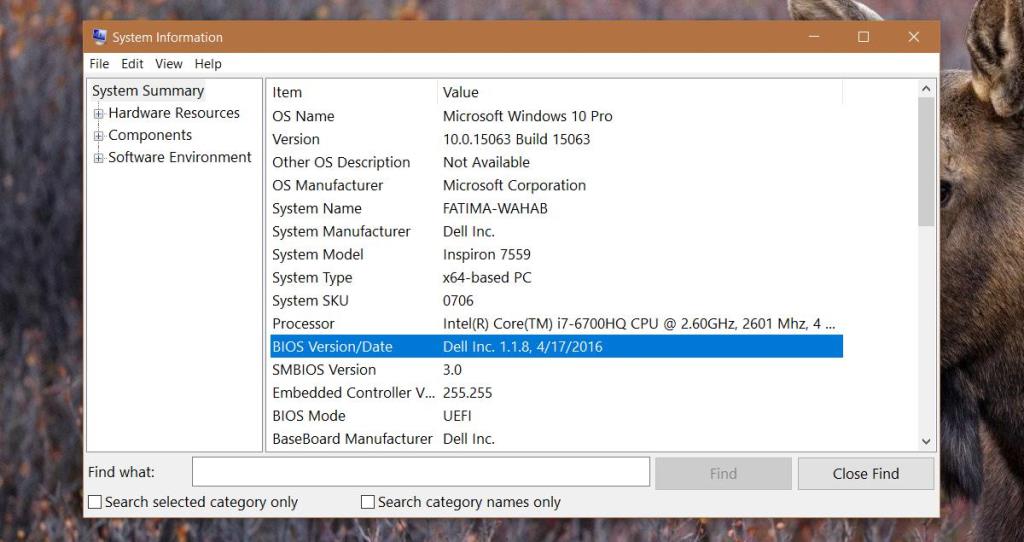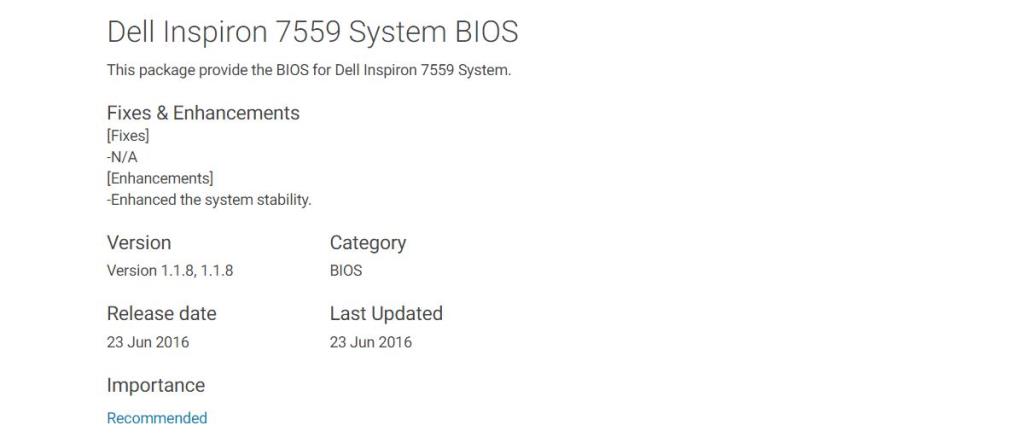BIOS của hệ thống của bạn hiếm khi cập nhật. Điều đó không có nghĩa là nó sẽ không bao giờ cập nhật nhưng các bản cập nhật không giống như các bản cập nhật hệ điều hành. Họ chỉ đến khi cần thiết. Ví dụ: nhà sản xuất hệ thống của bạn có thể phát hành bản cập nhật BIOS để chạy phiên bản Windows 10 mới nhất trơn tru hơn hoặc thêm hỗ trợ cho một số tính năng. Trong các trường hợp khác, có thể có một bản cập nhật BIOS để khắc phục các sự cố hiện có. Tuy nhiên, bản cập nhật BIOS là rất hiếm nhưng không phải là không có. Nếu hệ thống của bạn đặc biệt cũ, có thể có một bản cập nhật cho BIOS của bạn để giúp kéo dài tuổi thọ của nó thêm vài năm. Để cập nhật BIOS, bạn cần tìm phiên bản BIOS của mình.
Bạn có thể cập nhật BIOS của mình từ DOS hoặc từ Windows. Không cần phải nói rằng cập nhật nó từ Windows là lựa chọn dễ dàng hơn. Trước tiên, hãy tìm phiên bản BIOS của bạn và sau đó kiểm tra xem có bản cập nhật hay không.
Tìm phiên bản BIOS
Chúng tôi sẽ trình bày chi tiết cách bạn có thể thực hiện việc này trong Windows 10. Phương pháp tương tự này cũng sẽ hoạt động trong các phiên bản Windows cũ hơn. Mở hộp chạy bằng cách nhấn vào phím Win + R và nhập nội dung sau vào đó. Nhấn Enter.
msinfo32
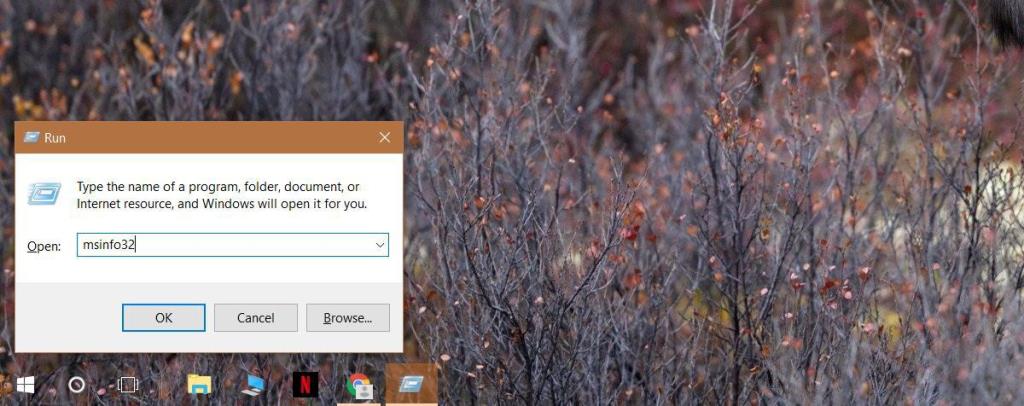
Thao tác này sẽ mở cửa sổ Thông tin Hệ thống. Cuộn qua Tóm tắt Hệ thống và tìm mục nhập Ngày / Phiên bản BIOS. Tại đây, bạn có thể tìm thấy nhà sản xuất sẽ phát hành bản cập nhật cho BIOS của bạn. Nó giống như nhà sản xuất hệ thống của bạn trừ khi bạn xây dựng một PC tùy chỉnh . Bên cạnh tên nhà sản xuất, bạn sẽ thấy số phiên bản của BIOS. Ghi lại điều này ở đâu đó. Ngoài ra, hãy kiểm tra xem BIOS của bạn có được cập nhật gần đây kể từ ngày bên cạnh mục này hay không. Nếu bản cập nhật là gần đây thì có thể bạn vẫn đang chạy phiên bản mới nhất.
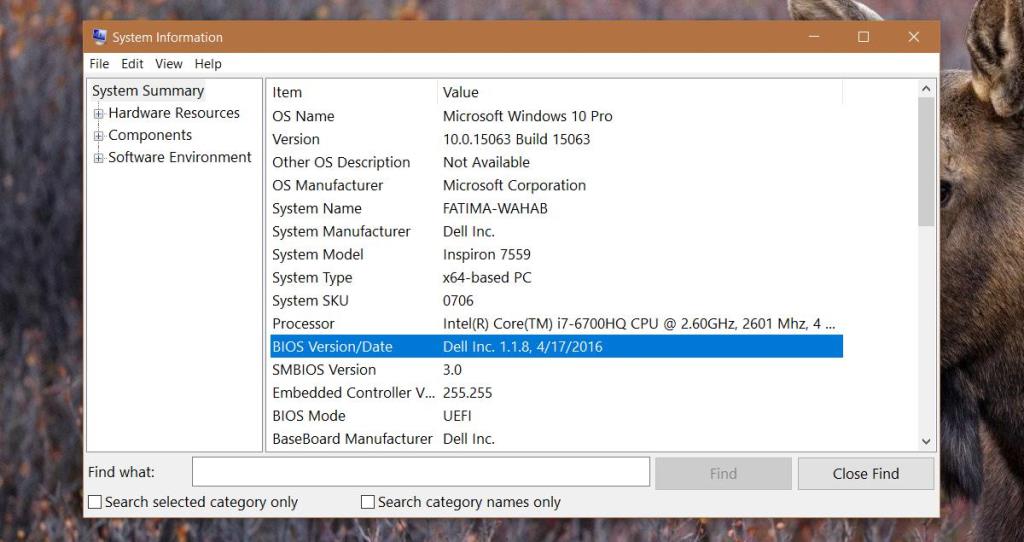
Kiểm tra Cập nhật BIOS
Không có cách nào chắc chắn để xác định xem có bản cập nhật BIOS hay không . Phương pháp tốt nhất là tìm kiếm trên trang web của nhà sản xuất. Ví dụ: nếu bạn có máy tính xách tay HP hoặc Dell, hãy truy cập các trang web tương ứng của chúng. Nhập số kiểu máy chính xác cho hệ thống của bạn. Đừng đoán điều này. Đừng nghĩ rằng sử dụng cùng một số kiểu máy với một máy tính xách tay khác trong cùng dòng sẽ hiệu quả. Nhận quyền này.
Trang web của nhà sản xuất sẽ hiển thị cho bạn phiên bản BIOS mới nhất hiện có và thời điểm nó được phát hành. Bạn sẽ cần phải tìm kiếm xung quanh một chút. Các nhà sản xuất máy tính xách tay không có các tính năng tìm kiếm tốt nhất trên trang web của họ. Khi tôi lần đầu tiên kiểm tra phiên bản BIOS mới nhất của mình, nó đã hiển thị cho tôi một phiên bản từ năm 2015. Phải mất thêm một chút nữa trên Google để biết rằng tôi thực sự có phiên bản mới nhất. Tất nhiên, điều này có nghĩa là bạn cũng có thể hạ cấp phiên bản BIOS của mình nếu muốn.
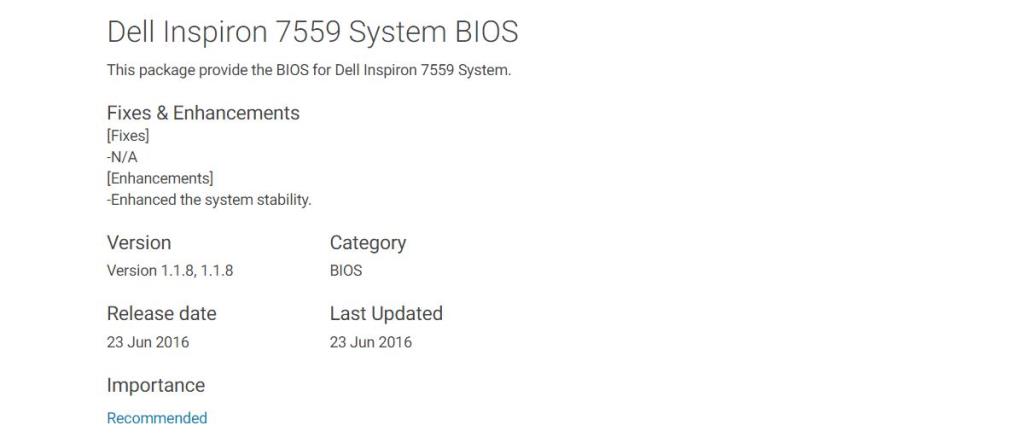
Bạn cũng sẽ nhận thấy có sự khác biệt về ngày phát hành và ngày cài đặt cho BIOS. Điều này có thể là do bản thân tệp đã được phát hành sau đó, tức là sau khi hệ thống cụ thể này có sẵn để mua.
Cập nhật BIOS
Bạn có thể tải xuống tệp BIOS từ trang web của nhà sản xuất. Tệp thường sẽ bao gồm hướng dẫn cập nhật BIOS. Đối với máy tính xách tay Dell, nó chỉ là một tệp EXE mà bạn có thể chạy giống như bất kỳ tệp trình điều khiển nào của nó và nó sẽ lo phần còn lại. Điều này cũng đúng đối với máy tính xách tay HP.
Đối với các nhà sản xuất khác, nếu tệp BIOS của bạn không phải là EXE, hãy thử giải nén nó bằng WinRAR. Có thể có tệp Read Me bên trong kèm theo hướng dẫn.
Khi cập nhật phiên bản BIOS, hãy đảm bảo rằng bạn đã kết nối với nguồn điện đáng tin cậy. Không dựa vào pin để cập nhật. Nếu bạn bị mất nguồn trong khi cập nhật, máy tính của bạn có thể không sử dụng được nữa.