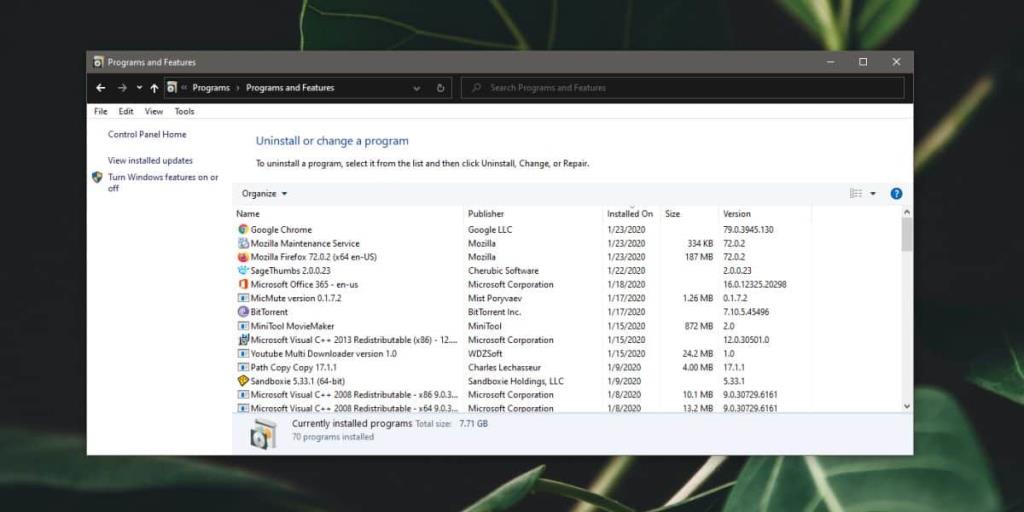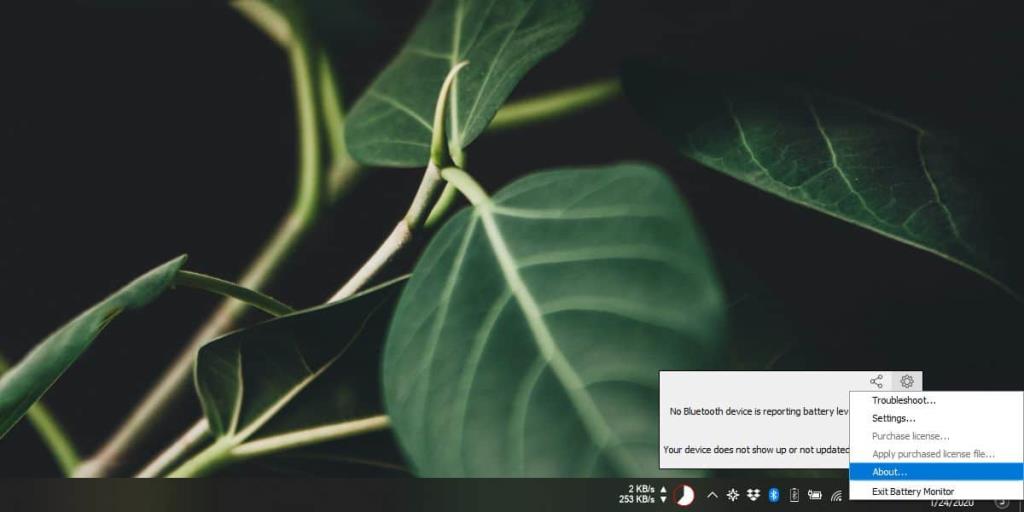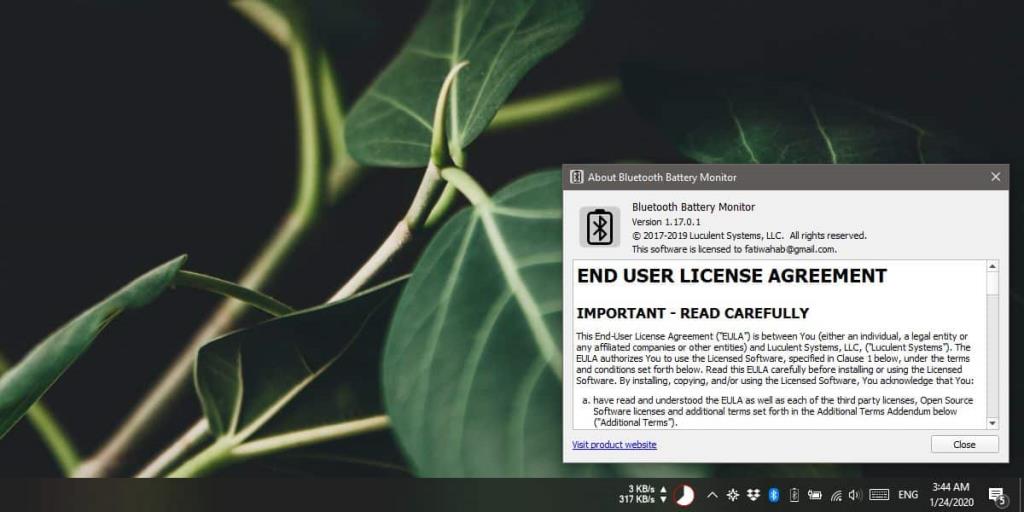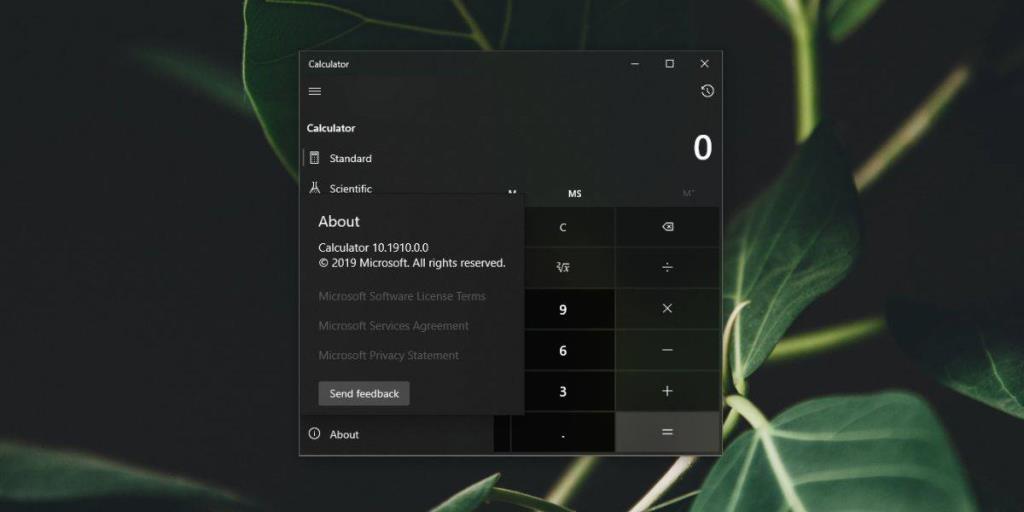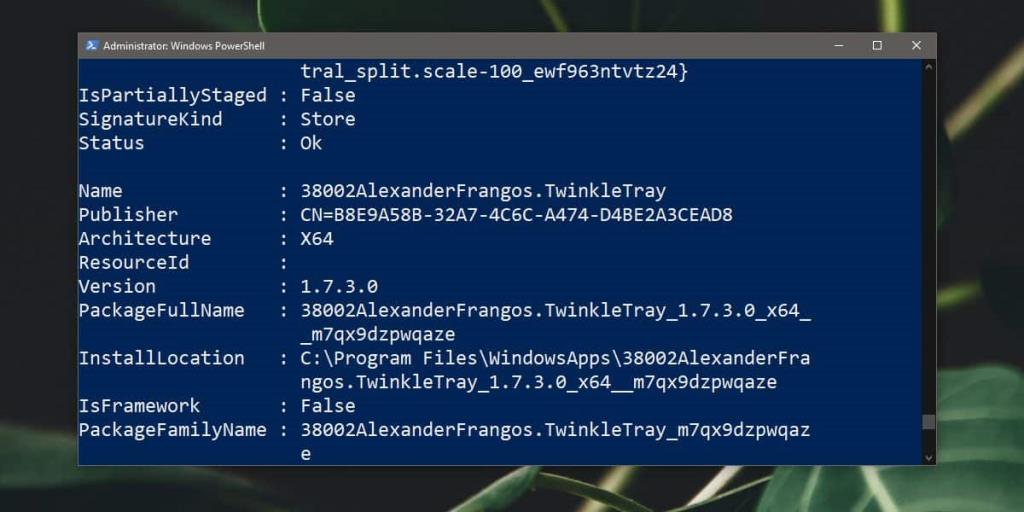Số phiên bản ứng dụng nói chung không phải là thứ mà người dùng phải quan tâm trừ khi đó là vấn đề về tính tương thích hoặc lỗi mà ứng dụng có thể gặp phải. Trong trường hợp đó, phiên bản có thể phù hợp để giải quyết bất kỳ vấn đề nào bạn đang gặp phải. Đây là cách bạn có thể tìm số phiên bản của ứng dụng trên Windows 10.
Số phiên bản ứng dụng
Có nhiều cách để tìm số phiên bản của một ứng dụng, nhưng nó sẽ khác nhau đối với ứng dụng dành cho máy tính để bàn và đối với ứng dụng UWP.
Bảng điều khiển
Đối với các ứng dụng dành cho máy tính để bàn, một cách thực sự tốt và nhanh chóng để xem số phiên bản cho nhiều ứng dụng là mở Bảng điều khiển và nhấp vào Gỡ cài đặt chương trình. Trên màn hình gỡ cài đặt, bạn sẽ thấy danh sách đầy đủ tất cả các ứng dụng dành cho máy tính để bàn được cài đặt trên hệ thống của bạn. Bạn sẽ thấy cột 'Phiên bản' và nó sẽ hiển thị phiên bản của ứng dụng. Đây là một cách đáng tin cậy để kiểm tra phiên bản ứng dụng trong hầu hết các trường hợp, nhưng sẽ có trường hợp ngoại lệ.
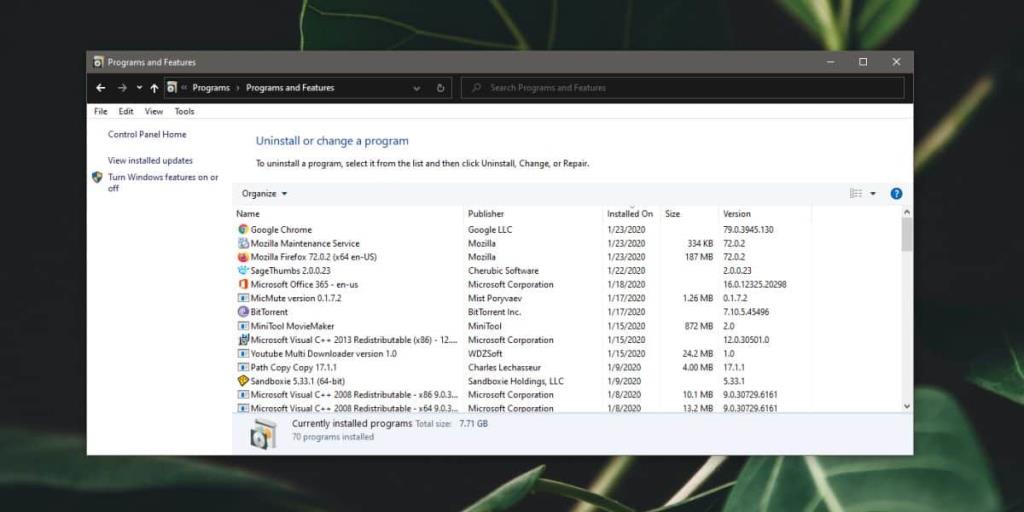
Giới thiệu về trang ứng dụng
Số phiên bản của ứng dụng dành cho máy tính để bàn và ứng dụng UWP thường được viết trên trang / màn hình Giới thiệu của ứng dụng đó. Trong một số trường hợp, thông tin này có thể được hiển thị trên màn hình cài đặt / cấu hình của ứng dụng.
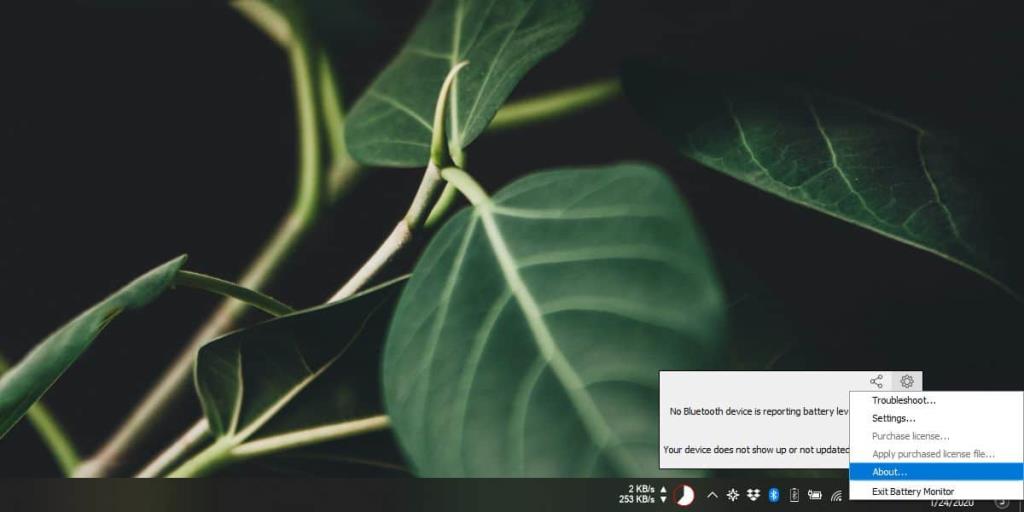
Bạn có thể nhìn thấy nó ngay lập tức hoặc bạn có thể phải nhìn kỹ hơn một chút nhưng từ 'phiên bản' chắc chắn sẽ đứng trước số phiên bản.
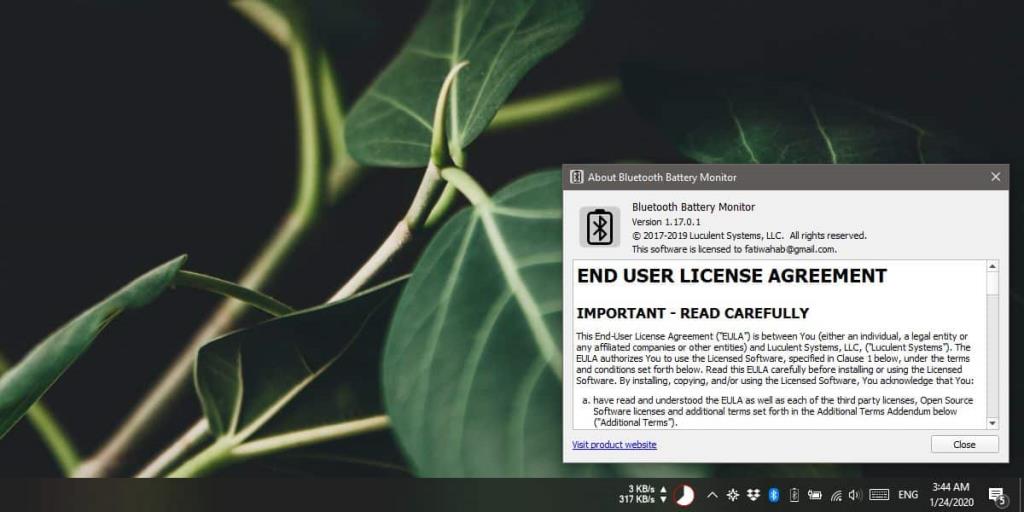
Phương pháp này hoạt động cho các ứng dụng UWP.
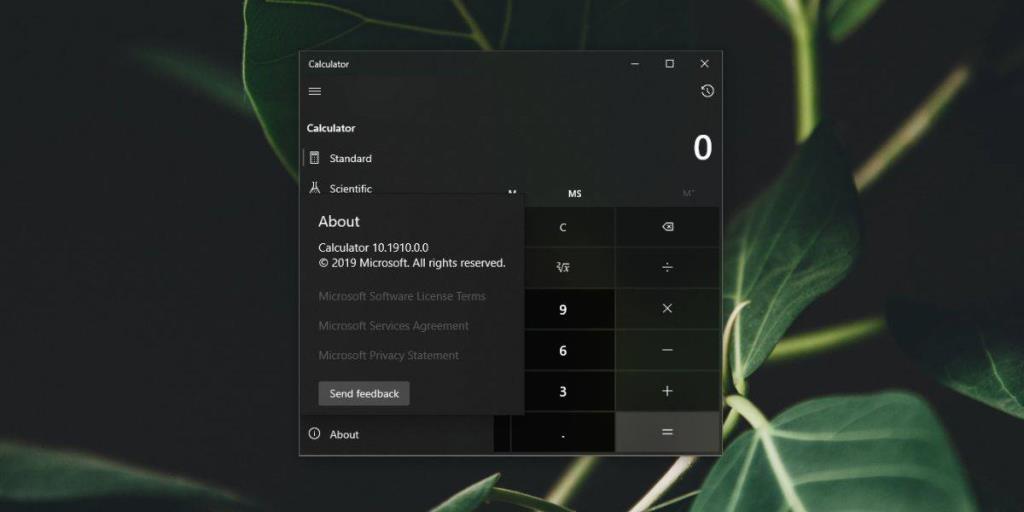
PowerShell
Bạn có thể sử dụng PowerShell để nhận danh sách đầy đủ tất cả các ứng dụng UWP trên hệ thống của mình, kèm theo số phiên bản. Nó tương đương với thủ thuật Control Panel cho các ứng dụng máy tính để bàn.
Get-AppXpackage
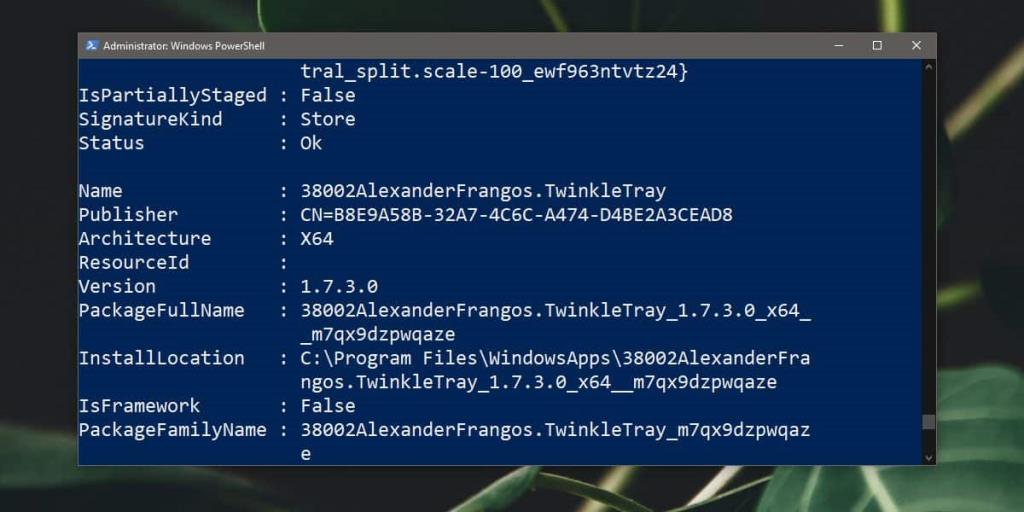
Với phương thức PowerShell, bạn sẽ phải tìm hiểu kỹ một chút vì lệnh trả về những gì tốt nhất có thể được mô tả như một kết xuất thông tin. Điều đó nói rằng, từ 'phiên bản' xuất hiện trước số nên sẽ không quá khó để phát hiện ra. Đảm bảo bạn kiểm tra tên ứng dụng trước vì rất dễ bỏ sót.
Số phiên bản ứng dụng có thể ngắn hoặc dài. Nó thực sự phụ thuộc vào loại ứng dụng và tần suất cập nhật. Trong một số trường hợp, phiên bản ứng dụng có thể nhảy toàn bộ các số, ví dụ: 1.0 thành 2.0, trong các trường hợp khác, nó có thể chỉ nhảy một số thập phân nhỏ, ví dụ: 1.0.1 thành 1.0.2. Bạn cũng nên biết rằng không phải lúc nào bạn cũng nhận được mọi phiên bản của một ứng dụng cụ thể. Trong một số trường hợp, nhà phát triển có thể không phát hành một số phiên bản nhất định vì bất kỳ lý do gì. Người dùng có xu hướng chỉ nhận được các bản dựng ổn định.