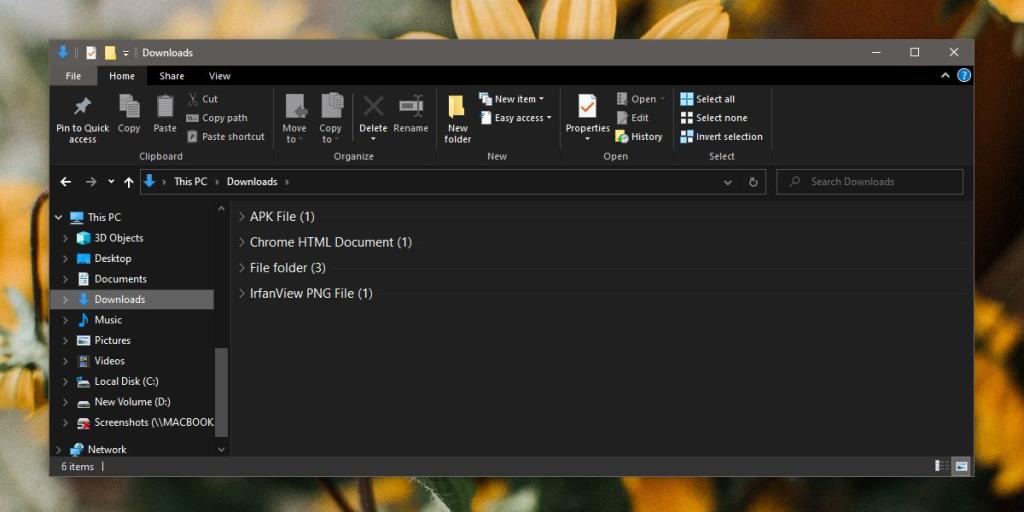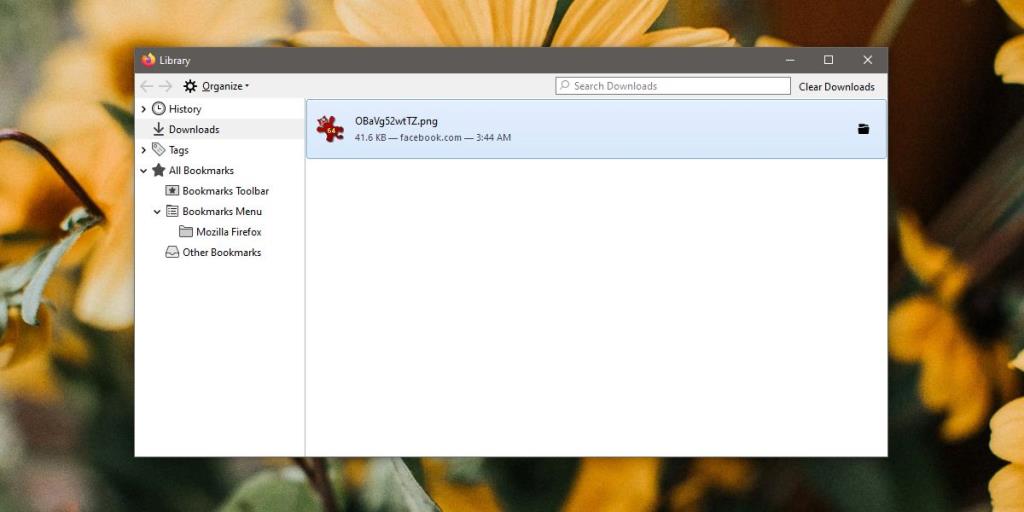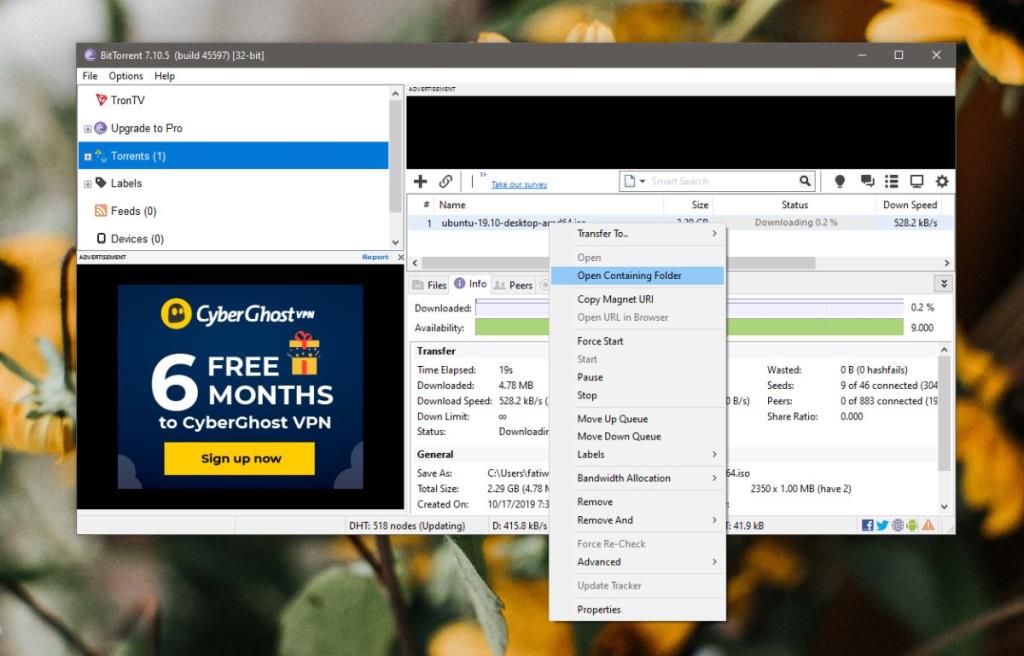Trình duyệt cho phép bạn chọn nơi bạn muốn lưu tệp trước khi bắt đầu tải xuống. Nhiều trình duyệt có vị trí mặc định để lưu tệp và trong trường hợp đó, bạn có thể không nhận được tùy chọn để chọn vị trí tải xuống. Trong trường hợp đó, bạn có thể không tìm được tệp đã được tải xuống. Đây là cách tìm tệp đã tải xuống gần đây trên Windows 10.
Tệp được tải xuống gần đây
Tệp được tải xuống gần đây là tệp bạn đã tải xuống và chưa di chuyển khỏi vị trí ban đầu của nó. Sẽ ổn nếu bạn truy cập nó vào một thời điểm nào đó nhưng điều quan trọng là bạn chưa di chuyển nó.
Tìm một tệp đã tải xuống gần đây
Nơi đầu tiên bạn nên kiểm tra là thư mục Tải xuống. Tất cả người dùng trên Windows 10 đều có thư mục Tải xuống riêng của họ. Nó là một thư viện và nó sẽ xuất hiện trong thanh điều hướng ở bên trái trong tất cả các cửa sổ File Explorer. Nếu bạn gặp khó khăn khi tìm nó, hãy đi tới vị trí sau trong File Explorer. Chọn người dùng của bạn và đi tới thư mục Tải xuống bên dưới.
C: \ Người dùng
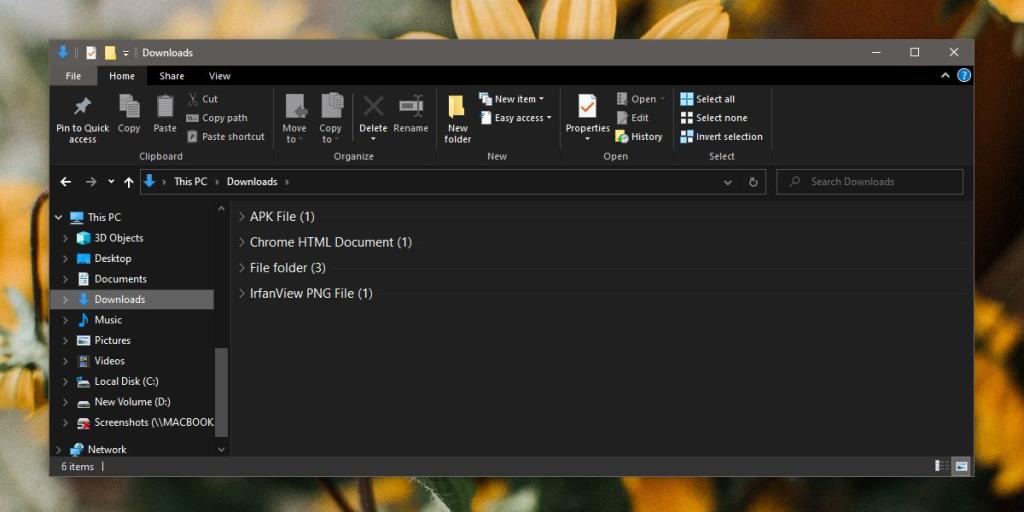
Các trình duyệt
Giả sử thư mục Tải xuống không có tệp bạn đã tải xuống, điều đó có nghĩa là bạn đã đặt tệp tải xuống một vị trí khác và quên vị trí đó.
Mở trình duyệt của bạn và truy cập trang Tải xuống . Trên Chrome, Firefox, Chromium Edge và Opera, bạn có thể mở bằng phím tắt Ctrl + J.
Trang / cửa sổ / thư viện Tải xuống sẽ liệt kê tất cả các tệp bạn đã tải xuống gần đây. Lịch sử quay trở lại một vài tháng. Bên cạnh tệp, bạn sẽ tìm thấy biểu tượng thư mục hoặc tùy chọn để mở thư mục chứa. Nhấp vào nó. Thao tác này sẽ mở thư mục mà tệp đã được tải xuống và lưu vào.
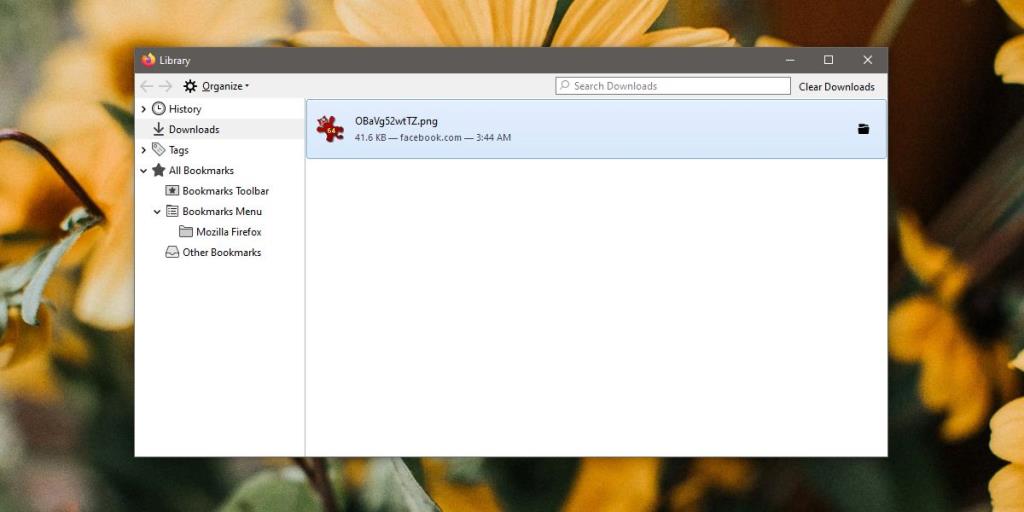
Tải xuống trình quản lý
Trình quản lý tải xuống tệp có một tính năng tương tự như trình duyệt. Nếu bạn không thể tìm thấy tệp đã tải xuống, trước tiên hãy kiểm tra giao diện người dùng của ứng dụng nơi nó hiển thị các tệp đã tải xuống và có thể có tùy chọn để mở vị trí mà tệp đã được tải xuống. Nếu không, hãy kiểm tra cài đặt của ứng dụng. Cài đặt thường là nơi bạn có thể đặt thư mục mà tất cả các tệp sẽ được tải xuống.
Ứng dụng khách Torrent
Nhấp chuột phải vào tệp đã tải xuống hoặc tệp đang tải xuống trong ứng dụng khách torrent. Menu ngữ cảnh sẽ có một tùy chọn được gọi là mở thư mục chứa hoặc một cái gì đó tương tự. Nhấp vào nó sẽ mở thư mục chứa tệp đã tải xuống.
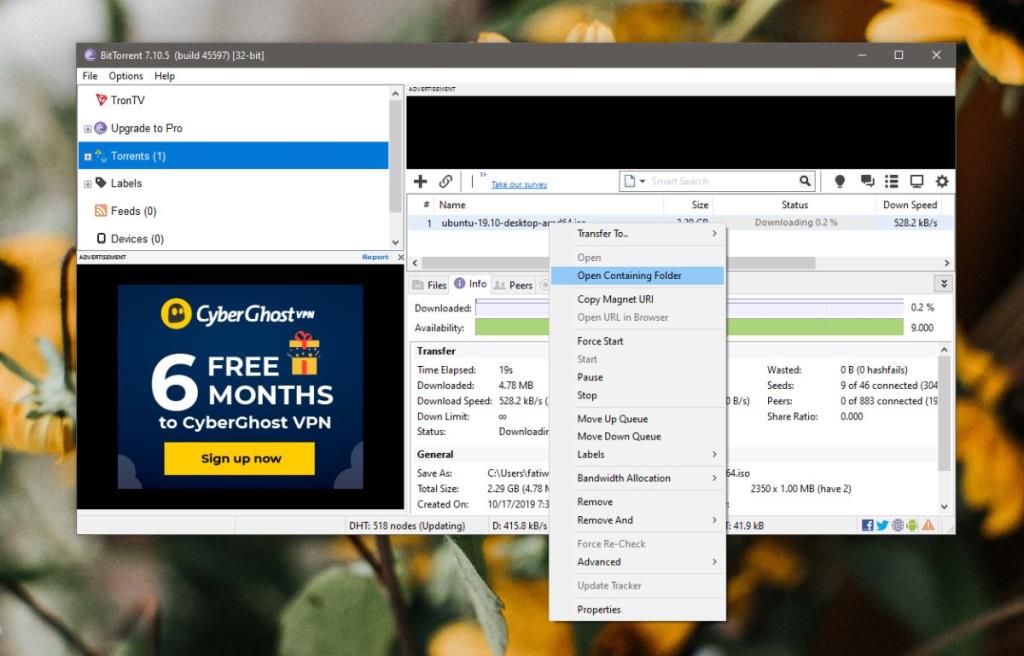
Nếu không có cách nào ở trên hoạt động, bạn sẽ phải thử một cái gì đó quyết liệt; tìm kiếm toàn bộ thư mục người dùng của bạn và sắp xếp kết quả theo ngày được tạo hoặc tìm kiếm toàn bộ ổ đĩa và sắp xếp theo ngày. Điều này sẽ đẩy các tệp tìm thấy được tạo gần đây lên đầu kết quả. Ngoài ra, bạn có thể thử giới hạn ngày của tệp được bao gồm trong tìm kiếm nhưng điều này chỉ hoạt động nếu bạn có ý tưởng tốt khi tải tệp xuống.