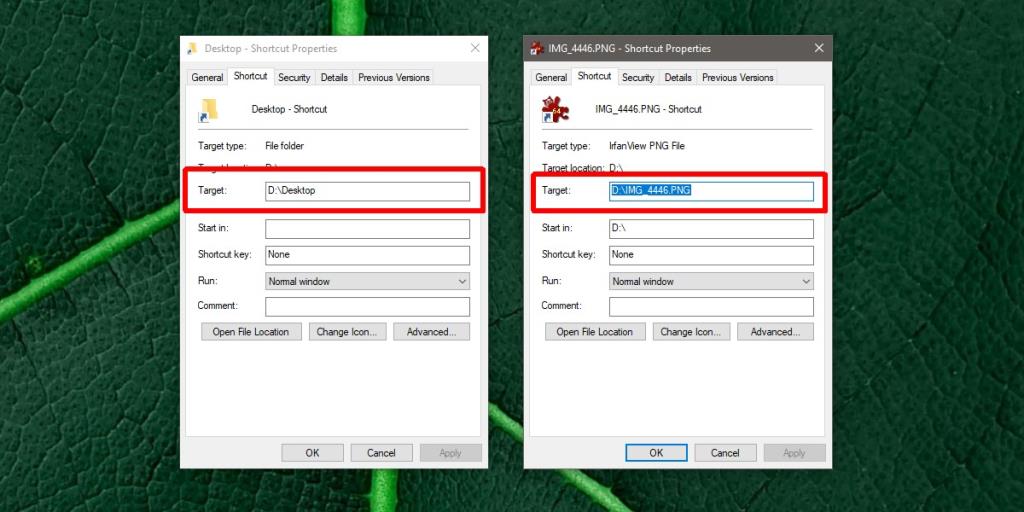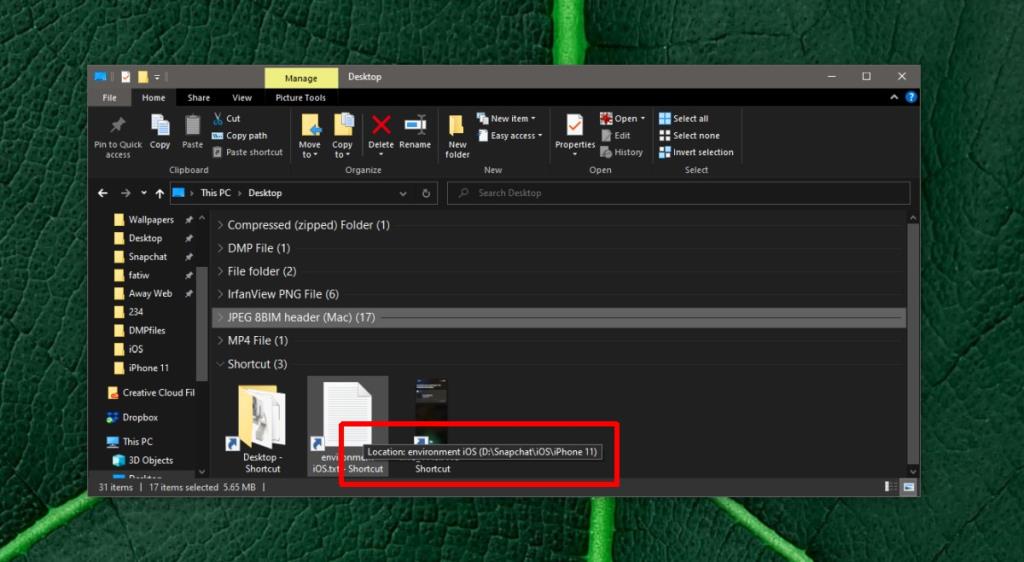Nếu bạn có một tệp đặc biệt quan trọng, một tệp mà bạn không thể để mất, bạn nên lưu trữ nó ở nơi nào đó mà bạn khó có thể xóa nó. Để truy cập dễ dàng hơn, bạn có thể tạo một lối tắt đến tệp và sử dụng lối tắt đó để mở tệp. Nếu bạn vô tình xóa lối tắt, bản thân tệp vẫn không bị ảnh hưởng. Tất nhiên, các phím tắt đến các tệp có những công dụng khác và bạn không thể bỏ qua chúng khi nói về cách chúng được sử dụng.
Nếu bạn có lối tắt đến một tệp trên màn hình của mình hoặc bất kỳ vị trí nào khác trên ổ đĩa và bạn cần định vị tệp gốc, thì việc thực hiện khá dễ dàng.
Tìm tệp gốc cho lối tắt
Phương pháp này hoạt động đối với các tệp và thư mục. Tệp hoặc thư mục được đề cập vẫn phải tồn tại. Bạn có thể xác minh rằng nó vẫn tồn tại bằng cách mở phím tắt. Nếu tệp / thư mục mở ra, bạn sẽ có thể tìm thấy nó. Nếu nó đã bị xóa, phím tắt sẽ không mở được. Không quan trọng nếu tệp hoặc thư mục đã được di chuyển sau khi phím tắt được tạo. Các phương pháp này sẽ vẫn hoạt động.
1. Thuộc tính phím tắt
- Bấm chuột phải vào lối tắt đến tệp hoặc thư mục.
- Chọn Thuộc tính từ menu ngữ cảnh.
- Chuyển đến tab 'Lối tắt'.
- Tìm kiếm trường Mục tiêu (không phải Vị trí mục tiêu).
- Đường dẫn đầy đủ đến tệp / thư mục sẽ được cung cấp trong trường này.
- Chọn đường dẫn , xóa tên tệp / thư mục khỏi nó và dán nó vào thanh vị trí trong cửa sổ File Explorer .
- Nhấn Enter.
- Ở vị trí mở ra, hãy tìm tệp hoặc thư mục chứa lối tắt đó.
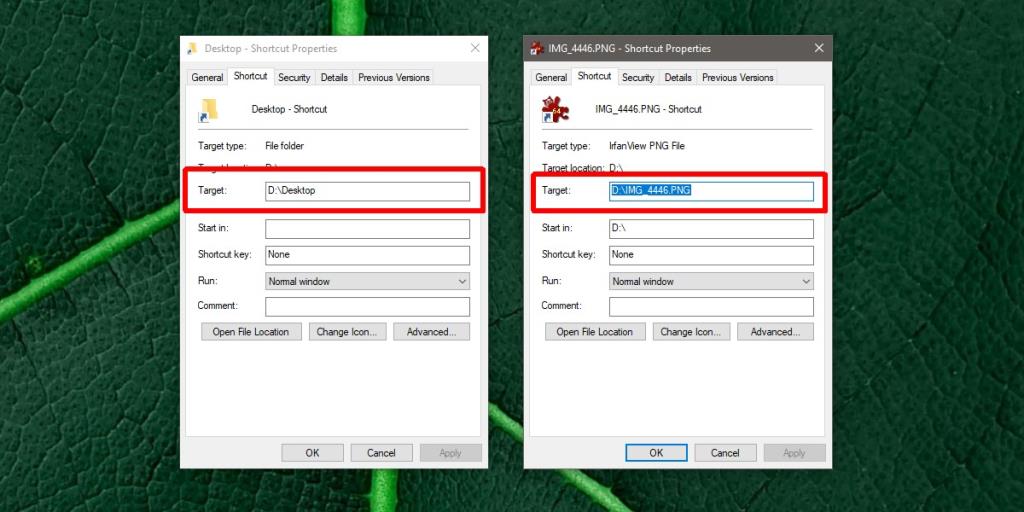
2. Mẹo công cụ phím tắt
- Mở File Explorer và điều hướng đến lối tắt cho tệp / thư mục mà bạn đang cố gắng tìm.
- Di con trỏ chuột qua phím tắt.
- Một mẹo công cụ sẽ xuất hiện hiển thị đường dẫn đầy đủ đến tệp . Rất tiếc, không thể sao chép đường dẫn này.
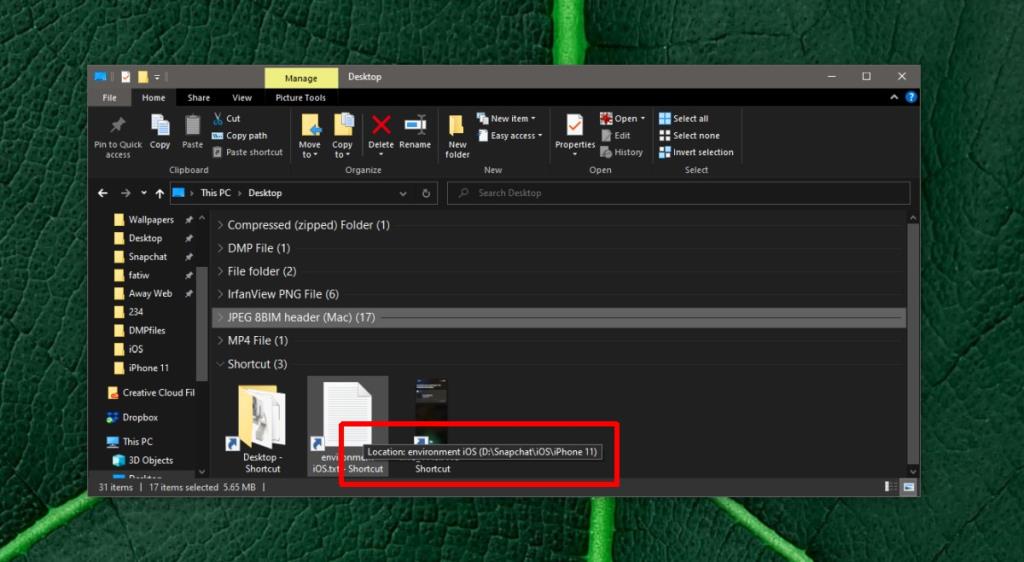
Sự kết luận
Nếu bạn thực hiện việc này đối với một tệp hoặc thư mục đã bị xóa, bạn sẽ có thể xem vị trí của tệp gốc nhưng bạn sẽ không thể mở được. Điều đó nói rằng nếu bạn đang cố gắng khôi phục một tệp bị mất và không biết nó đã được lưu ở đâu trước khi bị xóa / ghi đè, thì một phím tắt đến tệp có thể giúp bạn khôi phục nó. Đối với một số phím tắt, chẳng hạn như phím tắt dành cho ứng dụng, việc tìm kiếm tệp gốc rất dễ dàng. Tất cả những gì bạn phải làm là tìm trong thư mục cài đặt của ứng dụng. Tuy nhiên, đối với các tệp do người dùng tạo, nó không dễ dàng như vậy. Bạn có thể đã quên nơi lưu tệp nếu bạn không truy cập trực tiếp vào nó trong một thời gian dài.