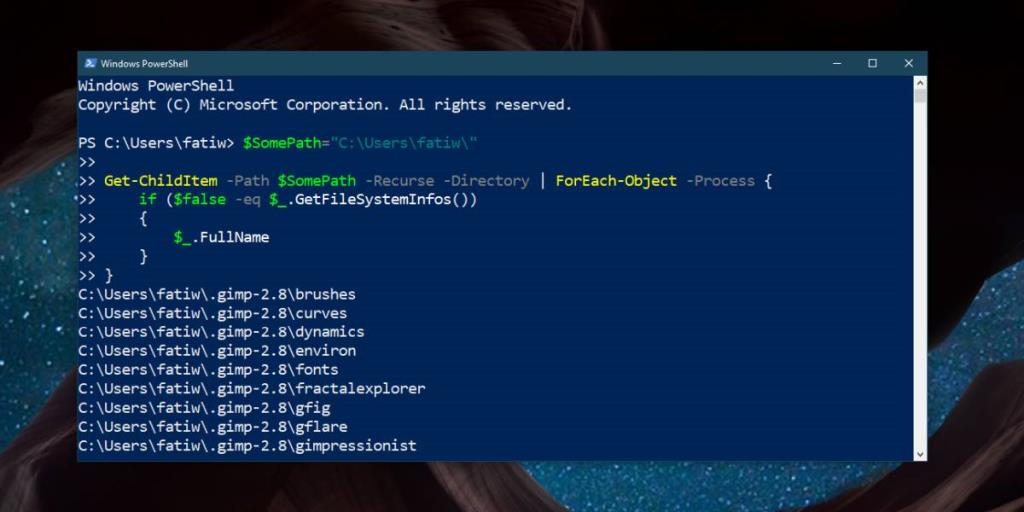Windows 10 có một công cụ cho phép bạn xem mức sử dụng dung lượng ổ đĩa theo từng thư mục . Nó nằm trong ứng dụng Cài đặt và nếu bạn cần giải phóng dung lượng trên ổ cứng của mình, thì đó là một nơi tốt để bắt đầu tìm kiếm những thứ bạn cần dọn dẹp. Trong đó các tệp lớn, vô dụng chiếm không gian rộng rãi, các thư mục trống có xu hướng tạo ra sự cố khi bạn đang cố gắng tìm tệp. Đây là cách bạn có thể tìm thấy các thư mục trống trên Windows 10.
Tìm các thư mục trống
Khá dễ dàng để tìm thấy các thư mục trống trên Windows 10. Bạn có thể chạy một lệnh đơn giản trong PowerShell và nó sẽ liệt kê tất cả các thư mục cho bạn. Lệnh có thể được chạy trên toàn bộ ổ đĩa hoặc trên một thư mục cụ thể.
Mở PowerShell và chạy lệnh bên dưới;
$ SomePath = "C: \ Users \ fatiw \ Desktop" Get-ChildItem -Path $ SomePath -Recurse -Directory | ForEach-Object -Process {if ($ false -eq $ _. GetFileSystemInfos ()) {$ _. FullName}}
Bạn phải chỉnh sửa dòng đầu tiên của lệnh trên cho phù hợp với nhu cầu của bạn. Trong dòng đầu tiên, hãy thay thế đường dẫn được đóng trong dấu phẩy bằng đường dẫn đến thư mục bạn muốn quét.
Ví dụ:
Để quét toàn bộ ổ C của bạn;
$ SomePath = "C: \"
hoặc là
Để quét thư viện Steam được lưu vào ổ đĩa D;
$ SomePath = "D: \ SteamLibrary"
hoặc là
Để quét một thư mục người dùng;
$ SomePath = "C: \ Users \ YourUserName"
Lệnh sẽ trả về danh sách tất cả các thư mục trống ở vị trí đã chỉ định. Danh sách sẽ bao gồm đường dẫn đến thư mục. Nó sẽ không xóa hoặc di chuyển bất cứ thứ gì. Nếu bạn muốn loại bỏ một trong các thư mục, bạn có thể làm như vậy thông qua PowerShell nhưng xóa chúng khỏi File Explorer sẽ dễ dàng hơn.
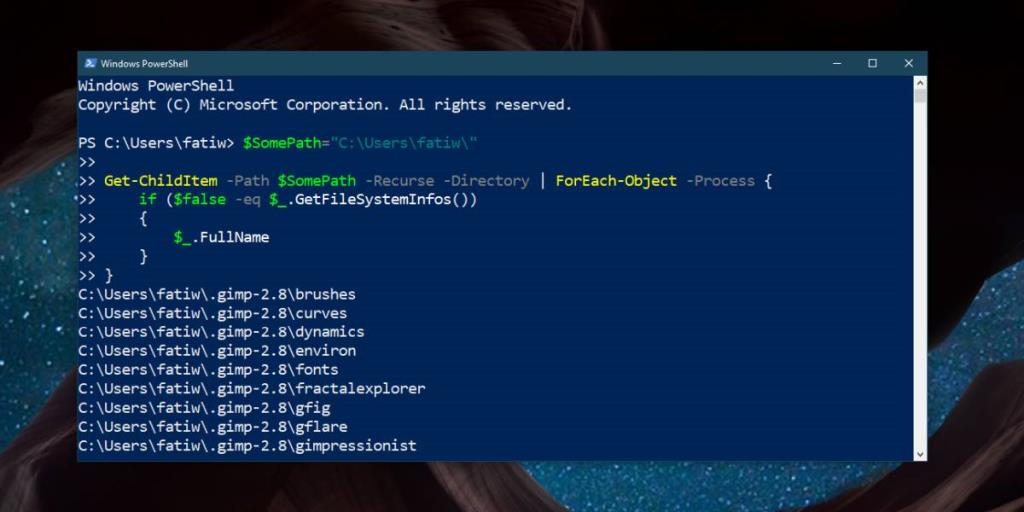
Nếu bạn chạy lệnh này trên toàn bộ ổ đĩa, có thể mất nhiều thời gian hơn để hoàn thành, đặc biệt nếu bạn chạy nó trên ổ đĩa Windows của mình, tuy nhiên, nó vẫn quét nhanh và tốt hơn nhiều so với việc sử dụng một công cụ phức tạp hoặc thậm chí là tốt để tìm. các thư mục trống trên Windows 10. Nếu bạn sử dụng một công cụ, hãy sử dụng một công cụ để xóa các thư mục nhưng cho đến khi thực hiện quá trình quét đáng tin cậy, bạn có thể sử dụng PowerShell mà không gặp bất kỳ sự cố nào.
Cần lưu ý rằng bạn không cần quyền quản trị để chạy lệnh này, tuy nhiên, nếu bạn đang chạy lệnh này trên ổ đĩa Windows của mình, bạn nên chạy nó bằng quyền quản trị viên, nếu không nó sẽ không thể quét một số thư mục nhất định được bảo vệ bởi hệ thống. Có thể ngay cả với quyền quản trị, lệnh không thể quét các thư mục nhất định để tìm các thư mục trống. Trong trường hợp này, tốt nhất bạn nên để yên các thư mục đó. Chúng có thể trống nhưng hệ điều hành của bạn đã tạo ra chúng và có thể cần sử dụng chúng cho việc gì đó. Nếu bạn xóa các thư mục và sau đó quên rằng bạn đã làm như vậy, bạn có thể gặp phải sự cố và không có cách nào để tìm ra điều gì đã xảy ra.