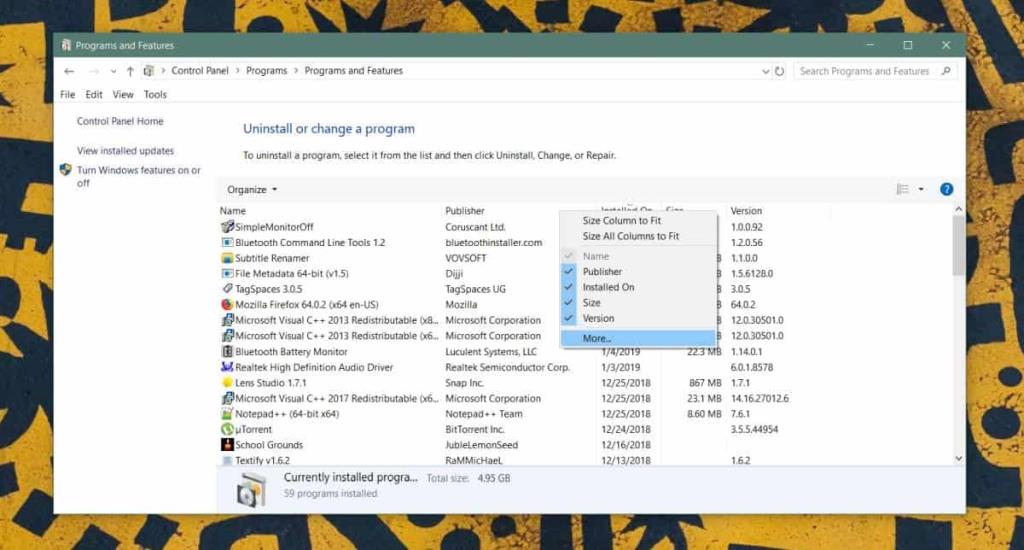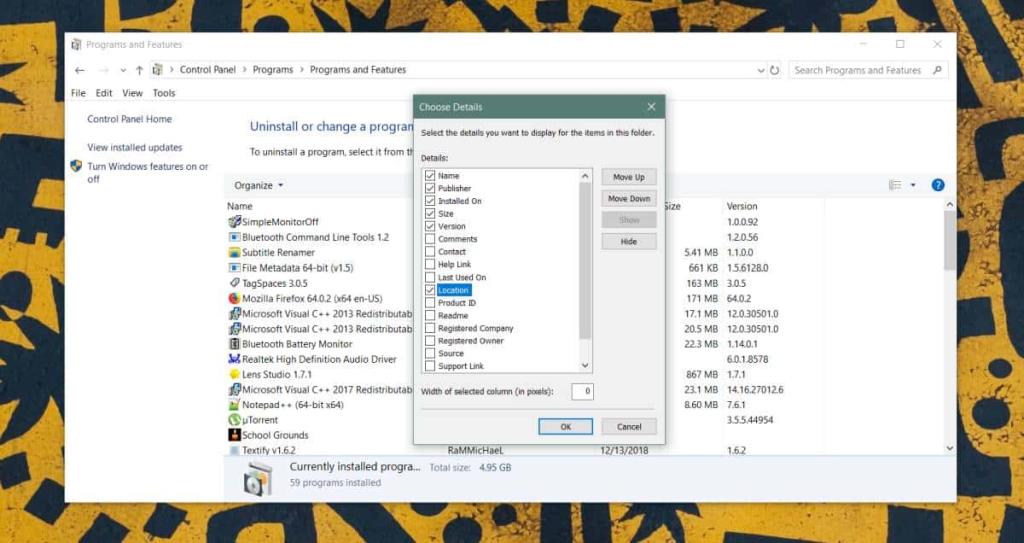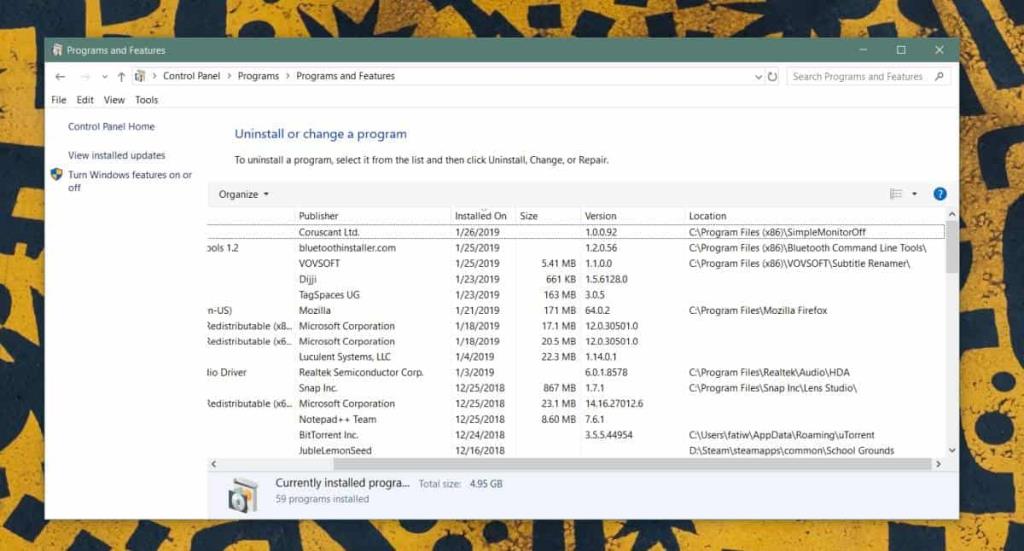Windows 10 cho phép bạn gỡ cài đặt ứng dụng khỏi Start Menu nhưng chỉ khi ứng dụng được đề cập là ứng dụng UWP. Nếu bạn cố gắng gỡ cài đặt một ứng dụng dành cho máy tính để bàn, bạn sẽ được chuyển hướng đến Bảng điều khiển . Danh sách ứng dụng trong Bảng điều khiển liệt kê các ứng dụng theo tên, cung cấp cho bạn ngày cài đặt ứng dụng, tên của nhà phát triển đã xuất bản ứng dụng đó, kích thước của ứng dụng và phiên bản của ứng dụng đó. Đây là thông tin mặc định bạn nhận được nhưng Control Panel có rất nhiều cột bổ sung mà bạn có thể bật. Một cột tức là cột Vị trí cho phép bạn xem thư mục ứng dụng từ Bảng điều khiển.
Thư mục ứng dụng trong Control Panel
Bảng điều khiển có nhiều cột hơn nó hiển thị theo mặc định. Giống như bạn có thể bật các cột bổ sung trong Trình quản lý tác vụ, bạn có thể làm tương tự trong Bảng điều khiển.
Mở Bảng điều khiển và đi tới Chương trình. Nhấp vào 'Gỡ cài đặt chương trình'. Thao tác này sẽ đưa bạn đến danh sách các ứng dụng đã cài đặt. Bấm chuột phải vào tiêu đề của bất kỳ cột nào. Từ menu ngữ cảnh, chọn Thêm.
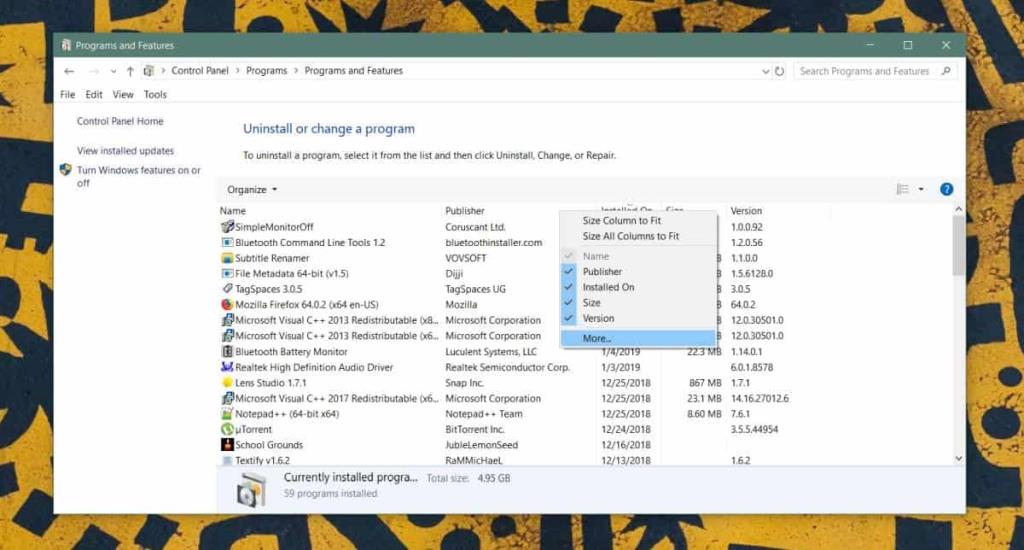
Một cửa sổ sẽ mở ra liệt kê các cột khác nhau mà bạn có thể bật. Một trong số chúng được gọi là 'Vị trí' và nếu bạn bật nó, bạn sẽ có thể xem thư mục ứng dụng, tức là thư mục mà ứng dụng đã được cài đặt.
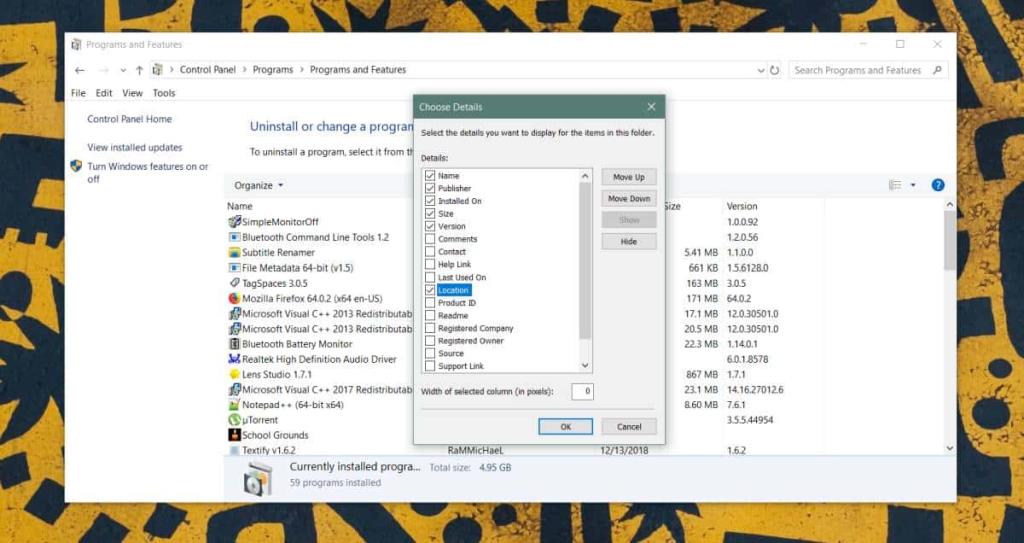
Cột vị trí sẽ hiển thị cho bạn vị trí của hầu hết các ứng dụng nhưng vẫn bỏ sót một số ứng dụng. Ví dụ: bạn sẽ không thấy thư mục cho Paint.net, OBS hoặc Visual C ++, trong số những thư mục khác.
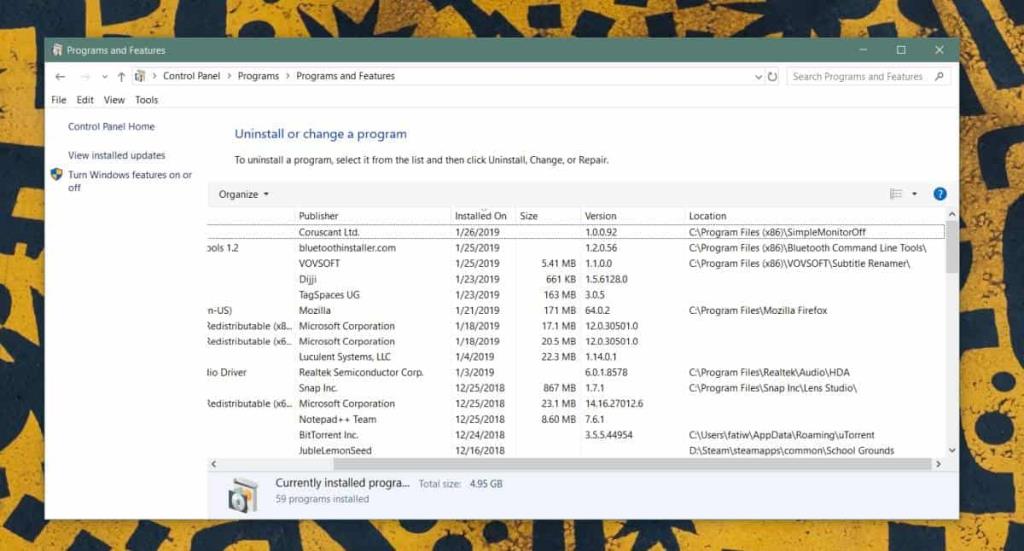
Nếu bạn cần tìm thư mục cài đặt cho một ứng dụng mà Control Panel không hiển thị, bạn có một số cách thay thế mà bạn có thể thử.
Nếu ứng dụng được liệt kê trong danh sách ứng dụng trong Menu Bắt đầu, hãy nhấp chuột phải vào ứng dụng đó và đi tới Khác> Mở Vị trí Tệp. Nếu ứng dụng không có trong danh sách ứng dụng hoặc không mở thư mục cài đặt, bạn có thể thử trình quản lý tác vụ. Chạy ứng dụng và mở Trình quản lý tác vụ. Trên tab Quy trình, bấm chuột phải vào ứng dụng và chọn Mở vị trí tệp. Nếu vẫn thất bại, bạn vẫn có thể sử dụng tính năng tìm kiếm của Windows để tìm EXE của ứng dụng. Cũng không hại gì khi nhìn vào bên trong thư mục AppData .
Thông thường, việc tìm kiếm thư mục cài đặt cho một ứng dụng hiếm khi là một vấn đề. Điều đó nói rằng, một số ứng dụng, đặc biệt là các ứng dụng di động, có thể khó tìm thấy khi bạn đang cố gắng thoát khỏi nó.
Nếu bạn vẫn đang đi vào ngõ cụt khi cố gắng tìm vị trí của EXE của một ứng dụng, hãy đảm bảo rằng bạn biết EXE được gọi là gì. Một số nhà phát triển không đặt tên tệp EXE giống với ứng dụng.