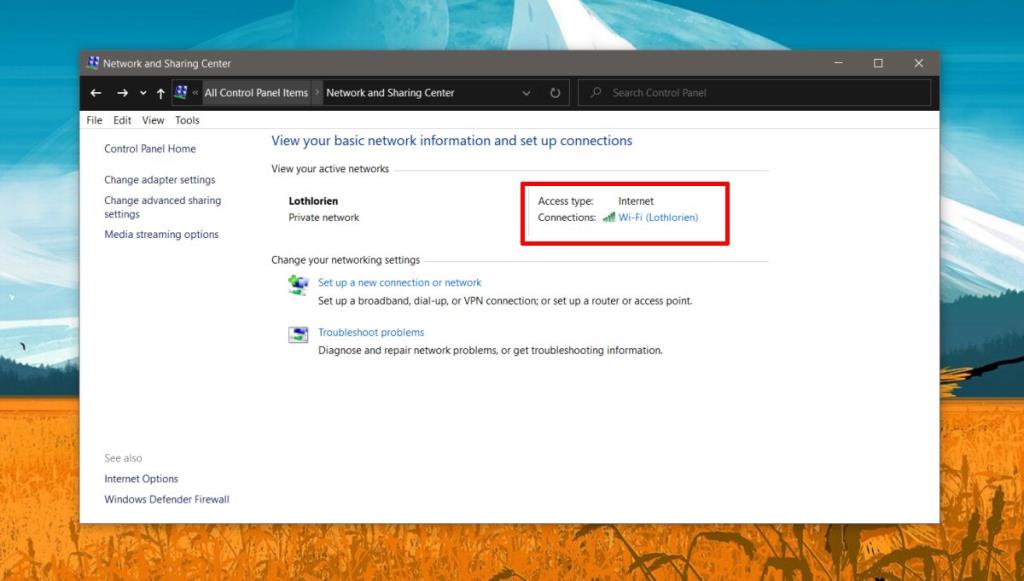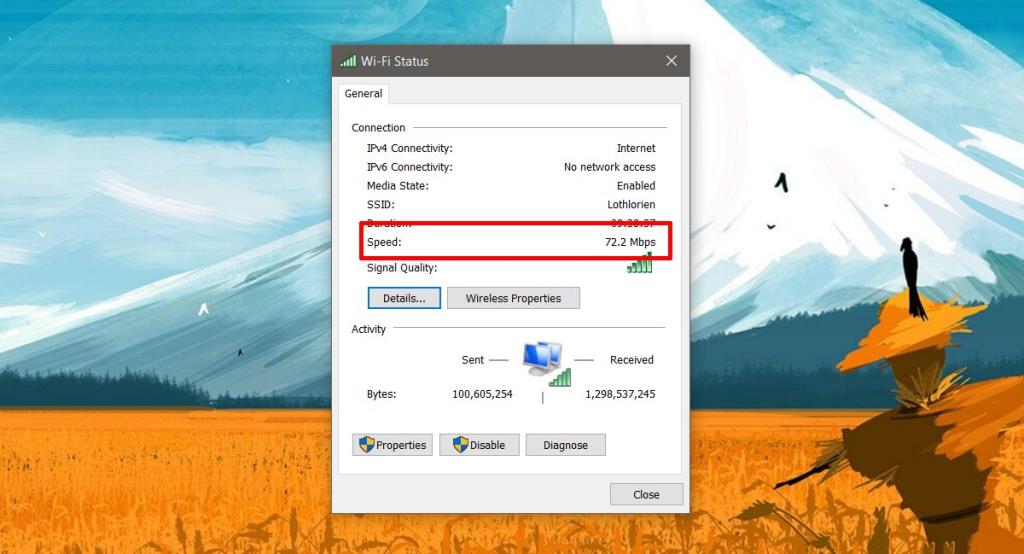Khi nói về tốc độ kết nối internet , chúng ta thường xem xét những gì ISP đang cung cấp và gói dữ liệu chúng ta đã mua. Trong hầu hết các trường hợp, hai điều đó thực sự quan trọng khi nói đến tốc độ kết nối, nhưng chúng không phải là yếu tố quyết định duy nhất. Hệ thống máy tính để bàn kết nối với internet thông qua phần cứng được gọi là bộ điều hợp mạng. Giống như bất kỳ phần cứng nào khác, bộ điều hợp mạng có thông số kỹ thuật riêng và những thông số kỹ thuật đó đóng một phần quan trọng trong việc xác định tốc độ kết nối bạn nhận được.
Đây là cách bạn có thể tìm thấy tốc độ kết nối của bộ điều hợp mạng trên Windows 10. Bộ điều hợp mạng đôi khi còn được gọi là thẻ mạng hoặc thẻ giao diện mạng. Tất cả chúng đều giống nhau.
Tốc độ kết nối của bộ điều hợp mạng
Trên Windows 10, bạn có thể xem tốc độ kết nối mà bộ điều hợp mạng của bạn hỗ trợ từ Bảng điều khiển. Đảm bảo kết nối đang hoạt động, ví dụ: nếu bạn muốn xem tốc độ mà WiFi hỗ trợ, bạn phải được kết nối với mạng WiFi. Tương tự như vậy, nếu bạn muốn xem tốc độ kết nối cho kết nối Ethernet, bạn phải có kết nối Ethernet đang hoạt động.
Cách nhanh nhất để mở Control Panel đến đúng cài đặt là mở File Explorer và nhập thông tin sau vào thanh vị trí. Nhấn Enter.
Bảng điều khiển \ Tất cả các mục trong bảng điều khiển \ Trung tâm mạng và chia sẻ
Bạn sẽ thấy kết nối WiFi và / hoặc Ethernet đang hoạt động của mình tại đây. Nhấp vào nó và một cửa sổ thuộc tính sẽ mở ra.
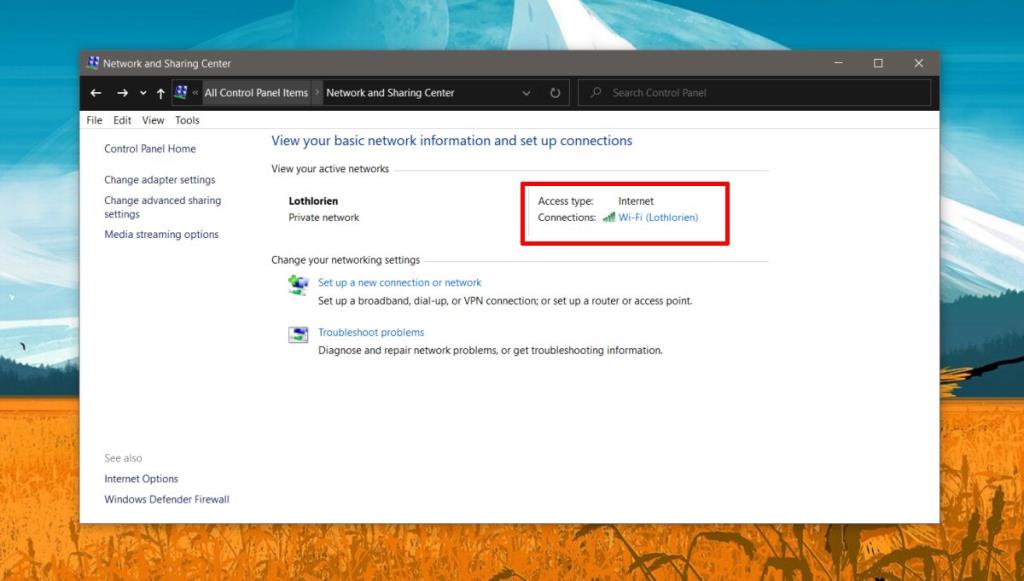
Trên cửa sổ thuộc tính, hãy tìm Tốc độ và nó sẽ cho bạn biết tốc độ tối đa mà bộ điều hợp mạng của bạn hỗ trợ.
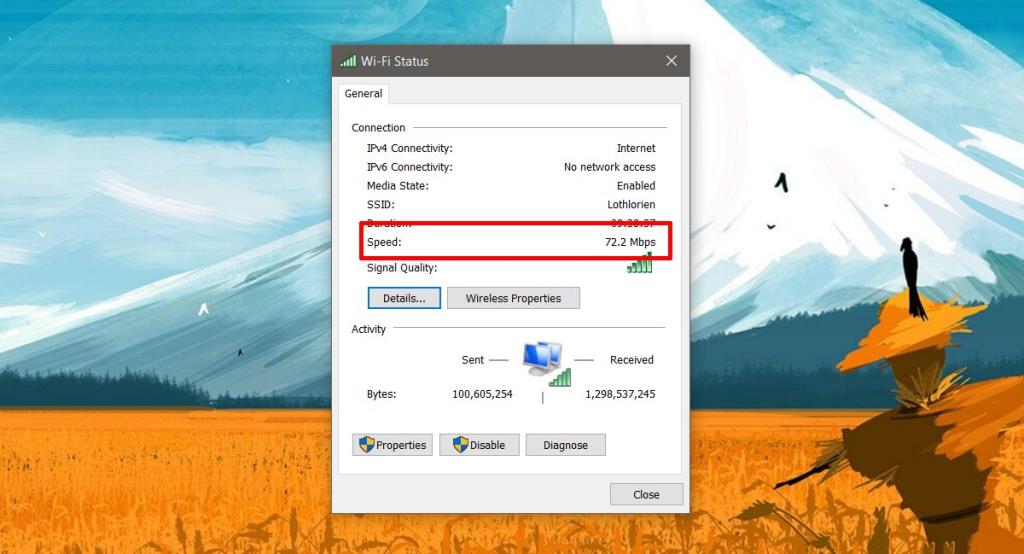
Nếu chúng ta đi với tốc độ mạng từ ảnh chụp màn hình, là 72,2 Mbps, điều đó có nghĩa là hệ thống có thể sử dụng kết nối cung cấp tốc độ truyền lên đến 72,2 Mbps (tải lên và tải xuống). Nếu kết nối nhanh hơn, mạng sẽ không thể nhận dữ liệu với tốc độ nhanh hơn. Thay vào đó, nó sẽ giới hạn tốc độ tối đa của riêng mình, là 72,2 Mbps. Nếu mạng hỗ trợ tốc độ 1 Gb, bộ điều hợp mạng này sẽ không được hưởng lợi từ nó.
Tăng tốc độ bộ điều hợp mạng
Không thể tăng tốc độ của bộ điều hợp mạng vượt quá những gì nó hỗ trợ. Nếu bạn có kết nối nhanh hơn và muốn tận dụng lợi thế của nó, bạn sẽ phải nâng cấp phần cứng của mình, tức là mua và cài đặt bộ điều hợp mạng mới. Nếu bạn định mua phần cứng mới, hãy đảm bảo rằng phần cứng đó tương thích với phần cứng còn lại trên hệ thống của bạn. Tốc độ mà card mạng hỗ trợ là rất quan trọng; tuy nhiên, tốc độ đọc / ghi của ổ đĩa cũng quan trọng không kém và thẻ mới bạn lắp đặt cũng phải tương thích với bo mạch chủ của bạn.