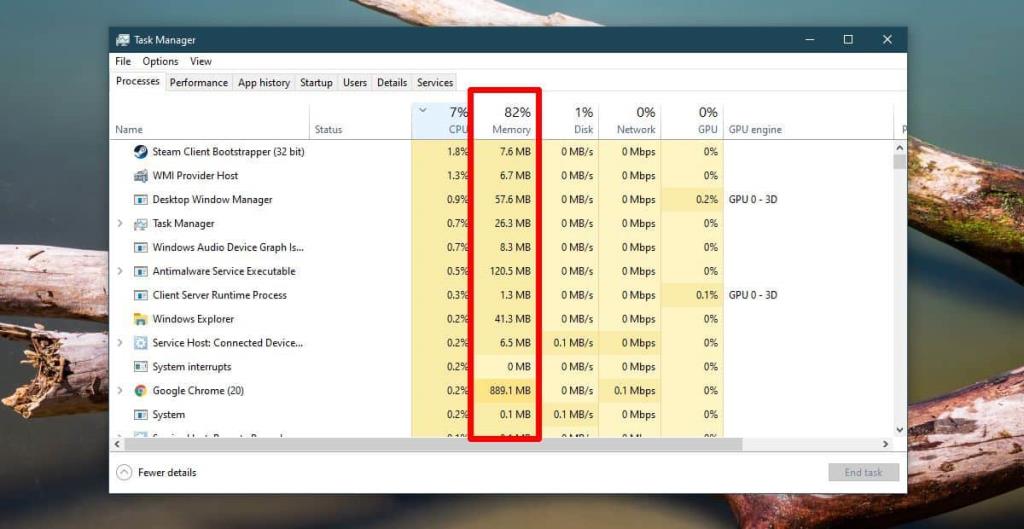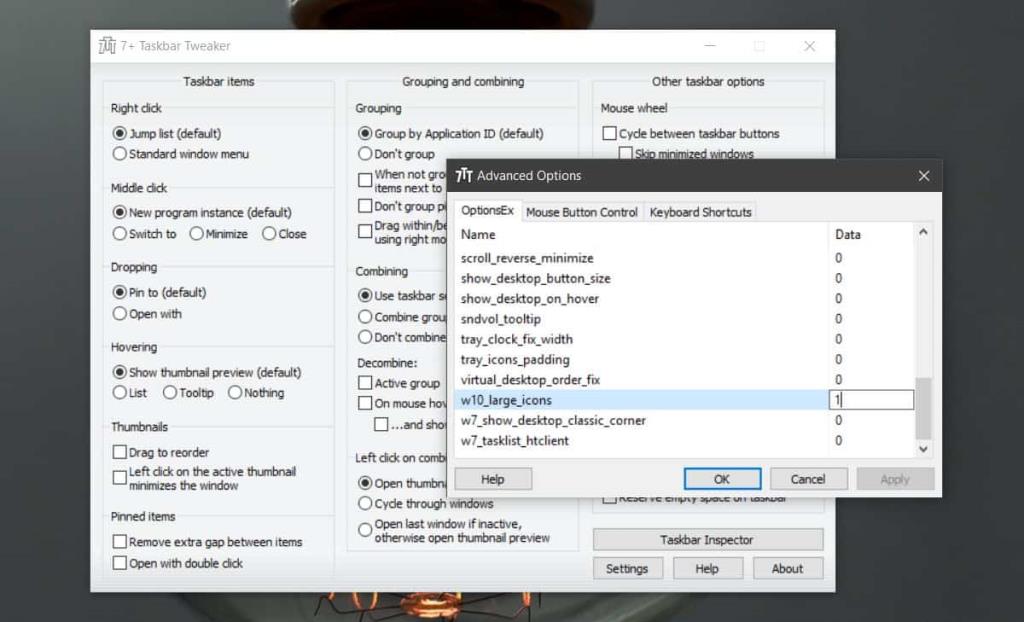Thêm nhiều RAM hơn vào hệ thống không phải là cách để giữ cho nó hoạt động trơn tru. Bạn nên có một dung lượng RAM hợp lý tr��n hệ thống phù hợp với nhu cầu của bạn. Một máy tính chơi game sẽ cần nhiều RAM hơn trong khi một máy tính được sử dụng cho các tác vụ văn phòng thông thường hoặc công việc học tập có thể chạy với dung lượng RAM danh nghĩa. Có nhiều RAM không có nghĩa là luôn có một số bộ nhớ để dự phòng. Khi các ứng dụng biết có RAM trống, chúng sẽ sử dụng nó mặc dù tất cả chúng hiếm khi được sử dụng. Nếu hệ thống của bạn đang chạy chậm hơn nhiều so với bình thường và bạn nghi ngờ có thứ gì đó đang sử dụng quá nhiều RAM, có một cách khá dễ dàng để kiểm tra điều này.
Trước khi bạn kiểm tra ứng dụng nào đang sử dụng nhiều RAM nhất, bạn nên xem xét xem bạn đang sử dụng hệ thống của mình để làm gì. Nếu gần đây bạn đã cài đặt một ứng dụng mới, hãy kiểm tra các yêu cầu về RAM của ứng dụng đó. Nếu nó cần khá nhiều RAM, việc sử dụng tăng lên là bình thường. Cùng lưu ý đó, hãy kiểm tra tất cả các ứng dụng bạn thường sử dụng và tra cứu dung lượng RAM mà chúng thường cần sử dụng.
Ứng dụng sử dụng hầu hết RAM
Mở Trình quản lý tác vụ và trên tab Quy trình, tìm cột Bộ nhớ. Cột này báo cáo việc sử dụng RAM.
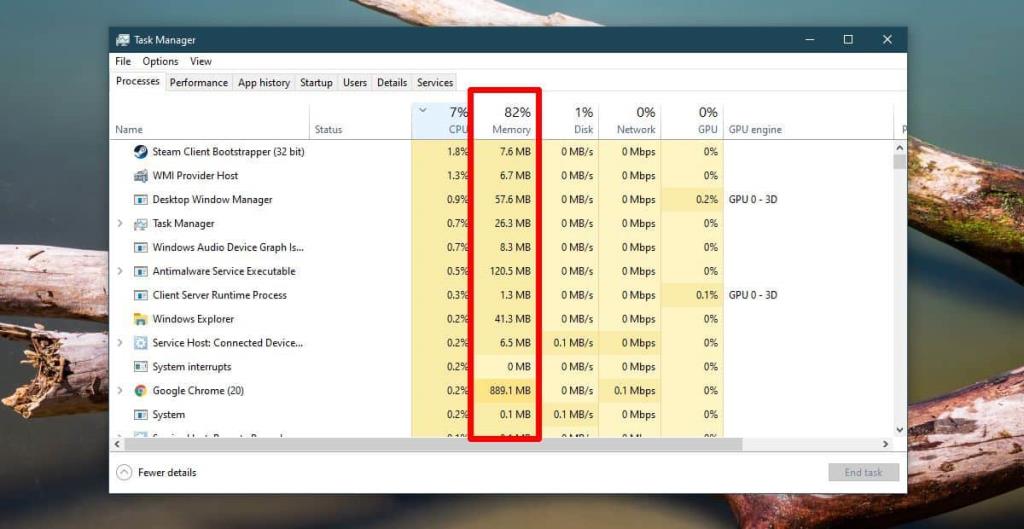
Các con số được báo cáo có thể không giống như có nhiều RAM đang được tiêu thụ nhưng đó có thể là do các mục trên tab Processes không được sắp xếp theo mức sử dụng RAM. Để sắp xếp chúng, hãy nhấp vào tiêu đề của cột Bộ nhớ và các mục sẽ được sắp xếp theo mức sử dụng bộ nhớ.
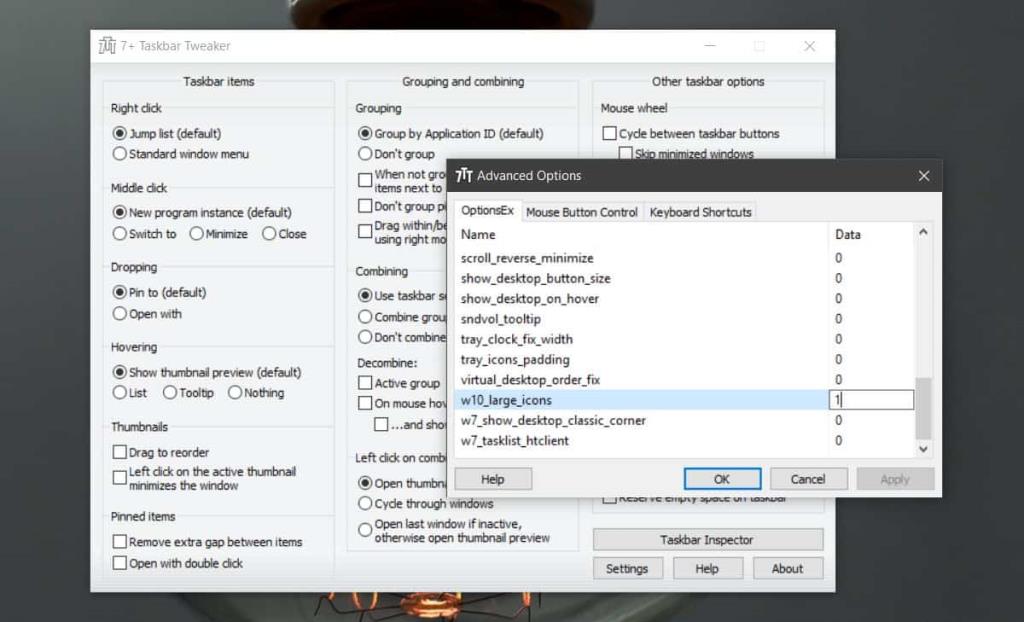
Gì bây giờ?
Bây giờ bạn đã xác định được ứng dụng nào đang sử dụng nhiều RAM nhất, bạn có thể muốn biết tùy chọn của mình là gì.
Điều đầu tiên bạn nên làm là đảm bảo rằng không có gì bất thường đang chạy trên hệ thống của bạn và ngốn quá nhiều RAM. Ứng dụng chống vi-rút hoặc Chrome có thể sử dụng khá nhiều RAM nhưng nếu có thứ gì đó bạn không nhận ra, hãy tìm xem đó là gì. Nếu nó không nên chạy, hãy thoát khỏi nó và xóa nó khỏi hệ thống của bạn nếu nó không ảnh hưởng đến quy trình làm việc của bạn. Bạn có thể cài đặt một ứng dụng nhẹ để theo dõi việc sử dụng RAM và bất cứ khi nào nó tăng đột biến, hãy kiểm tra các ứng dụng đang chạy.
Điều thứ hai bạn nên làm là kiểm tra xem các ứng dụng sử dụng RAM cao có đang sử dụng lượng RAM dự kiến hay không. Kiểm tra các yêu cầu của ứng dụng và xem liệu mức tiêu thụ có phù hợp hay không. Nếu không, có thể có điều gì đó khiến ứng dụng sử dụng nhiều RAM hơn và bạn sẽ phải điều tra.
Nếu mọi thứ đều ổn, nhưng hệ thống của bạn quá chậm để sử dụng, bạn có thể giới hạn số lượng ứng dụng đang chạy khi bạn chạy một ứng dụng đặc biệt nặng về tài nguyên. Đó không phải là một tình huống lý tưởng, đặc biệt là nếu bạn đa nhiệm, nhưng nó sẽ hữu ích.
Cuối cùng, nếu bạn muốn hệ thống của mình chạy nhanh hơn, hãy cân nhắc thay thế ổ cứng HDD bằng ổ SSD. Không thể phóng đại tác động của nó đến hiệu suất của hệ thống. Nó cũng tốt như việc bổ sung thêm RAM (mặc dù chắc chắn không phải là điều tương tự).