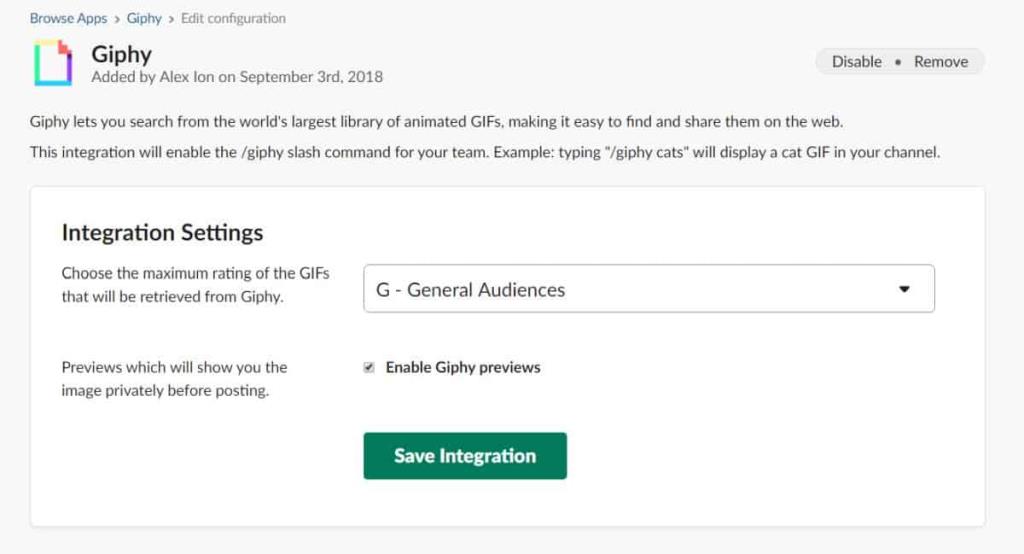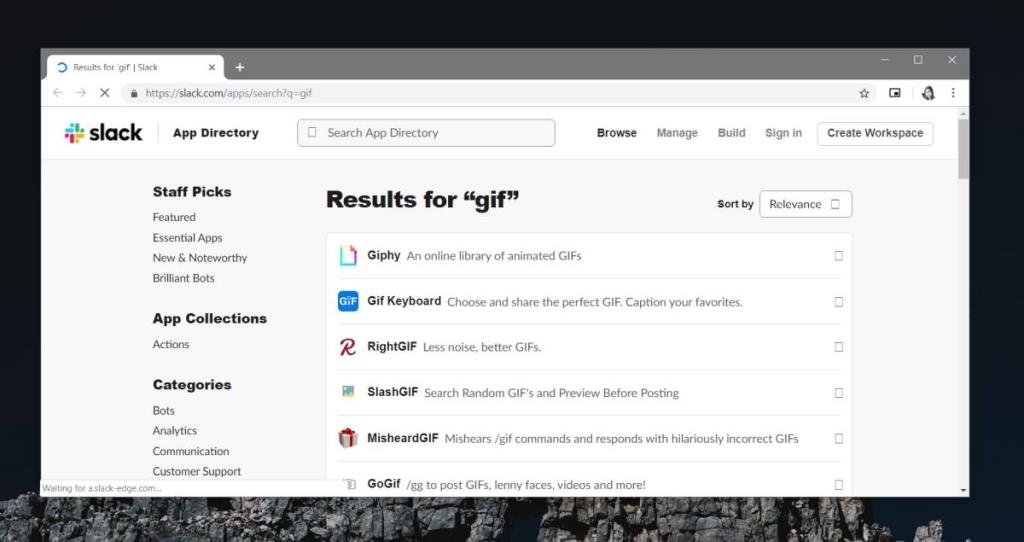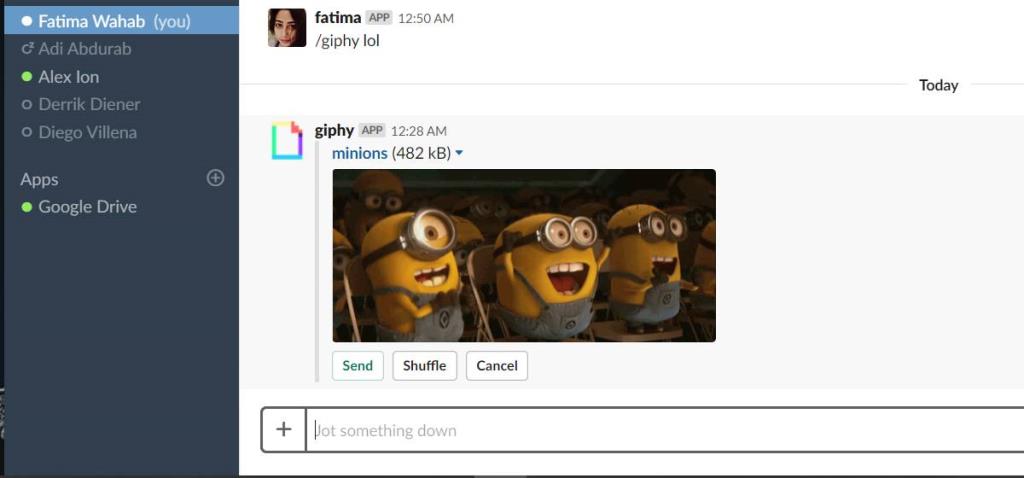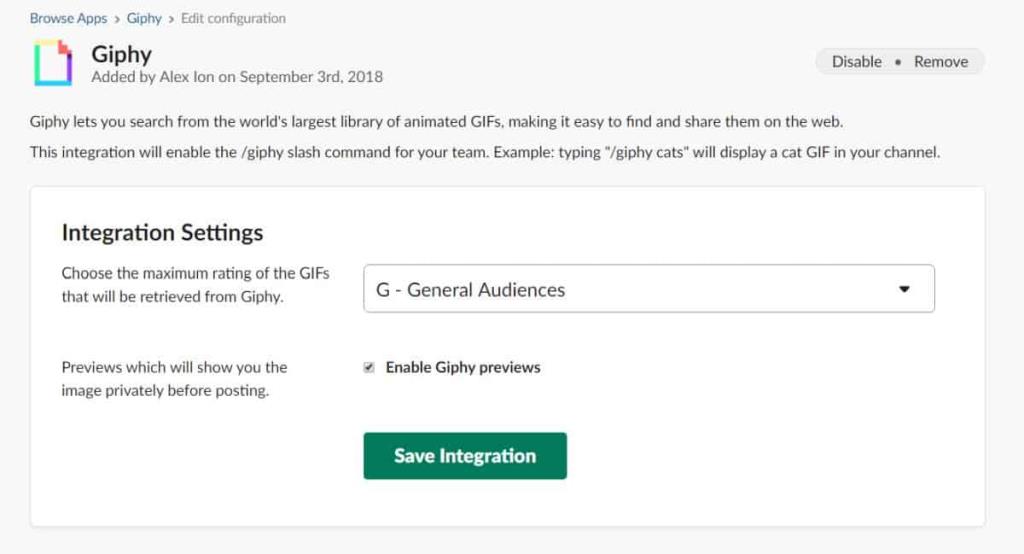Slack là một ứng dụng nhắn tin độc đáo; nó được xây dựng cho nơi làm việc và có mọi tính năng bạn có thể cần trong một dịch vụ nhắn tin nhưng đồng thời, nó cũng có một khía cạnh thú vị. Các ứng dụng nhắn tin xã hội hỗ trợ gửi ảnh GIF chỉ thêm tính năng này sau khi nó trở nên phổ biến trên ứng dụng này. Nếu bạn đang bắt đầu với ứng dụng nhắn tin, bạn có thể không biết cách tìm và gửi ảnh GIF trên Slack. Trong bài viết này, chúng tôi sẽ giải thích cách thực hiện điều đó.
Ảnh GIF trên Slack
Slack đi kèm với bộ tính năng riêng của nó, tuy nhiên, các ứng dụng khác có thể được phát triển trên nó để mở rộng chức năng của nó. Điều này cho phép người dùng phát triển các ứng dụng dành riêng cho việc sử dụng có thể tích hợp với Slack. Ứng dụng GIF là một trong những ứng dụng như vậy. Bạn sẽ thấy không thiếu ứng dụng GIF cho Slack.
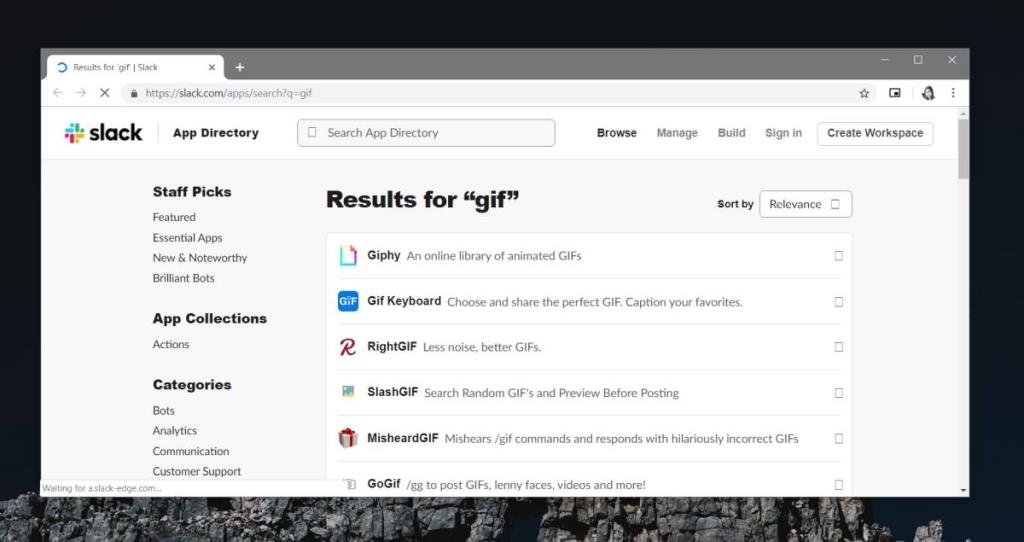
Bạn có thể tìm kiếm ứng dụng GIF trên thư mục ứng dụng Slack và chọn. Chúng tôi khuyên bạn nên sử dụng Giphy để có thư viện GIF phong phú và cách sử dụng dễ dàng. Truy cập ứng dụng Giphy Slack và thêm nó vào Không gian làm việc của bạn. Bạn chỉ cần thêm nó vào không gian làm việc trong trình duyệt của mình. Nếu đang sử dụng ứng dụng Slack dành cho máy tính để bàn, bạn cũng có thể sử dụng ứng dụng Giphy từ đó.
Để tìm ảnh GIF, hãy nhập nội dung sau vào trường tin nhắn đầu vào trong bất kỳ kênh nào.
/ giphy [loại GIF bạn cần]
Thí dụ
/ giphy yay
Giphy sẽ trả về một GIF khớp với từ hoặc cụm từ mà bạn đã nhập. Nếu bạn thích nó, hãy nhấp vào nút Gửi bên dưới GIF. Nếu bạn muốn có một GIF khác, hãy nhấp vào nút Ngẫu nhiên để nhận một GIF khác đi kèm với từ / cụm từ mà bạn đã nhập.
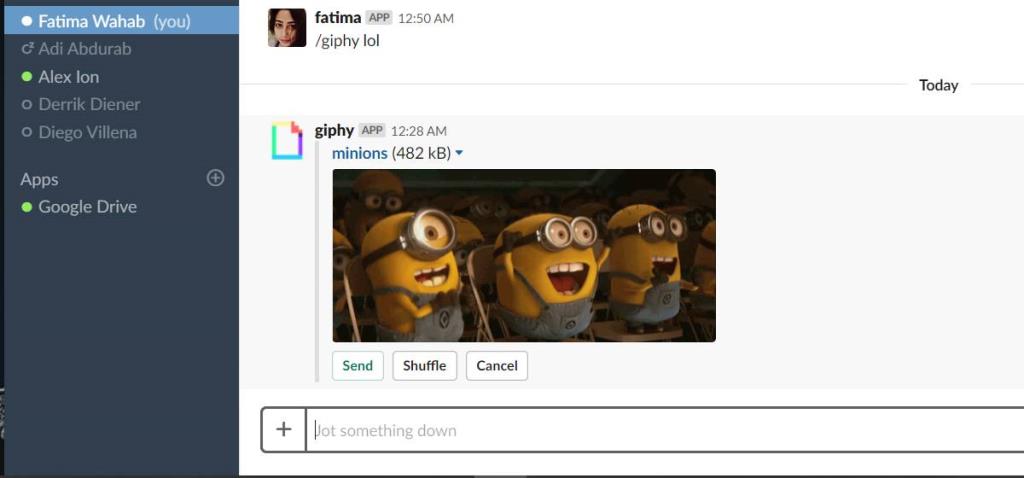
Các GIF được chia sẻ dưới dạng liên kết và bạn sẽ có được bản xem trước đầy đủ của chúng trong Slack. Điều này có nghĩa là GIF sẽ không chiếm dung lượng đĩa, tuy nhiên, bạn và người nhận của bạn sẽ không phải mở GIF trong trình duyệt của bạn để xem nó.
Chúng tôi nên cảnh báo bạn rằng chia sẻ GIF qua Slack có xu hướng gây mất tập trung. Nếu bạn quyết định rằng ứng dụng không còn hữu ích nữa, bạn có thể xóa nó. Để xóa ứng dụng, hãy truy cập Slack trong trình duyệt của bạn và đăng nhập vào không gian làm việc mà bạn muốn xóa ứng dụng.
Chuyển đến tab Quản lý của bạn và chọn ứng dụng bạn muốn xóa. Nhấp vào nút Xóa ở trên cùng bên phải để xóa ứng dụng. Nếu muốn, bạn cũng có thể tắt nó từ chính màn hình này.