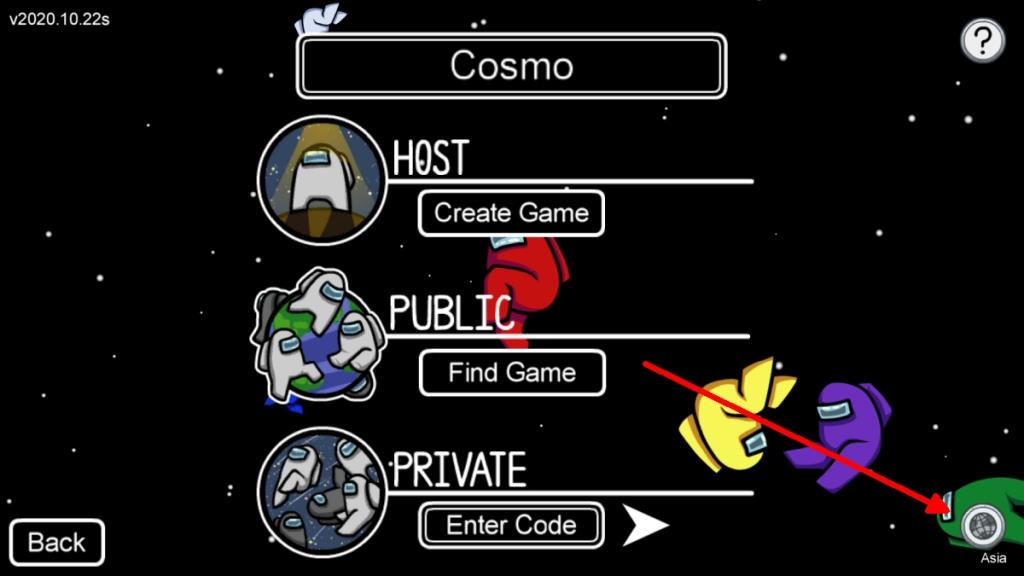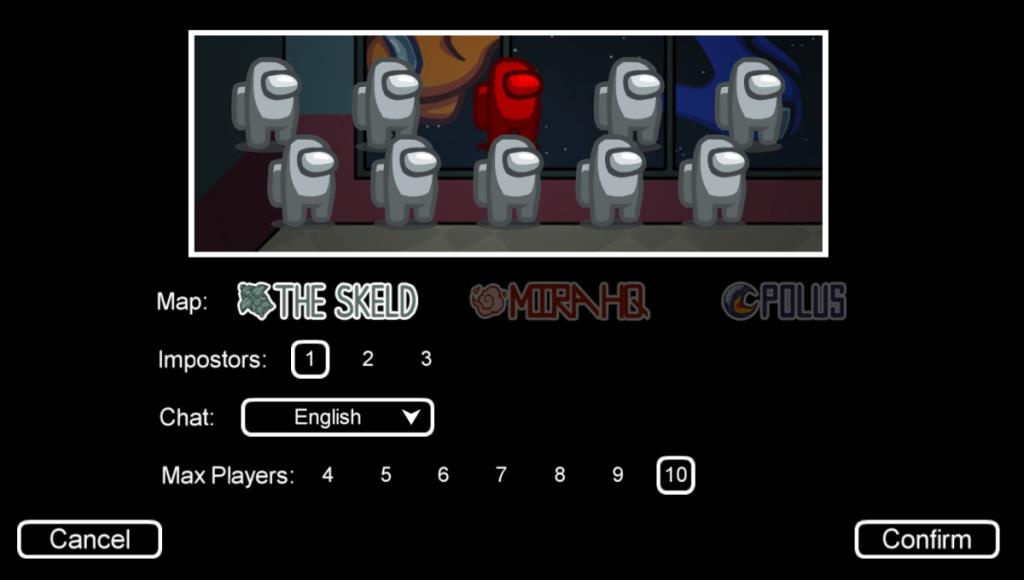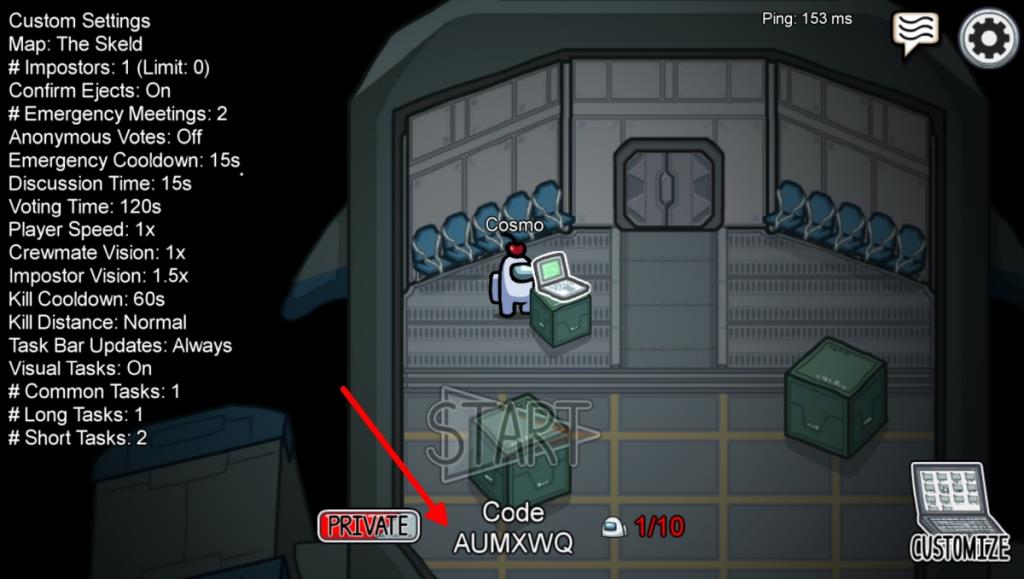Một trò chơi trong số chúng ta dành cho tối đa mười người chơi. Các khe này có xu hướng lấp đầy khá nhanh và bạn có thể không tìm được trò chơi để tham gia . Thật là bực bội nhưng bạn không cần phải tham gia trò chơi khác. Lưu trữ trò chơi Trong số chúng ta của riêng bạn thật dễ dàng.
Trò chơi trong số chúng ta
Để tổ chức trò chơi Giữa chúng ta, bạn không cần thiết lập bất kỳ máy chủ nào. Lưu trữ một trò chơi Trong số chúng ta về cơ bản có nghĩa là bạn bắt đầu hoặc tạo ra nó. Các máy chủ đang được sử dụng vẫn là của InnerSloth.
Trò chơi Host giữa chúng ta
Để tổ chức trò chơi Giữa chúng ta, bạn phải cài đặt Trong số chúng ta trên hệ thống Windows 10 của mình . Bạn có thể tải trò chơi từ Steam và việc thiết lập nó rất đơn giản.
- Khởi chạy trong số chúng tôi.
- Nhấp vào Trực tuyến.
- Nhấp vào nút quả địa cầu ở dưới cùng bên phải và chọn máy chủ gần nhất. Điều này sẽ cho phép bạn chọn một máy chủ có ping thấp.
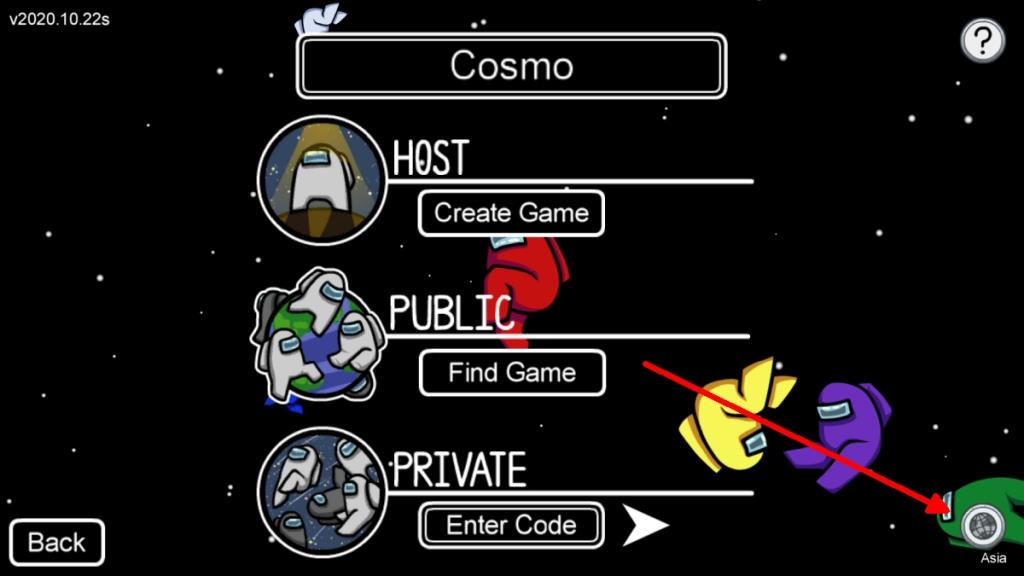
- Trong Máy chủ lưu trữ, nhấp vào Tạo trò chơi.
- Chọn số lượng kẻ mạo danh trong trò chơi và bản đồ.
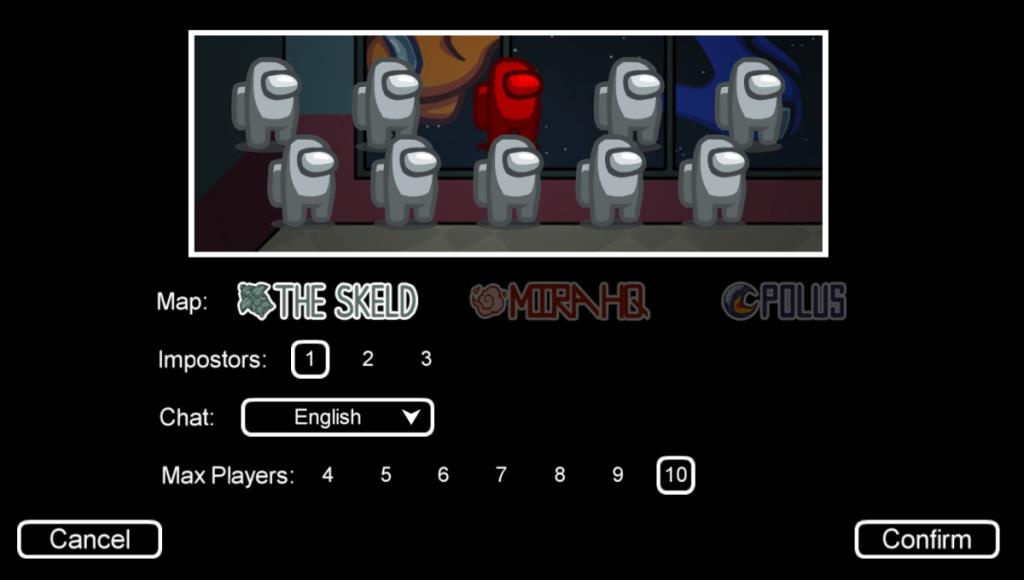
- Nhấp vào Xác nhận và bạn sẽ vào sảnh.
- Theo mặc định, trò chơi là riêng tư. Nhấp vào nút Riêng tư để chuyển sang Công khai và hiển thị trò chơi trong danh sách các trò chơi có sẵn cho tất cả người chơi.
Trò chơi chia sẻ giữa chúng ta
Mặc dù các trò chơi trong danh sách trò chơi có xu hướng lấp đầy nhanh chóng, nhưng bạn sẽ thấy rằng một trò chơi mới được lưu trữ không lấp đầy ngay lập tức với người chơi. Bạn nên đợi một lúc nhưng một cách đơn giản để thu hút người chơi là chia sẻ trò chơi trên các diễn đàn hoặc máy chủ / kênh Discord nơi những người chơi khác đang muốn tham gia.
- Trên sảnh của trò chơi, hãy ghi lại mã.
- Chia sẻ mã này với những người chơi khác.
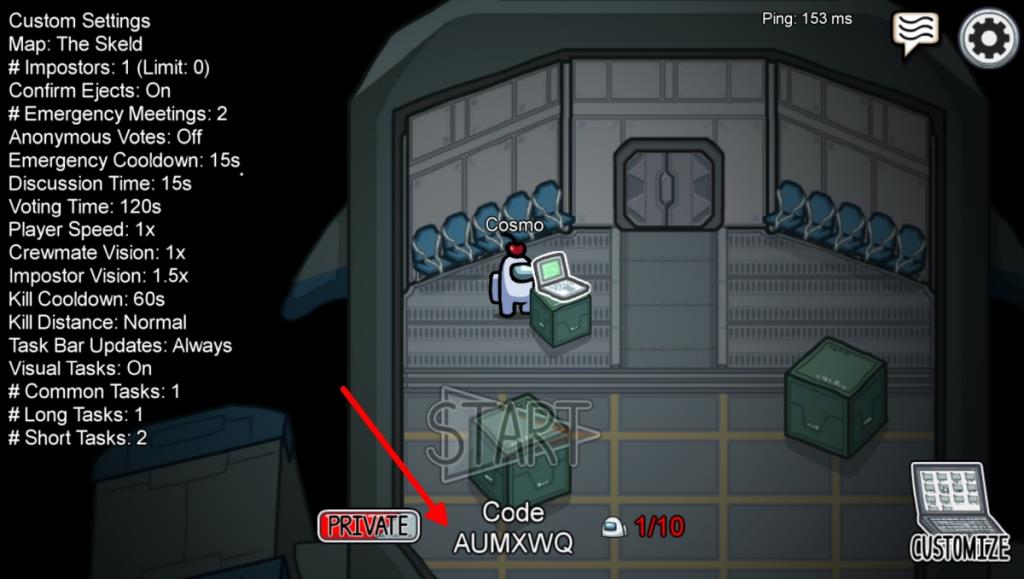
Sử dụng mã trò chơi
Để sử dụng mã trò chơi, hãy làm theo các bước sau.
- Mở giữa chúng tôi.
- Nhấp vào Nhập mã trong Riêng tư.
- Bạn sẽ có thể tham gia trò chơi nếu một khe vẫn còn mở.
Sự kết luận
Nếu bạn đang chơi với một nhóm bạn, tổ chức trò chơi của riêng bạn là một ý tưởng hay. Nếu bạn đang tổ chức một trò chơi vì bạn không thể tìm thấy một trò chơi có khe mở, bạn vẫn cần phải kiên nhẫn và đợi những người chơi khác tham gia. Không có cách nào để đẩy nhanh quá trình này trừ khi bạn chia sẻ mã của trò chơi trên các diễn đàn. Ngay cả khi đó, không có gì đảm bảo rằng người chơi sẽ tham gia và ở lại. Thật không may, đó là một vấn đề với trò chơi mà người chơi có xu hướng đến và đi tại bất kỳ thời điểm nào trong trò chơi.