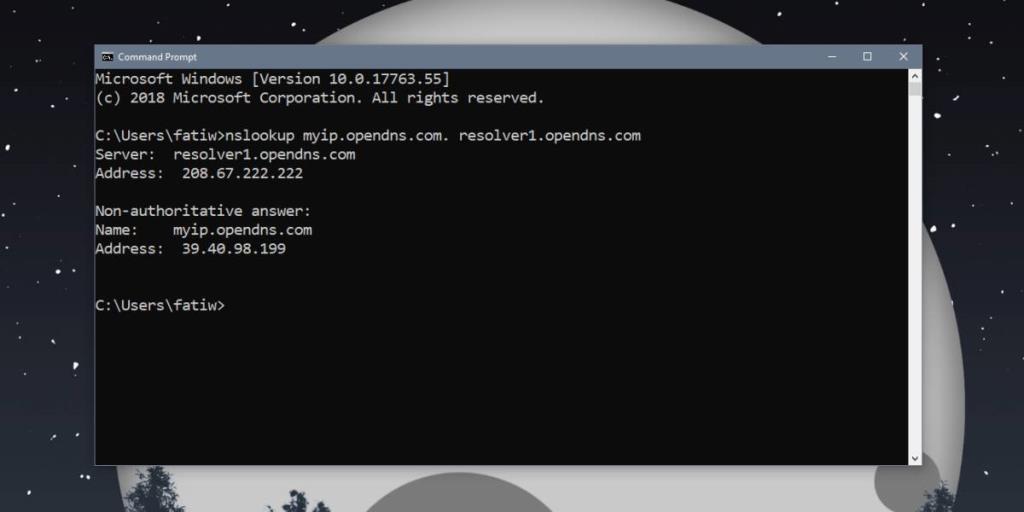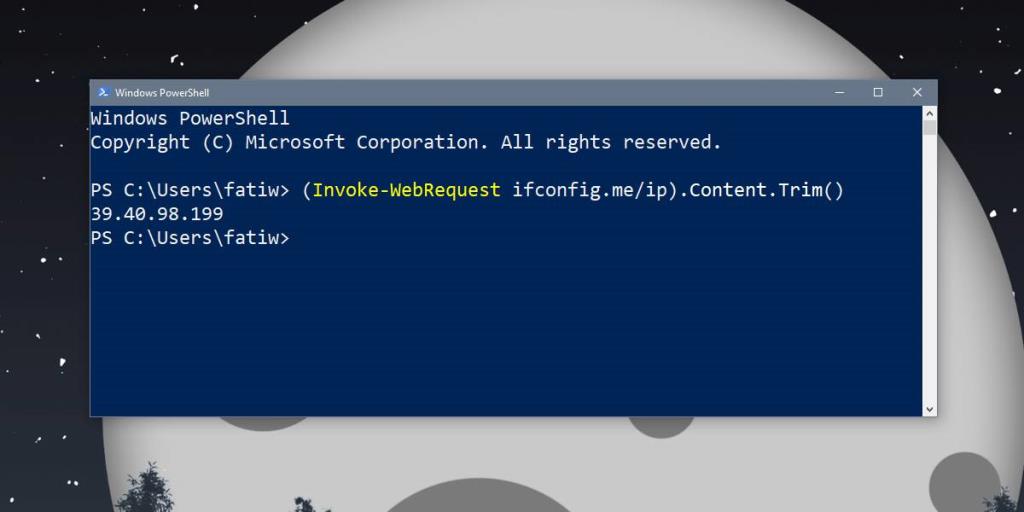Command Prompt trên Windows 10 có một tiện ích hữu ích gọi là ipconfig cho phép bạn tra cứu địa chỉ IP, xem thông tin mạng và thông tin về các card mạng được cài đặt trên hệ thống của bạn. Địa chỉ IP mà nó trả về không phải là IP bên ngoài của bạn. Đó là IP nội bộ của bạn, tức là IP được bộ định tuyến gán cho bạn trong mạng của bạn. Nếu bạn muốn tra cứu IP bên ngoài của mình, bạn có thể Google 'IP của tôi là gì?' và bạn sẽ nhận được một địa chỉ khác. Nếu bạn cần tra cứu địa chỉ IP bên ngoài của mình từ Command Prompt, điều đó hơi phức tạp.
Tiện ích ipconfig không thể cho bạn biết IP bên ngoài của bạn là gì. Điều này là do bạn chưa bao giờ kết nối trực tiếp với Internet. Bộ định tuyến của bạn đóng vai trò trung gian, đó là lý do tại sao không thể tra cứu thông tin này. Có một công việc đơn giản xung quanh mặc dù.
Địa chỉ IP bên ngoài từ Command Prompt
Những gì bạn cần làm là kéo IP bên ngoài của bạn từ một trang web có thể nhìn thấy nó và cũng có thể trả về thông tin. IP bên ngoài của bạn không bị ẩn khỏi các trang web trừ khi bạn che giấu IP đó bằng VPN trên Windows để bảo mật để tất cả các trang web có thể nhìn thấy. Bí quyết là tìm một trang web cũng có thể trả lại thông tin tương tự trong Command Prompt. Để làm điều đó, hãy chạy lệnh bên dưới.
nslookup myip.opendns.com. Resolutionver1.opendns.com
Thao tác này sẽ trả về địa chỉ IP bên ngoài của bạn như opendns.com đã nhìn thấy. OpenDNS về cơ bản chỉ có vậy; DNS mở và miễn phí mà bạn có thể sử dụng nếu muốn. Đó là một trang web có thể, giống như tất cả các trang web khác, xem địa chỉ IP bên ngoài của bạn và nó có thể hiển thị thông tin đó cho bạn.
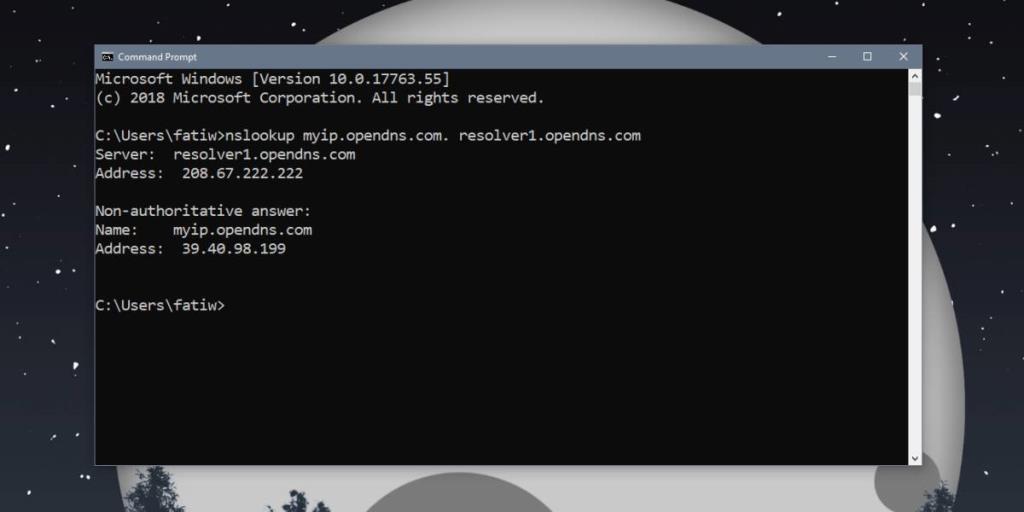
Có rất nhiều trang web khác có thể trả lại loại thông tin này và bạn có thể sử dụng chúng thay thế nếu muốn. Lệnh / tập lệnh mà bạn cần có thể phức tạp hơn một chút trong một số trường hợp, nhưng vẫn có thể.
Bạn cũng có thể tra cứu IP bên ngoài của mình trong PowerShell. Mở PowerShell và chạy lệnh sau;
(Gọi-WebRequest ifconfig.me/ip) .Content.Trim ()
Nó sẽ trả về địa chỉ IP bên ngoài của bạn.
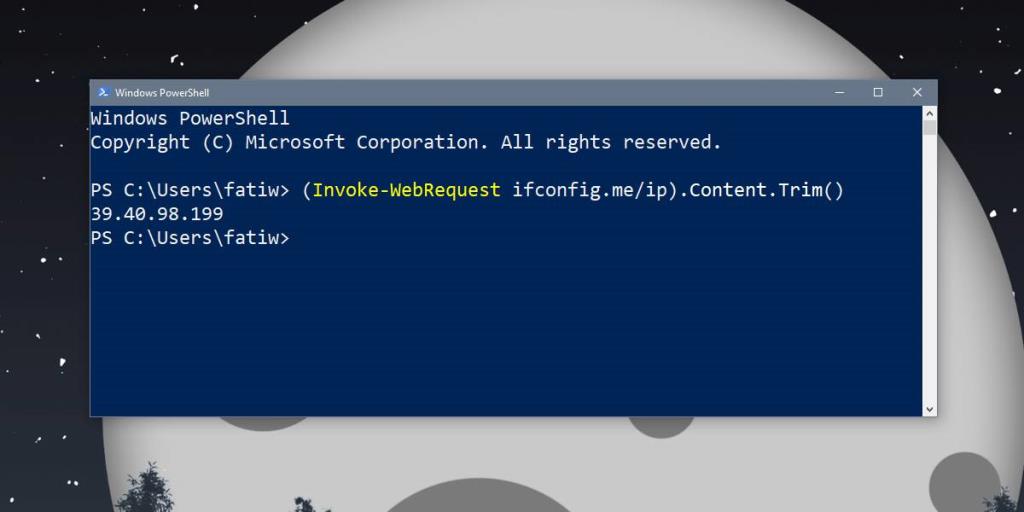
Nếu bạn gặp lỗi với lệnh này, hãy mở Internet Explorer và đặt cài đặt mặc định của nó. Điều này là cần thiết nếu không lệnh Invoke-WebRequest sẽ không hoạt động. Nếu bạn đã gỡ cài đặt Internet Explorer, bạn có thể cài đặt lại bằng cách bật nó từ các tính năng bổ sung của Windows. Bạn có thể truy cập các tính năng bổ sung từ cả ứng dụng Cài đặt và Bảng điều khiển.
Bạn không cần quyền quản trị viên để xem địa chỉ IP bên ngoài của mình từ Command Prompt hoặc từ PowerShell.