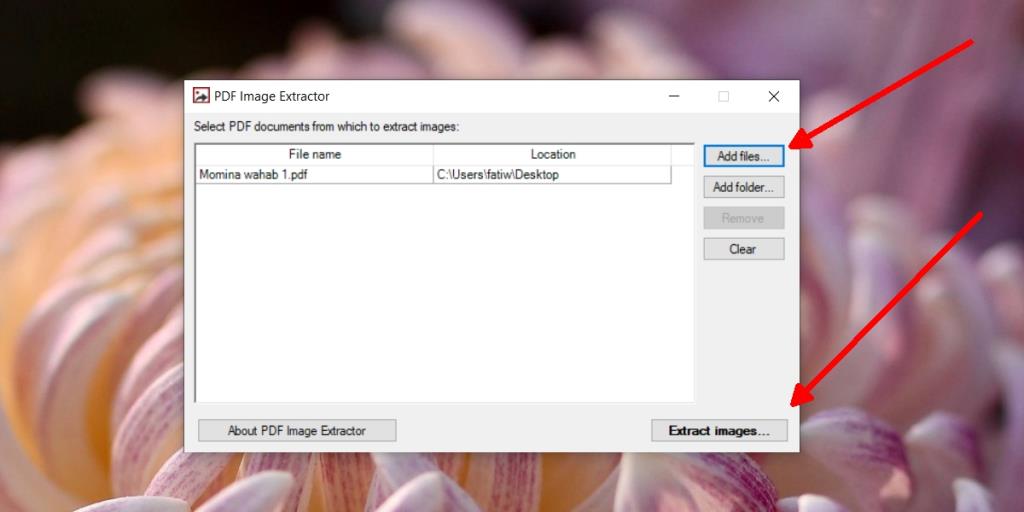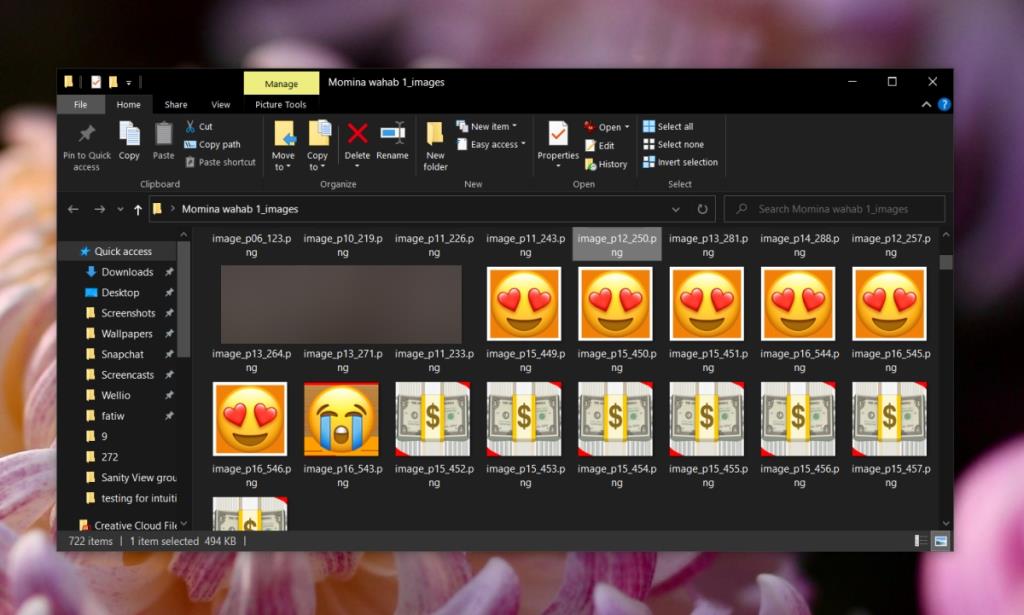Tệp PDF có thể chứa cả văn bản và hình ảnh. Trên thực tế, định dạng này được ưu tiên cho xuất bản trực tuyến chính xác vì nó sẽ duy trì bất kỳ bố cục nào mà hình ảnh và văn bản được thiết lập. Với các loại tài liệu khác, bố cục không phải lúc nào cũng phù hợp. Riêng các phông chữ trông không giống nhau, đó là lý do tại sao PDF là định dạng được sử dụng để xuất bản trực tuyến .
Không có gì lạ khi các tệp PDF chứa nhiều hình ảnh; trên thực tế, rất nhiều tài liệu quảng cáo và báo cáo sẽ sử dụng hình ảnh HD. Không phải lúc nào hình ảnh cũng được sao chép từ tệp và nếu có nhiều hình ảnh, bạn sẽ thấy rằng việc trích xuất chúng là một quá trình tẻ nhạt khủng khiếp.
Trích xuất hình ảnh từ PDF
Trong hầu hết các trường hợp, bạn có thể lưu từng hình ảnh từ PDF một cách thủ công. Trường hợp không thể lưu hình ảnh, bạn luôn có thể chụp ảnh màn hình của hình ảnh đó. Điều đó nói rằng, giả sử bạn có một tệp PDF có quá nhiều hình ảnh để lưu từng cái một, bạn có thể lưu tất cả chúng cùng một lúc với một ứng dụng có tên là PDF Image Extractor.
- Tải xuống và chạy PDF Image Extractor (có cả phiên bản có thể cài đặt và di động).
- Nhấp vào Thêm tệp .
- Chọn tệp PDF (hoặc các tệp) bạn muốn trích xuất hình ảnh.
- Nhấp vào Trích xuất hình ảnh.
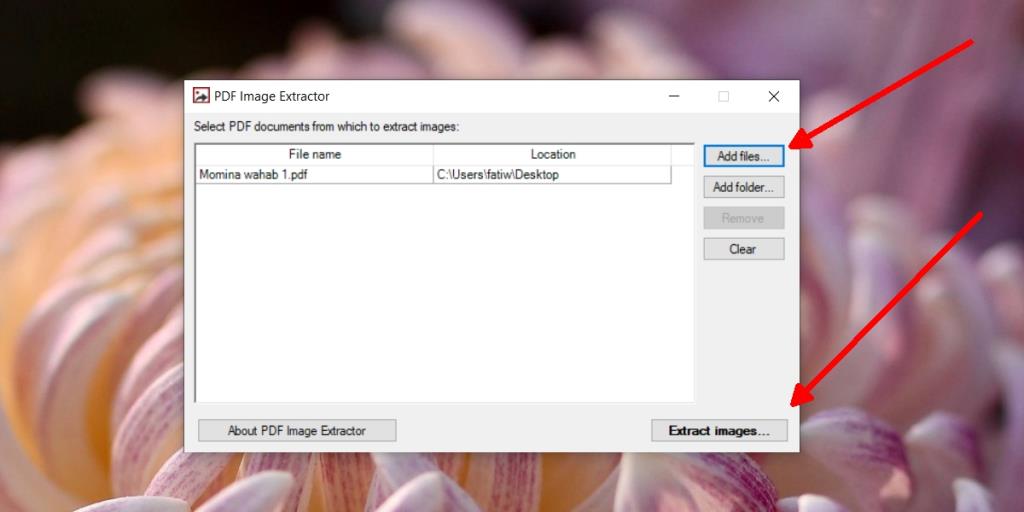
- Quá trình giải nén có thể mất thời gian nhưng sau khi hoàn tất, bạn sẽ tìm thấy một thư mục mới ở cùng vị trí với tệp PDF gốc.
- Mở thư mục và tất cả hình ảnh đã được trích xuất sẽ ở trong đó.
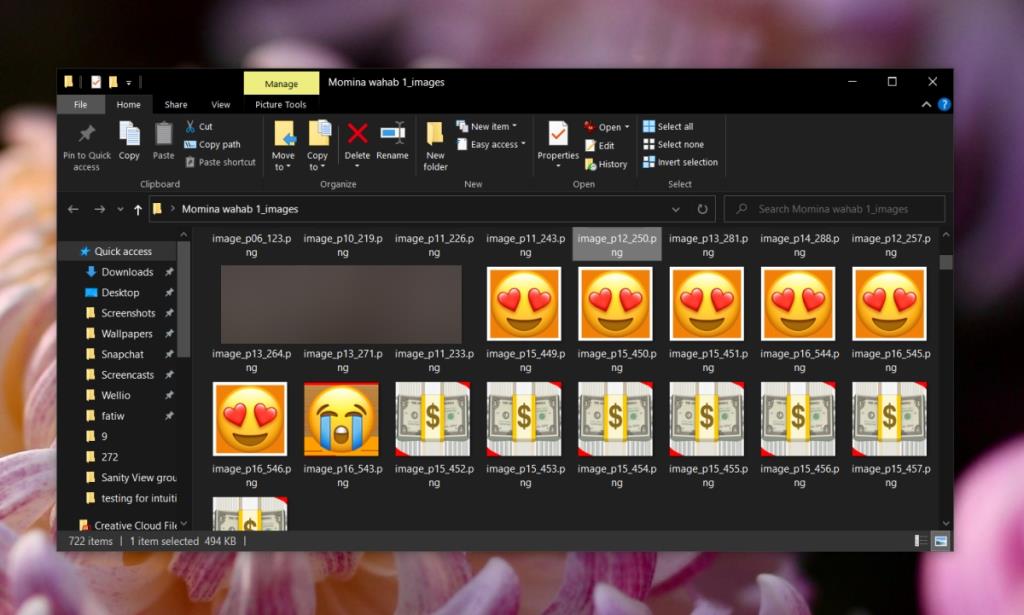
Hạn chế
Hình ảnh được trích xuất có thể không có chất lượng tốt nhất. Chúng sẽ không lộn xộn theo từng pixel nhưng bạn có thể không có được hình ảnh độ nét cao như từ một tập tài liệu quảng cáo.
Bạn có thể kết thúc với một kết xuất hình ảnh vì ứng dụng tìm thấy những hình ảnh mà bạn có thể không cân nhắc khi sử dụng nó. Ví dụ: nếu tài liệu có các gạch đầu dòng trông đẹp mắt, ứng dụng có thể coi chúng là hình ảnh và trích xuất chúng.
Ứng dụng không thể trích xuất hình ảnh từ PDF nếu nó được bảo vệ bằng mật khẩu. Nếu bạn có mật khẩu cho tệp, bạn nên lưu một bản sao không có mật khẩu của nó và sau đó sử dụng ứng dụng để trích xuất hình ảnh từ bản sao. Bạn nên chắc chắn rằng bạn đã xóa tệp không được bảo vệ.
Sự kết luận
Tệp PDF có thể là nguồn hình ảnh chất lượng cao mà bạn không thể tìm thấy ở bất kỳ nơi nào khác, tuy nhiên, hãy luôn lưu ý rằng bạn không sử dụng hình ảnh được bảo vệ bản quyền. Trích xuất chúng không phải là một tội phạm nhưng cách bạn sử dụng chúng có thể là bất hợp pháp.