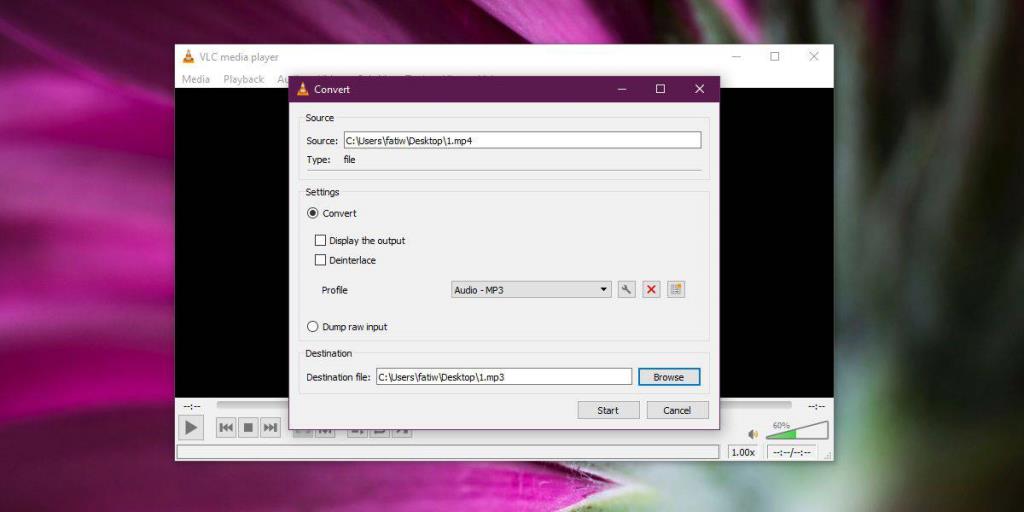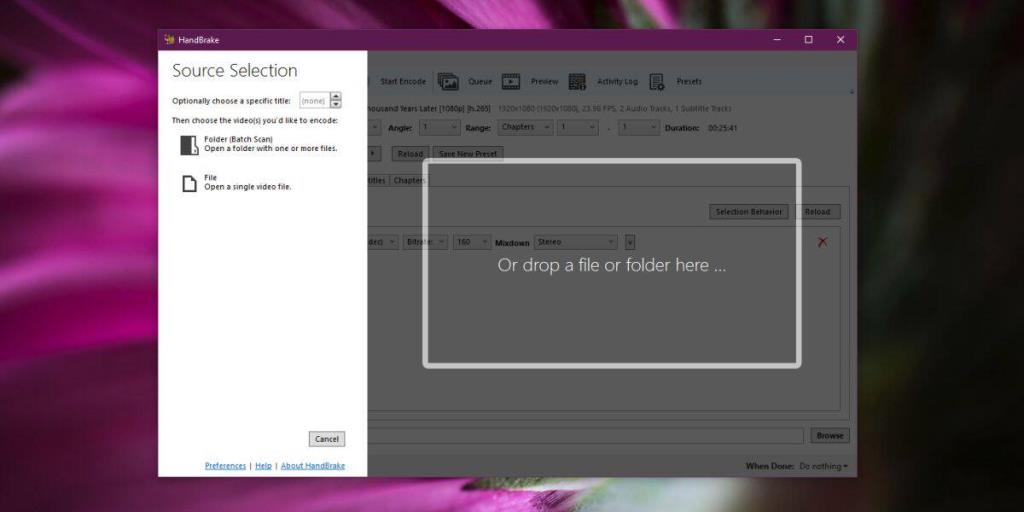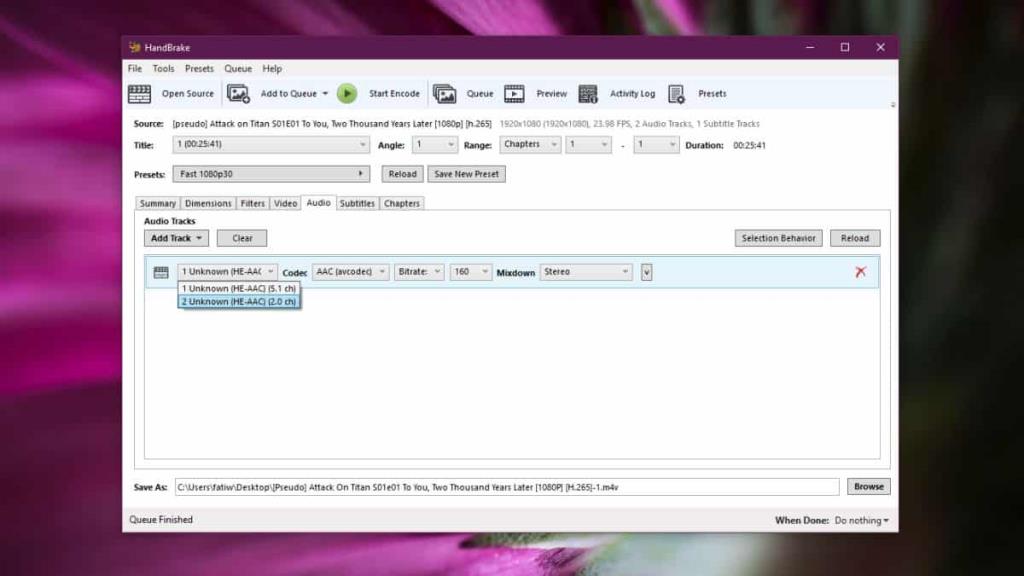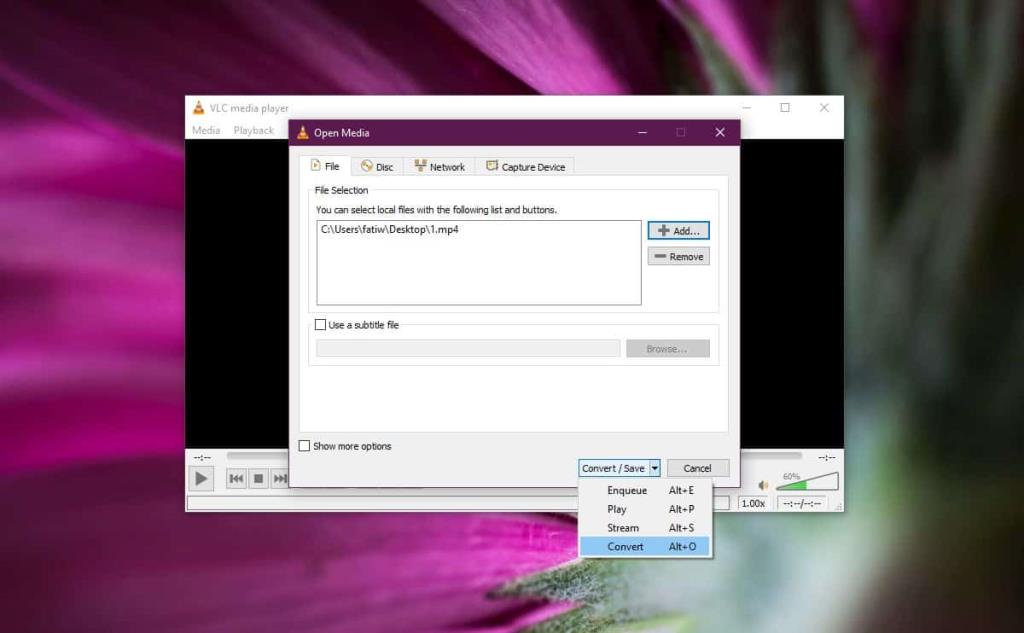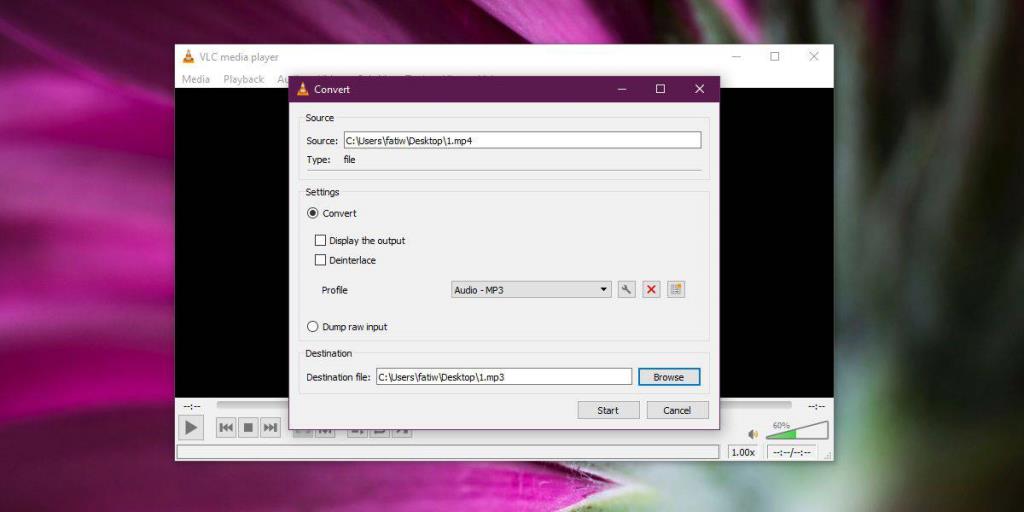Một tệp video có thể chứa nhiều hơn một bản âm thanh. Các bản âm thanh có thể chứa âm thanh ở các ngôn ngữ khác nhau hoặc chất lượng âm thanh khác. Các trình phát video như VLC và ứng dụng Phim & TV trên Windows 10 cho phép bạn chọn đoạn âm thanh sẽ phát cùng video đi kèm. Đối với các bản âm thanh đơn lẻ, việc trích xuất âm thanh thực sự dễ dàng. Tất cả những gì bạn phải làm là chuyển đổi video thành tệp âm thanh. Video có nhiều bản âm thanh là một trường hợp khác, phức tạp hơn.
Nếu bạn muốn trích xuất nhiều bản âm thanh từ video hoặc chỉ trích xuất một bản âm thanh từ video có nhiều bản âm thanh và bạn không muốn mua một ứng dụng cho mục đích cụ thể này, bạn sẽ phải sử dụng Handbrake và trình phát VLC.
Handbrake là một công cụ chuyển đổi video miễn phí, phổ biến và chúng tôi sẽ sử dụng nó để tách một trong các đoạn âm thanh trong video. Đầu ra sẽ là một tệp video, sau đó sẽ được chuyển đổi thành tệp âm thanh trong VLC.
Cần xóa âm thanh khỏi tệp video? VLC có thể làm tất cả điều đó một mình .
Cô lập bản âm thanh với video
Tải xuống , cài đặt và chạy Handbrake. Trên màn hình Chọn nguồn, hãy chọn video có nhiều đoạn âm thanh.
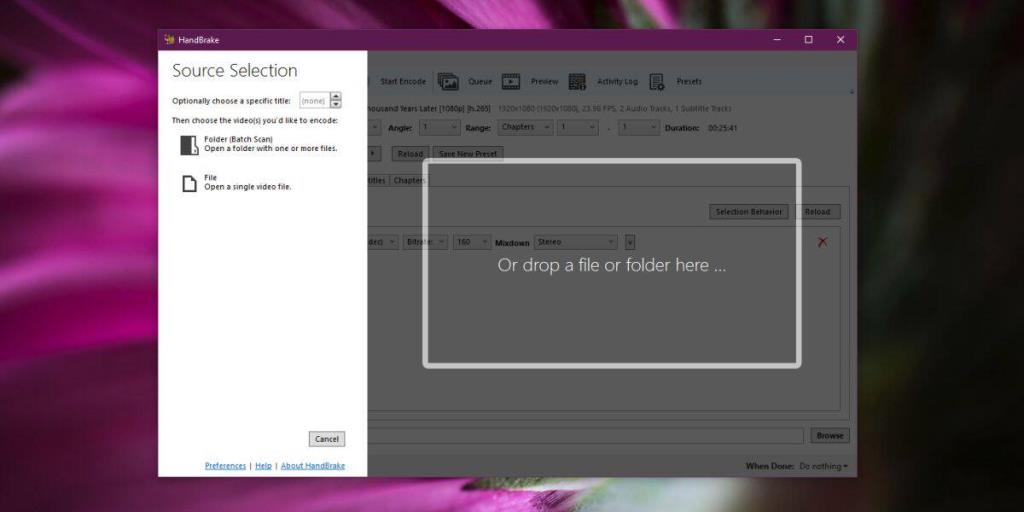
Sau khi bạn chọn tệp, bạn sẽ thấy giao diện bên dưới. Chuyển đến tab Âm thanh và mở menu thả xuống đầu tiên mà bạn thấy. Nó sẽ liệt kê tất cả các bản âm thanh có trong tệp. Chọn một trong những bạn muốn tách biệt và sau đó nhập một thư mục đầu ra và tên tệp cho tệp. Nhấp vào 'Bắt đầu mã hóa' và đợi Handbrake chuyển đổi tệp thành tệp MP4 chỉ với bản âm thanh bạn đã chọn.
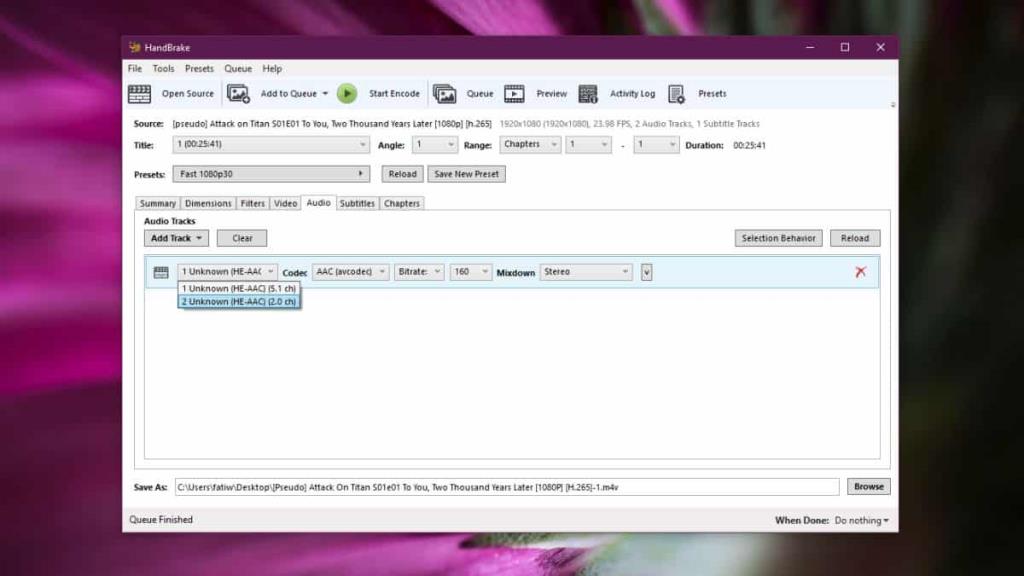
Điều này có thể mất một thời gian. Tôi đã chuyển đổi một tệp dài chưa đến 30 phút và mất gần 20 phút để hoàn thành.
Trích xuất âm thanh bị cô lập từ video
Tệp video mà bạn có sẽ chỉ chứa một bản âm thanh mà bạn đã chọn trong quá trình chuyển đổi. Bây giờ tất cả những gì bạn cần làm là trích xuất âm thanh từ video. Điều này đơn giản như chuyển đổi tệp MP4 sang tệp MP3 và không thiếu ứng dụng có thể thực hiện việc này.
Tuy nhiên, chúng tôi sẽ sử dụng trình phát VLC cho nó. Mở trình phát VLC và đi tới Phương tiện> Chuyển đổi / Lưu. Trong cửa sổ Open Media, nhấp vào Thêm và sau đó chọn video mà Handbrake đã tạo. Nhấp vào menu thả xuống bên cạnh nút Chuyển đổi / Lưu và chọn Chuyển đổi.
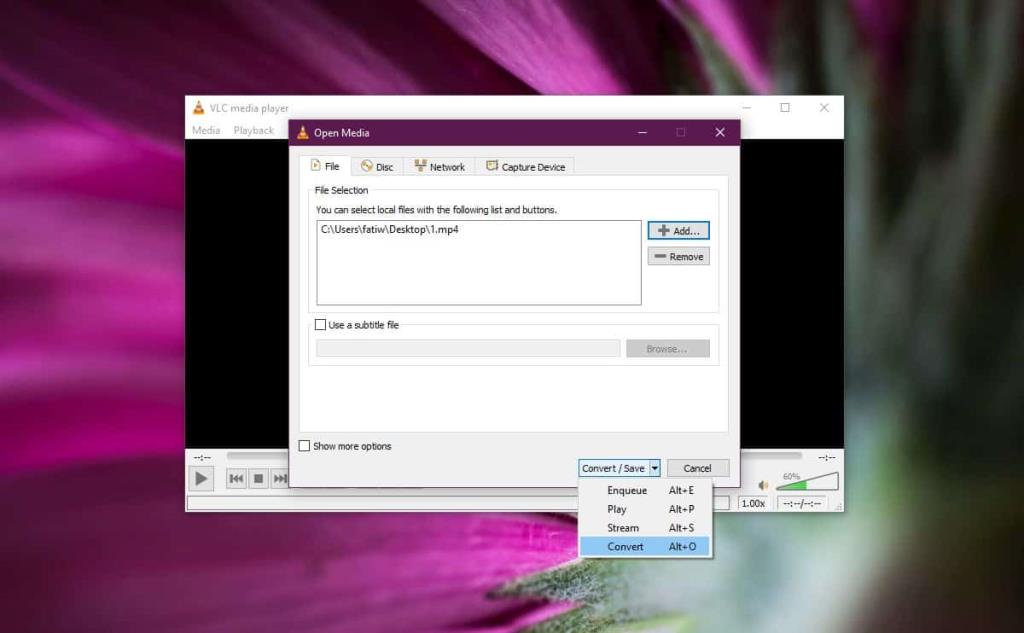
Trên màn hình tiếp theo, trong Hồ sơ, hãy chọn MP3. Nhập tên và thư mục cho tệp đầu ra và nhấp vào Bắt đầu. Tệp sẽ được chuyển đổi trong vòng vài phút. Không mất nhiều thời gian để chuyển đổi và tệp MP3 đầu ra sẽ là bản âm thanh từ video gốc.