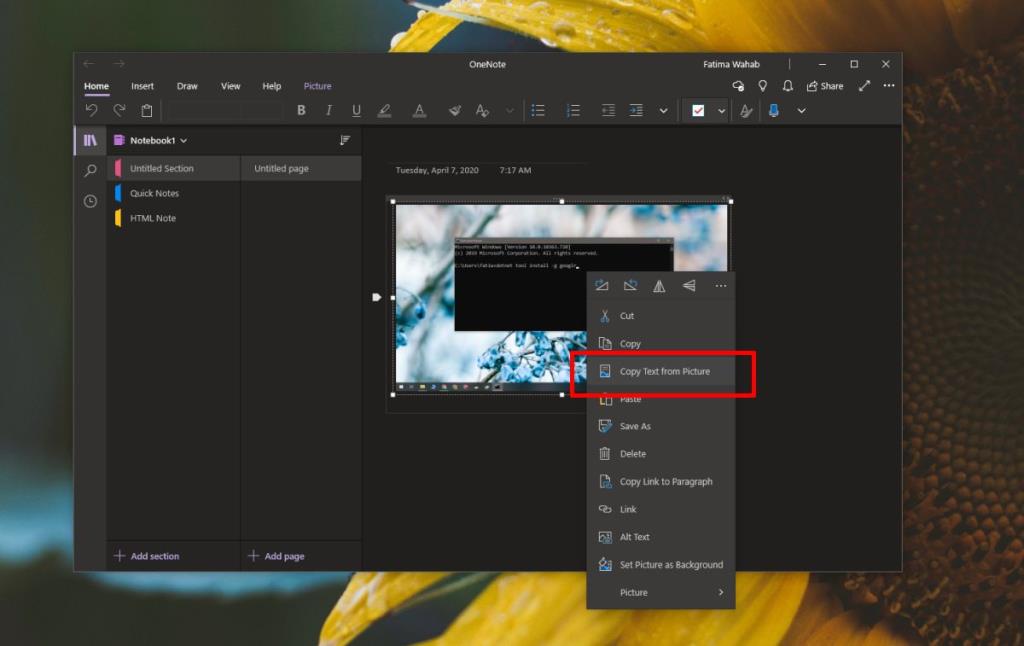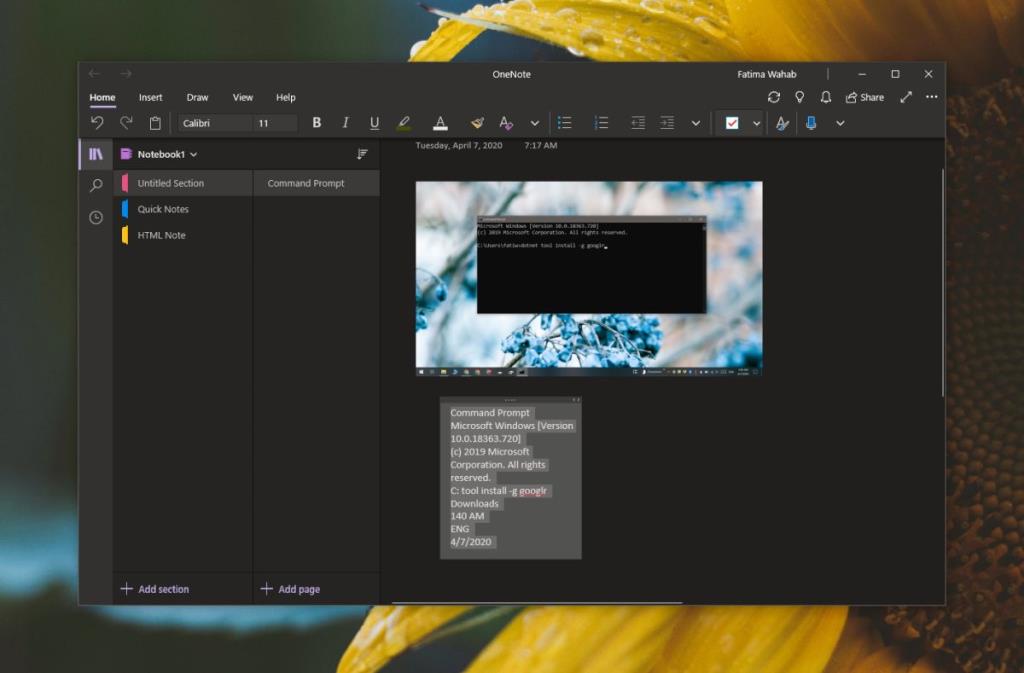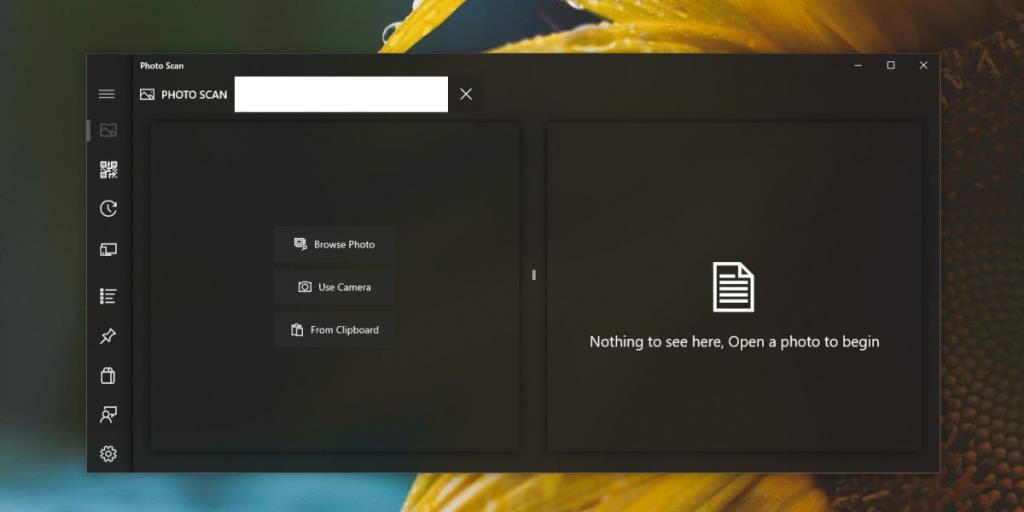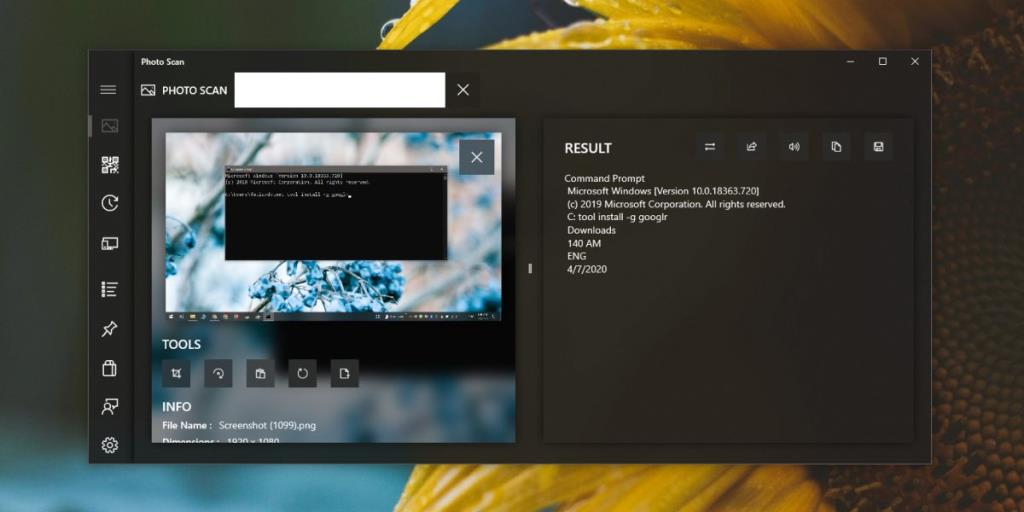Nhận dạng ký tự quang học đã xuất hiện trong nhiều năm và nó được cải tiến để có thể đọc chính xác các bức ảnh của văn bản in, ví dụ như từ một cuốn sách. Hầu hết các ứng dụng OCR nhắm mục tiêu các tài liệu được quét hoặc PDF không cho phép người dùng sao chép văn bản. Điều đó nói rằng, nếu bạn cần trích xuất văn bản từ ảnh chụp màn hình, thì một công cụ OCR là thứ bạn cần.
Công cụ OneNote OCR
Nếu bạn có OneNote 2016 trên PC chạy Windows 10, tất cả những gì bạn cần làm để trích xuất văn bản từ ảnh chụp màn hình là chèn ảnh chụp màn hình vào ghi chú / trang, nhấp chuột phải vào nó và chọn 'Sao chép văn bản từ ảnh' từ menu ngữ cảnh. Các phiên bản mới hơn của OneNote vẫn có tính năng này, nhưng nó dựa trên đám mây. Điều này có nghĩa là bạn sẽ phải chèn một hình ảnh, đợi một vài phút và sau đó tùy chọn 'Sao chép văn bản từ hình ảnh' sẽ hiển thị.
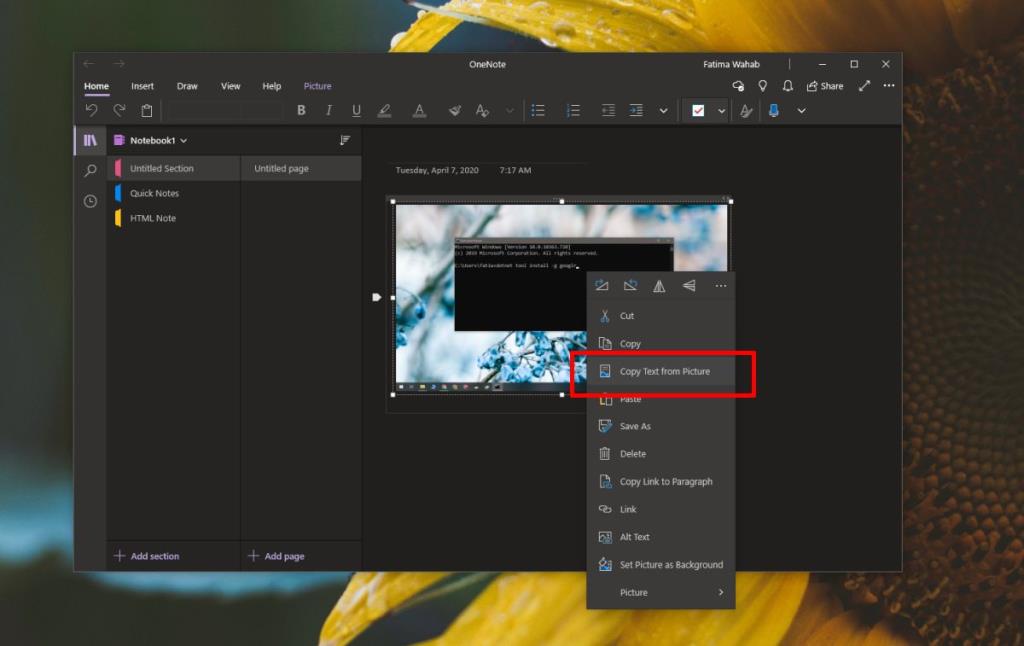
Sau khi sao chép, bạn có thể dán nó vào bất kỳ đâu, kể cả trên cùng một trang OneNote.
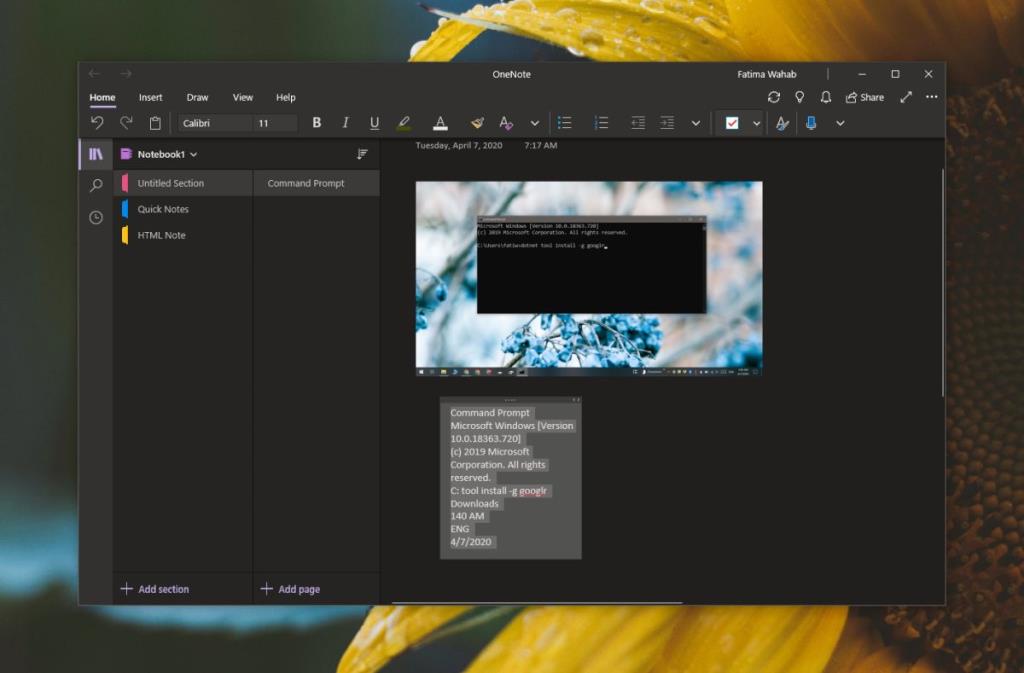
PhotoScan OCR
OneNote hoạt động tuyệt vời, nhưng nó khiến bạn đợi một lúc trước khi có thể trích xuất văn bản và trước tiên bạn phải chèn ảnh chụp màn hình vào một trang. Về cơ bản, quá trình này dài hơn nhiều so với mức cần thiết. Nếu bạn muốn có một giải pháp nhanh hơn, hãy dùng thử PhotoScan . Đây là một ứng dụng miễn phí, nhưng nó có các tính năng nâng cao mà bạn cần phải mua. Đối với OCR, phiên bản miễn phí là đủ.
Cài đặt PhotoScan từ Microsoft Store .
Mở ứng dụng và xem qua hướng dẫn ngắn gọn của nó. Nhấp vào 'Duyệt ảnh' và thêm ảnh chụp màn hình mà bạn muốn trích xuất văn bản.
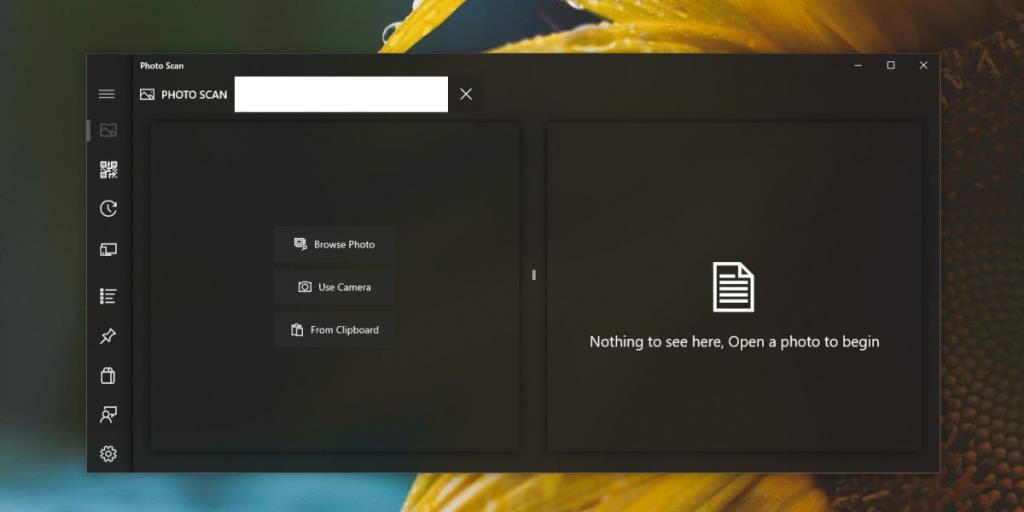
Ứng dụng sẽ tự động hiển thị cho bạn tất cả văn bản mà nó tìm thấy trong hình ảnh và bạn có thể sao chép nó vào khay nhớ tạm của mình và dán nó vào bất cứ đâu bạn muốn.
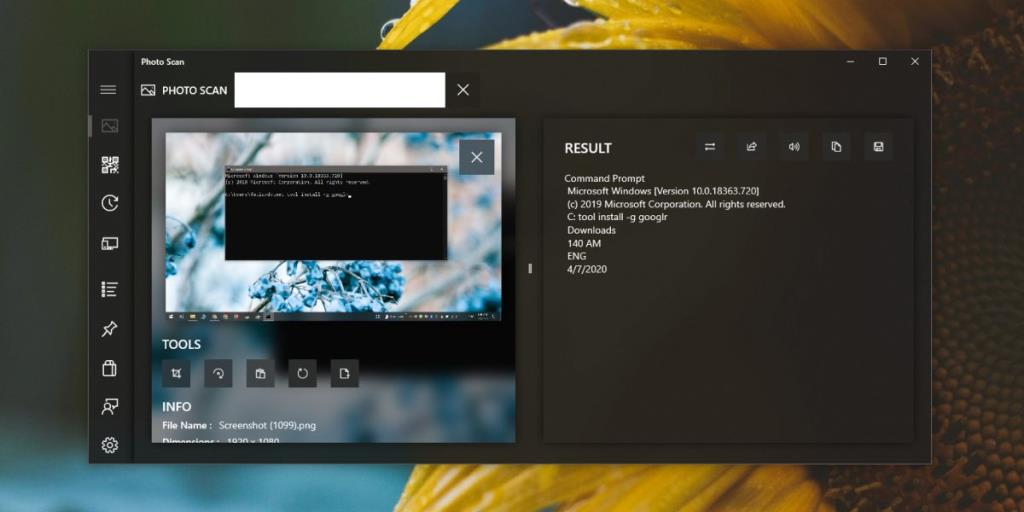
Văn bản sẽ được đọc từ trái sang phải, nhưng ứng dụng sẽ không quan tâm đến bất kỳ 'đường viền' hoặc 'dải phân cách' nào phân tách văn bản. Điều này có nghĩa là văn bản trong cửa sổ ứng dụng sẽ không được phân biệt với văn bản trong khay hệ thống. Trong ảnh chụp màn hình trước, ứng dụng đã tìm và hiển thị văn bản từ cửa sổ Command Prompt, đồng thời, nó cũng hiển thị văn bản từ khay hệ thống, tức là nút ngôn ngữ và ngày giờ. Ngày và giờ không được hiển thị cùng nhau. Thay vào đó, văn bản của nút ngôn ngữ được chèn vào giữa chúng.
Nếu đây là vấn đề với bạn và bạn cần ứng dụng giữ văn bản riêng biệt, bạn có thể cắt hình ảnh thành các phần nhỏ hơn để mỗi phần chỉ chứa một văn bản cụ thể mà ứng dụng sẽ đọc. Nó hơi tốn thời gian một chút nhưng sẽ dễ dàng hơn so với việc tự mình gõ văn bản.