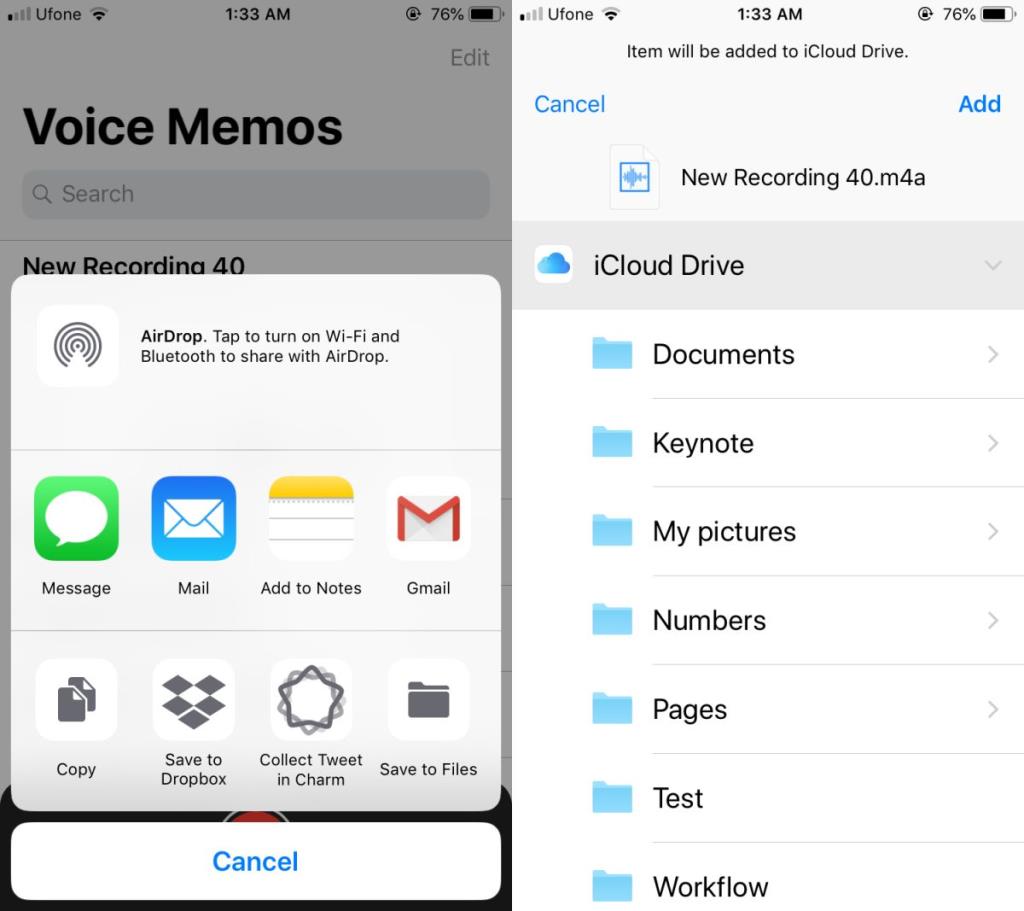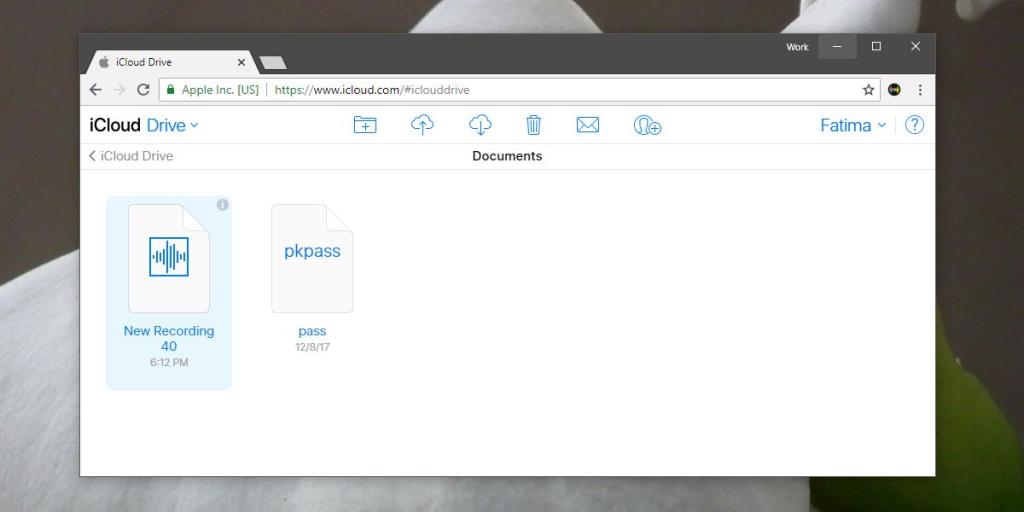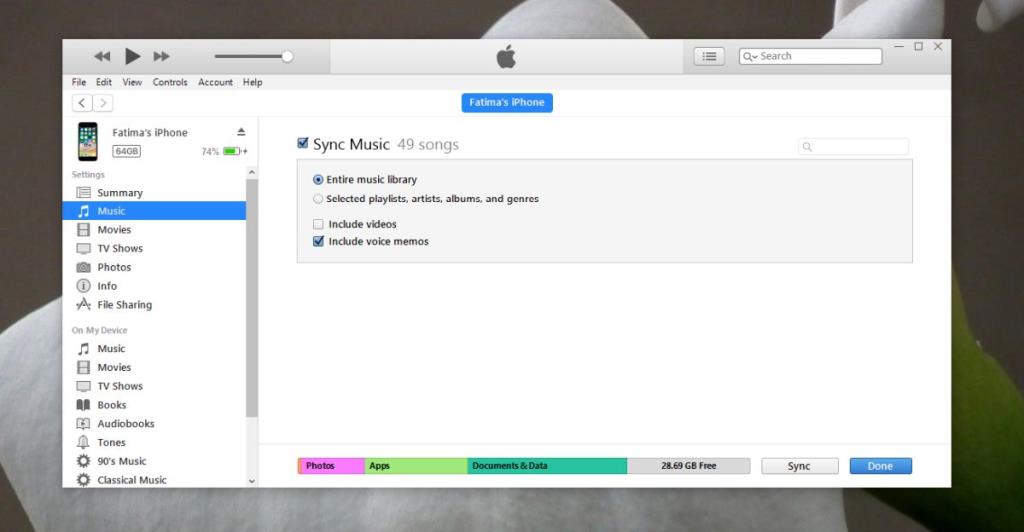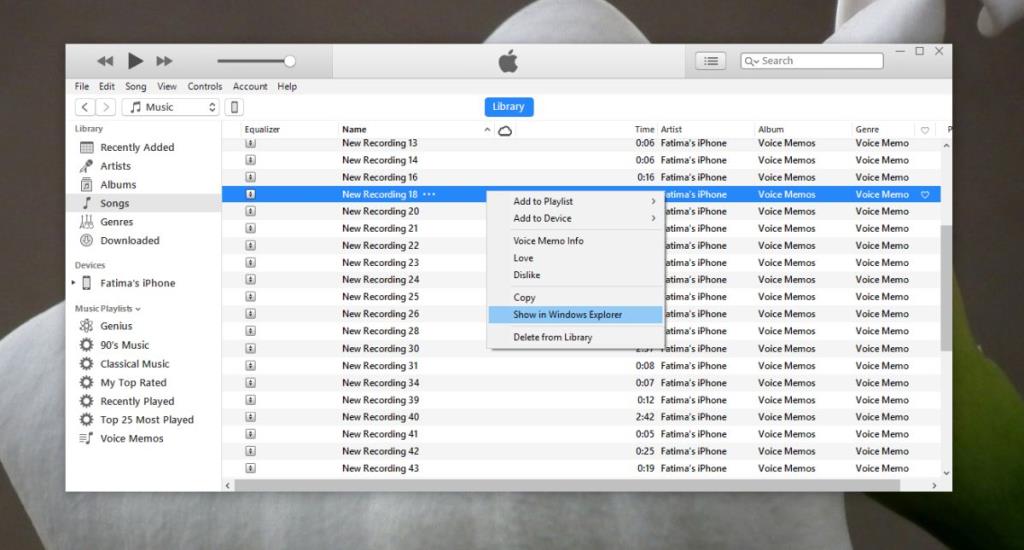iOS là một hệ điều hành đóng khiến việc quản lý tệp trên iPhone hoặc iPad trở nên vô cùng khó khăn. Bạn không thể tự do lưu hoặc truy cập các tệp trên thiết bị của mình. Bạn luôn phải đi qua một ứng dụng. Ngoại lệ duy nhất là ảnh và video. Những thứ này bạn có thể truy cập trực tiếp từ bất kỳ ứng dụng nào và từ bộ nhớ của thiết bị trên máy tính để bàn của bạn. Ghi nhớ thoại cũng bị khóa, có nghĩa là bạn không thể truy cập chúng trên máy tính để bàn của mình giống như ảnh và video. Đây là cách bạn có thể truy cập bản ghi âm iOS trên Windows 10.
Tệp & iCloud Drive
Apple đã thêm một ứng dụng mới trong iOS 11 có tên là Files . Đó là nơi bạn có thể lưu các tệp vào ổ iCloud của mình, đồng thời xem và truy cập chúng. Nếu muốn truy cập bản ghi nhớ thoại iOS trên Windows 10, bạn có thể lưu chúng vào ứng dụng Tệp.
Mở ứng dụng Bản ghi nhớ giọng nói và nhấn vào nút tùy chọn khác bên dưới bản ghi nhớ thoại. Chọn tùy chọn Chia sẻ từ menu mở ra. Trên trang tính chia sẻ, chạm vào Lưu vào Tệp. Chọn một thư mục để lưu ghi nhớ thoại vào.
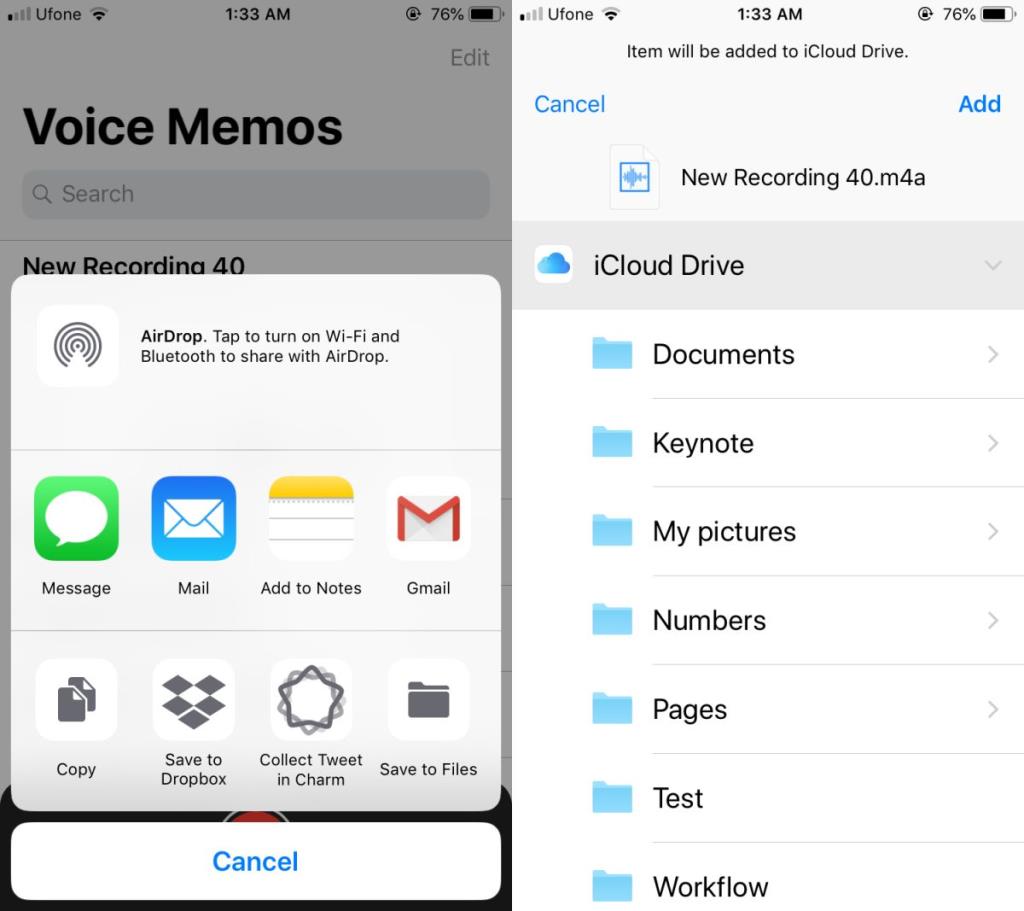
Tiếp theo, truy cập iCloud trên máy tính để bàn của bạn thông qua bất kỳ trình duyệt internet nào. Đăng nhập bằng ID Apple của bạn và truy cập iCloud Drive mà bạn thấy trên bảng điều khiển. Mở thư mục bạn đã lưu bản ghi nhớ thoại và tải xuống.
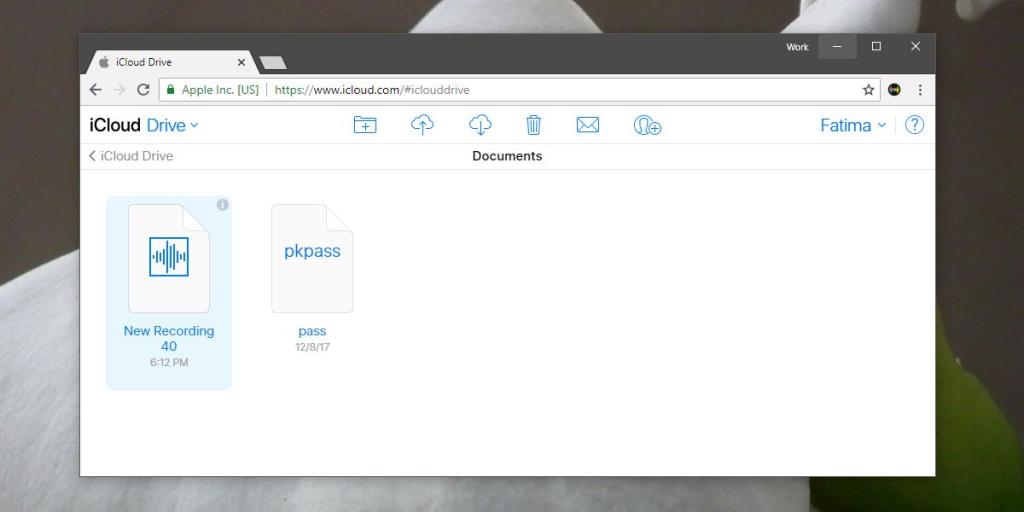
Đồng bộ hóa iTunes
Vấn đề với việc sử dụng iCloud để tải bản ghi nhớ thoại iOS trên Windows 10 là bạn phải tải chúng lên từng cái một. Vì bạn đã có iPhone (hoặc iPad), bạn cũng phải có iTunes.
Bạn có thể đồng bộ hóa bản ghi nhớ giọng nói của mình qua iTunes và truy cập tất cả chúng từ máy tính để bàn.
Kết nối iPhone của bạn với PC của bạn. Mở iTunes và đợi nó phát hiện iPhone của bạn. Đi tới thiết bị của bạn và chọn Nhạc trong phần Cài đặt từ cột bên trái. Bật tùy chọn 'Bao gồm bản ghi nhớ thoại', sau đó đồng bộ hóa dữ liệu iPhone với máy tính để bàn của bạn.
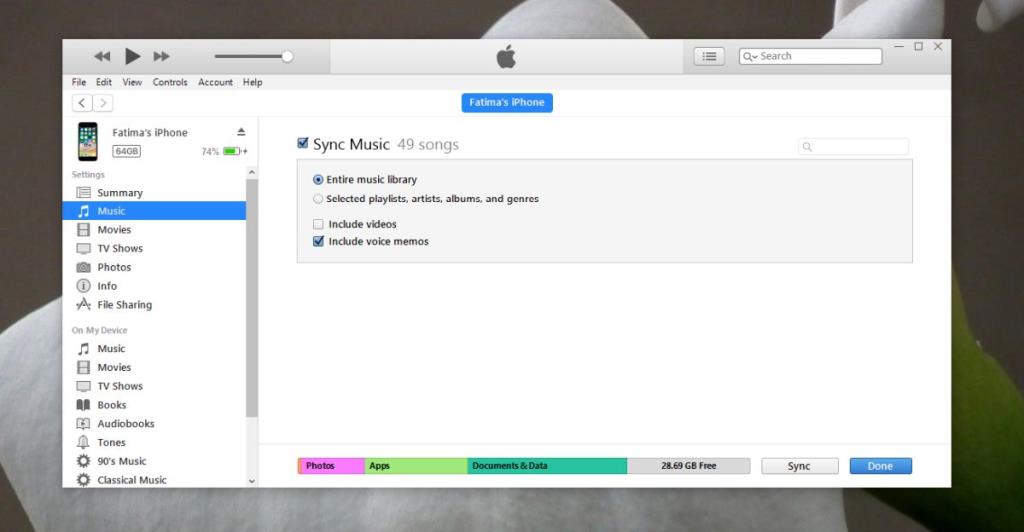
Sau khi đồng bộ hóa xong, hãy chuyển đến Thư viện nhạc trên iTunes. Tại đây, bạn sẽ thấy tất cả các bản ghi nhớ giọng nói được liệt kê với các bài hát của bạn. Nhấp chuột phải vào bản ghi nhớ và chọn 'Mở trong Windows Explorer' để truy cập tệp.
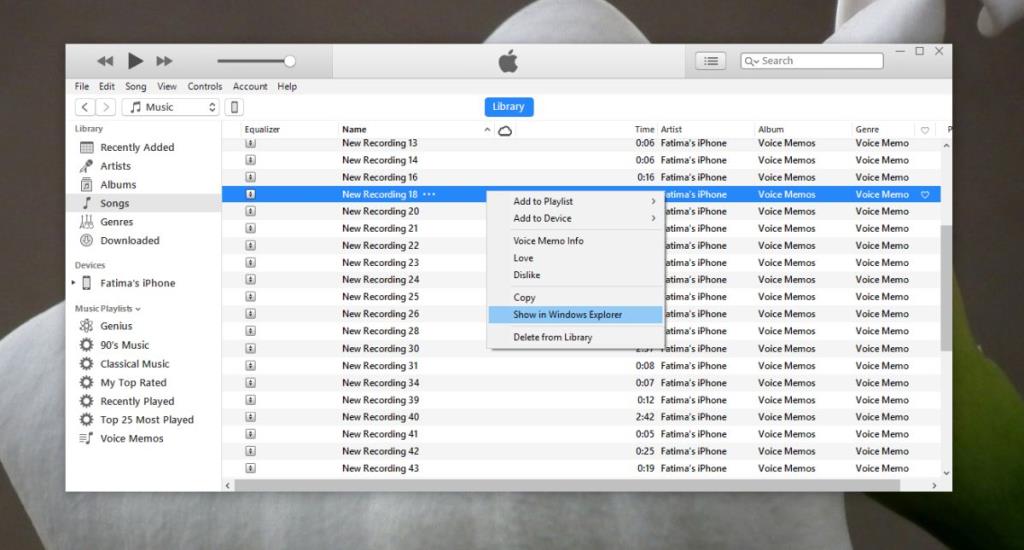
Cả hai phương pháp trên đều hoạt động trên Mac. Mặc dù cả máy Mac và iPhone đều là sản phẩm của Apple, nhưng những hạn chế ngăn người dùng Windows truy cập trực tiếp vào bản ghi nhớ thoại từ bộ nhớ của iPhone cũng ngăn cản điều tương tự đối với người dùng Mac.
Ngoài các phương pháp trên, bạn có thể sử dụng các ứng dụng thay thế iTunes khác để truy cập bản ghi âm iOS trên Windows 10 và macOS.