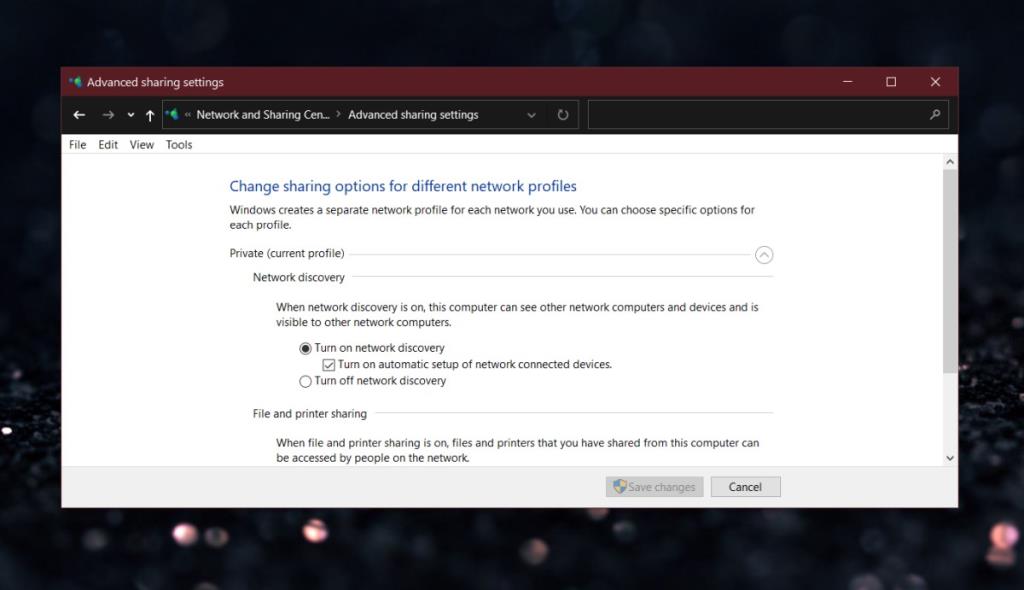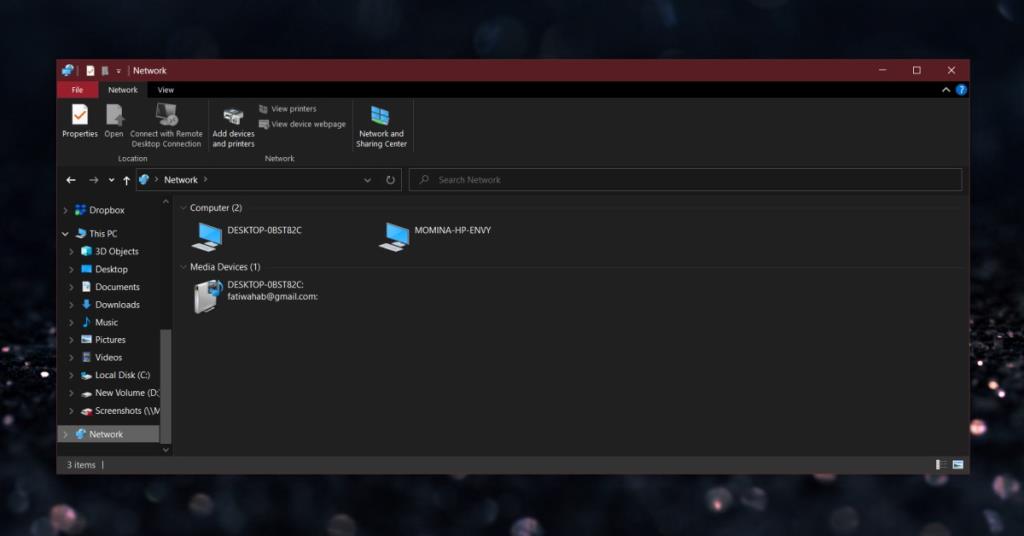Máy tính, bất kể là Mac hay PC, đều có thể kết nối với cùng một mạng. Khi hai hệ thống ở trên cùng một mạng, chúng có thể dễ dàng giao tiếp với nhau, tức là chúng có thể gửi và nhận tệp từ nhau, và người dùng trên một máy tính có thể truy cập tệp trên máy tính kia qua mạng.
Có một số điều kiện được áp dụng; đối với một, máy tính phải cho phép các tệp được chia sẻ và để nó có thể truy cập được qua mạng. Thứ hai, máy tính đang cố gắng truy cập vào máy tính kia phải có thông tin xác thực bắt buộc, tức là mật khẩu, để truy cập vào máy tính đó.
Truy cập các máy tính khác trên mạng
Để truy cập các máy tính khác trong mạng, bạn cần đảm bảo;
- Máy tính khác đã cho phép / bật tính năng chia sẻ mạng.
- Bạn có tên người dùng và mật khẩu hợp lệ mà bạn có thể nhập để xác thực quyền truy cập.
- Máy tính và hệ thống Windows 10 của bạn được kết nối với cùng một mạng.
Bật khám phá mạng
Để truy cập các máy tính khác trên mạng, hệ thống Windows 10 của riêng bạn cũng phải hiển thị trên mạng.
- Mở File Explorer.
- Dán phần sau vào thanh vị trí và nhấn Enter.
Bảng điều khiển \ Mạng và Internet \ Mạng và Trung tâm chia sẻ
- Nhấp vào Thay đổi cài đặt chia sẻ nâng cao trong cột bên trái.
- Trong 'Khám phá mạng', hãy bật 'Bật Khám phá mạng'.
- Nhấp vào Lưu thay đổi ở dưới cùng.
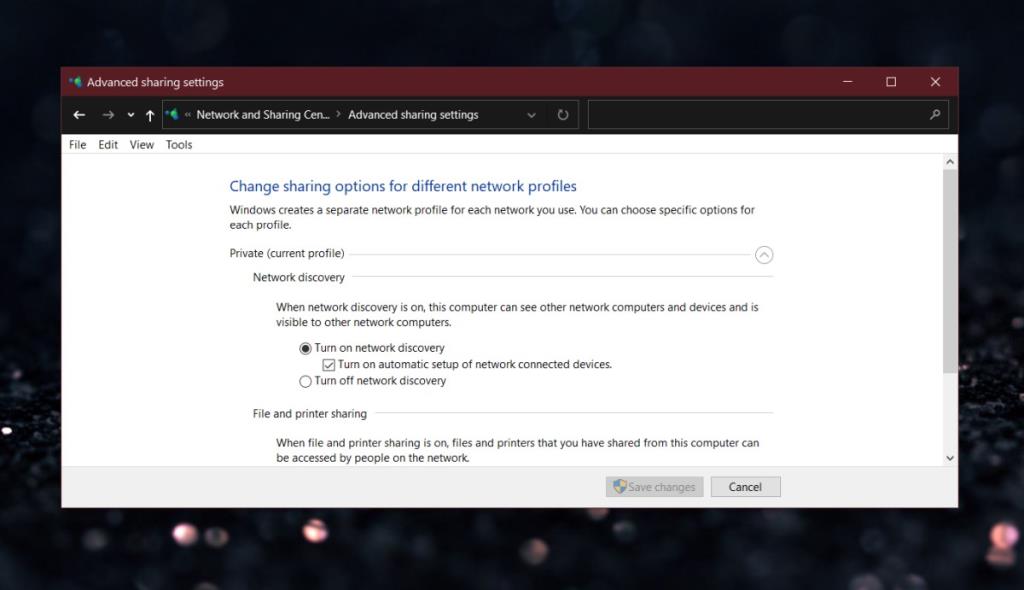
Truy cập các máy tính khác
Bây giờ hệ thống của riêng bạn đã hiển thị trên mạng, bạn có thể truy cập các máy tính khác trên đó.
- Mở File Explorer.
- Trong ngăn Điều hướng ở bên trái, nhấp vào 'Mạng'.
- Bạn sẽ thấy tất cả các thiết bị được kết nối với mạng. Bấm đúp vào máy tính bạn muốn kết nối.
- Nếu được nhắc, hãy nhập tên người dùng và mật khẩu sẽ cấp cho bạn quyền truy cập vào hệ thống.
- Bạn sẽ thấy thư mục Người dùng và có quyền truy cập để chọn tệp. Nếu hệ thống bạn đang truy cập cũng là hệ thống Windows 10, bạn sẽ có thể truy cập các tệp công khai và tệp bên trong thư mục của người dùng. Bạn sẽ không thể truy cập bất cứ thứ gì trên các ổ đĩa khác, không phải Windows.
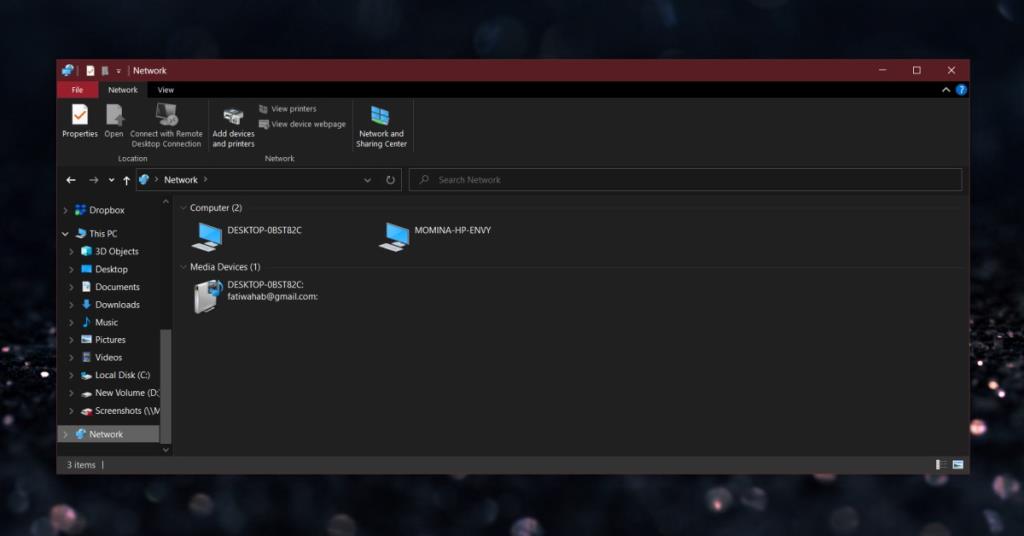
Sự kết luận
Nói chung, điều này là an toàn miễn là bạn biết máy tính nào đang trong mạng và ai đang sử dụng nó. Bạn không bao giờ nên bật tính năng khám phá mạng nếu bạn thường xuyên kết nối với mạng công cộng hoặc mạng không được bảo vệ. Mật khẩu riêng của hệ thống của bạn sẽ vẫn ngăn những kẻ xâm nhập nhưng một tin tặc kiên trì và có tay nghề cao vẫn có thể xâm nhập được. Hãy sử dụng tính năng này trên các mạng riêng, nhỏ mà bạn tin tưởng tất cả các thiết bị / hệ thống khác trên đó.