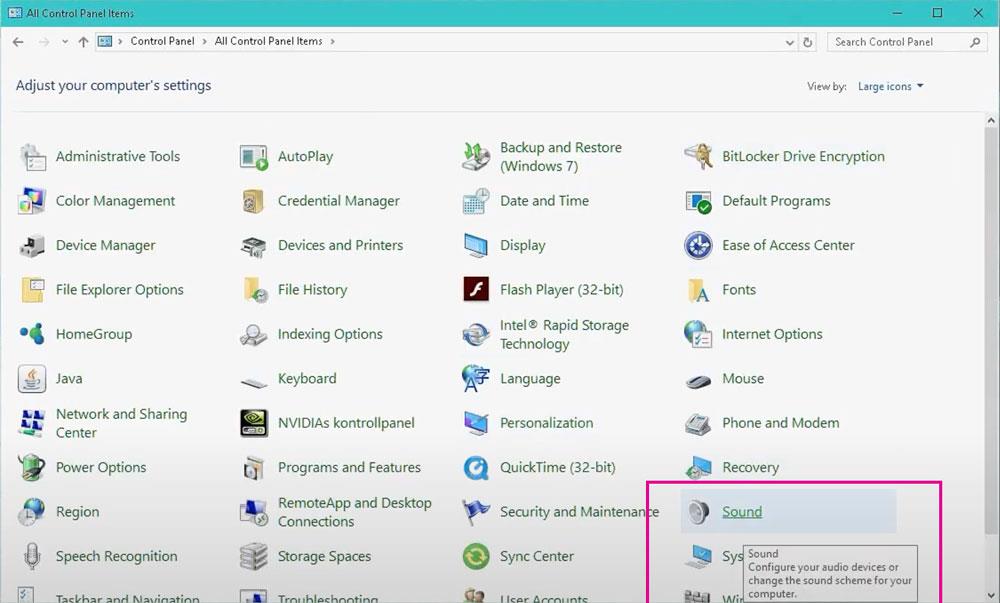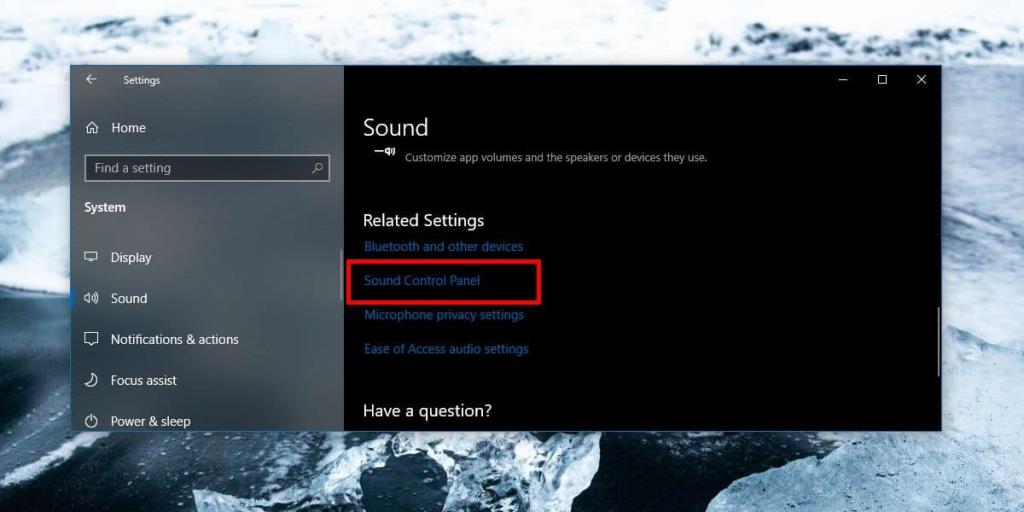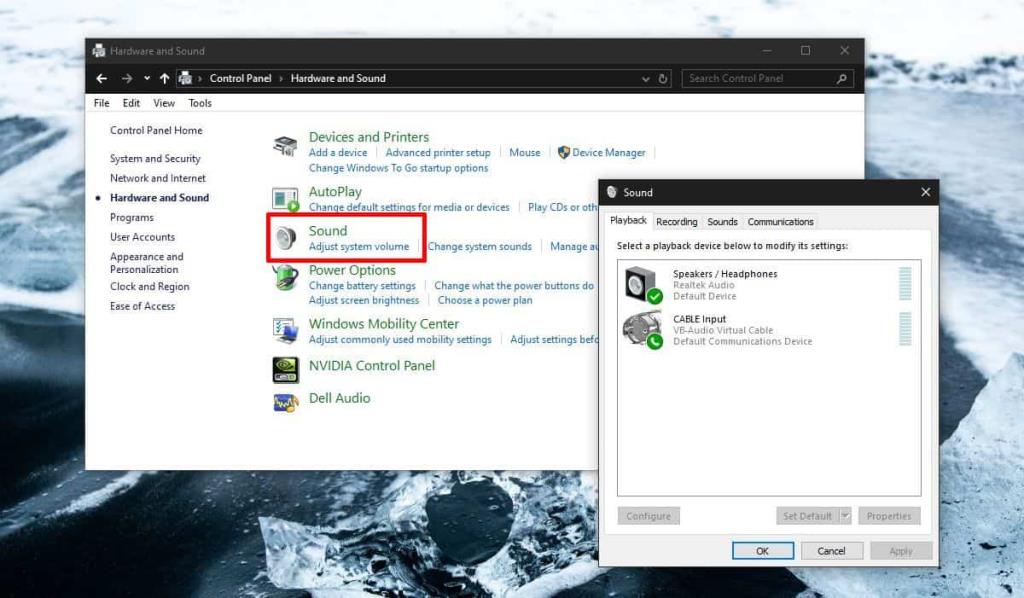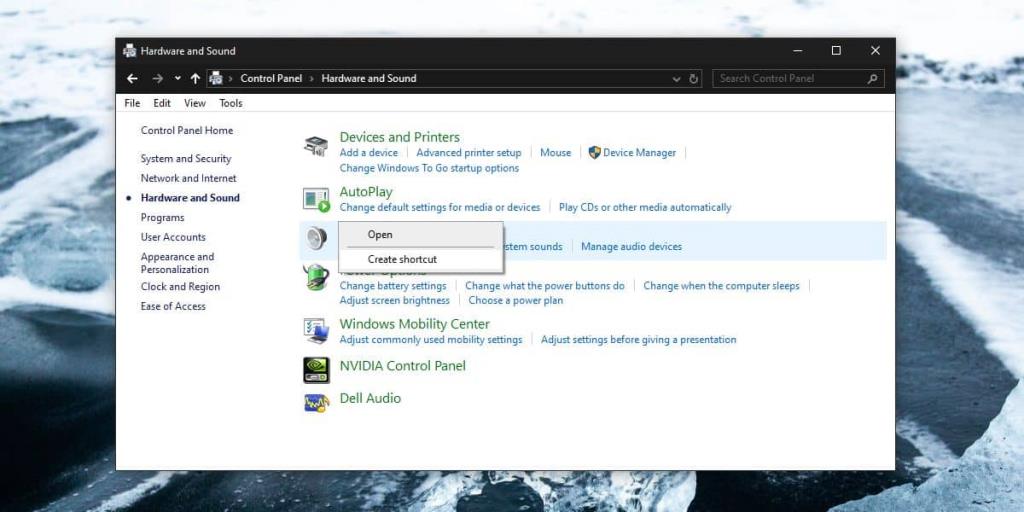Một bản cập nhật tính năng chính cho Windows 10 có nghĩa là người dùng sẽ phải đoán lý do tại sao một số cài đặt bị thiếu và chúng đã đi đâu.
Trên Windows 10 1903, menu ngữ cảnh xuất hiện khi bạn nhấp chuột phải vào biểu tượng loa bị thiếu tùy chọn Âm thanh. Nó cho phép người dùng truy cập cài đặt âm thanh Control Panel nhưng hiện nó đã biến mất. Cài đặt âm thanh mà bạn có thể truy cập từ khay hệ thống sẽ đưa bạn đến ứng dụng Cài đặt nơi bạn có các cài đặt cơ bản.
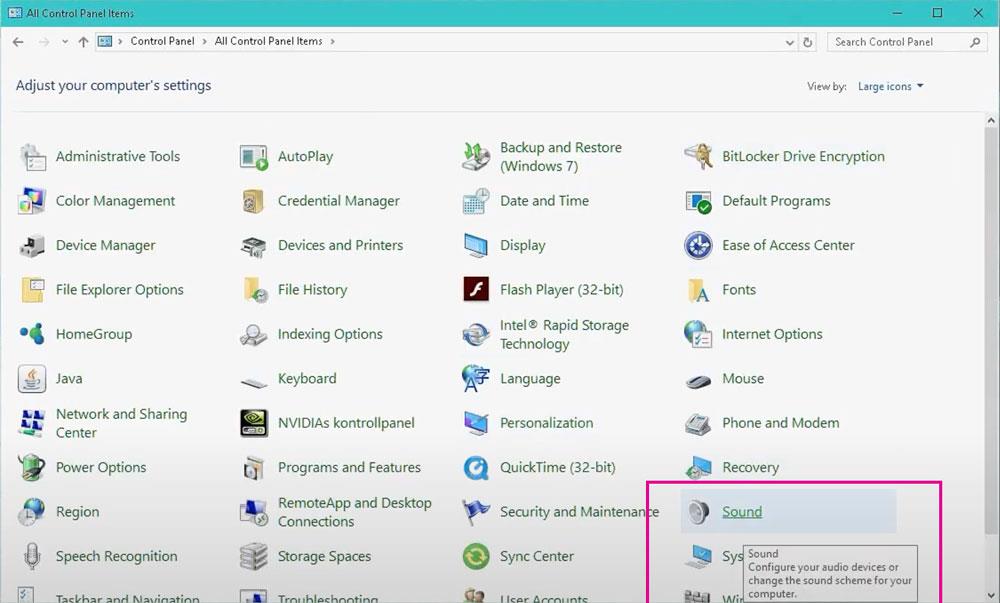
Đó là cùng một câu chuyện; Microsoft đang chuyển cài đặt từ Bảng điều khiển sang ứng dụng Cài đặt và nó bắt đầu bằng cách thay đổi hoặc xóa cách dễ nhất để truy cập chúng. Cài đặt âm thanh của Bảng điều khiển vẫn ở đó nhưng bạn không thể truy cập chúng từ khay hệ thống nữa. Đây là những gì bạn có thể làm thay thế.
Cài đặt âm thanh của Bảng điều khiển
Có bốn cách để làm điều này.
Ứng dụng Cài đặt
Bạn vẫn có thể mở tab Âm thanh trong ứng dụng Cài đặt từ Khay hệ thống. Tab Sound có một tùy chọn gọi là Sound Control Panel. Nhấp vào nó và nó sẽ mở cài đặt âm thanh của Bảng điều khiển.
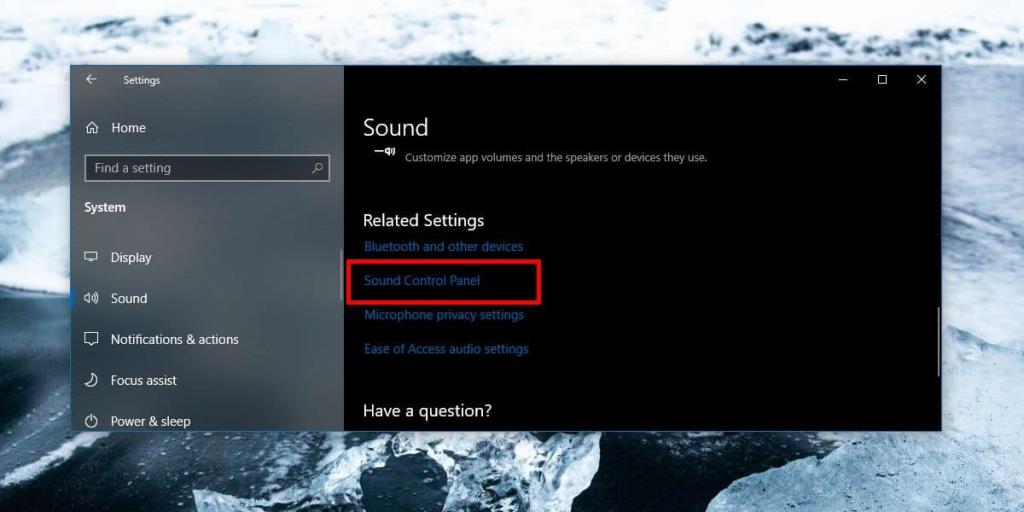
Bảng điều khiển
Bảng điều khiển vẫn ở đó. Nếu bạn mở ứng dụng và chuyển đến Phần cứng và Âm thanh, rồi nhấp vào Âm thanh, bạn sẽ thấy cửa sổ Âm thanh cũ hoàn chỉnh với tab Ghi âm, Phát lại, Âm thanh và Truyền thông.
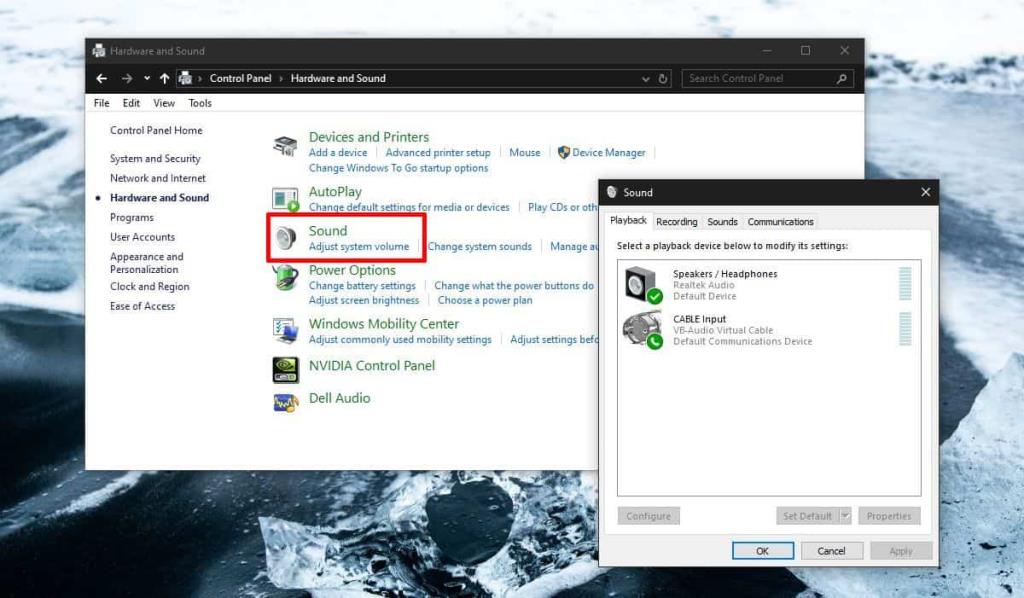
Chương trình quản lý dữ liệu
Bạn có thể chuyển thẳng đến danh mục Phần cứng và Âm thanh từ File Explorer bằng cách dán phần sau vào thanh vị trí trong File Explorer.
Bảng điều khiển \ Phần cứng và Âm thanh
Bạn vẫn sẽ phải nhấp vào Âm thanh để mở cửa sổ.
Phím tắt máy tính để bàn
Tất nhiên, phương pháp đơn giản nhất bao gồm ít lần nhấp nhất là chỉ cần tạo một lối tắt đến cài đặt Âm thanh. Để thực hiện việc này, hãy mở Pa-nen Điều khiển và đi tới Phần cứng và âm thanh. Nhấp chuột phải vào Âm thanh và chọn Tạo lối tắt.
Thao tác này sẽ tạo một lối tắt trên màn hình nền. Bạn có thể sử dụng phím tắt này để mở cửa sổ Âm thanh. Tuy nhiên, bạn sẽ không đi qua Bảng điều khiển bằng phím tắt, nó có những thiếu sót.
Không thể ghim lối tắt này vào Menu Bắt đầu, nếu đó là cách bạn thích để mở ứng dụng và tệp, sẽ là một vấn đề. Bạn chỉ có thể chạy nó từ máy tính để bàn và bạn không thể thay đổi nhiều điều mà bạn có thể làm đối với một phím tắt thông thường.
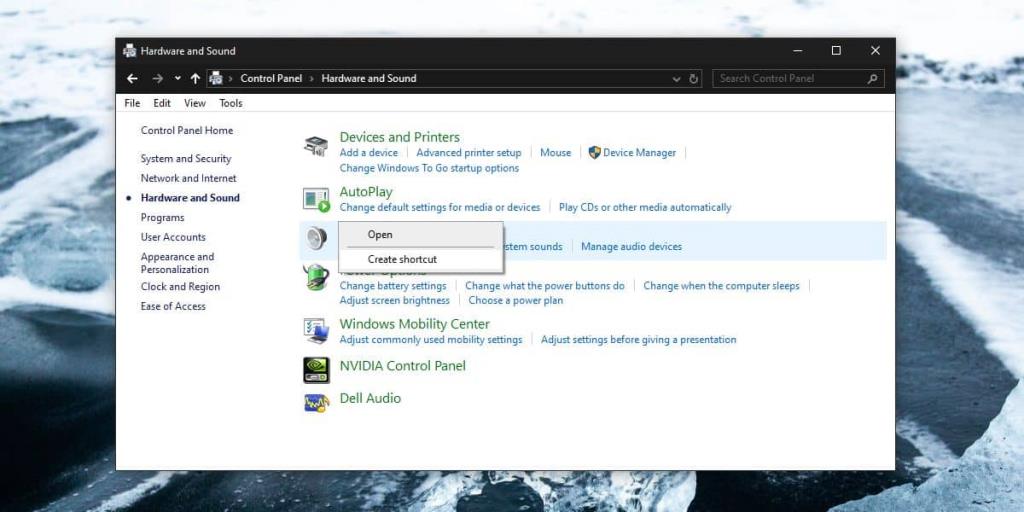
Mặc dù tùy chọn Âm thanh trong ứng dụng Cài đặt bao gồm các cài đặt cơ bản bạn cần thay đổi, nhưng nếu bạn muốn thay đổi cách thiết bị liên lạc hoạt động, chuyển hướng âm thanh hoặc thay đổi âm thanh hệ thống , bạn cần truy cập cửa sổ này.