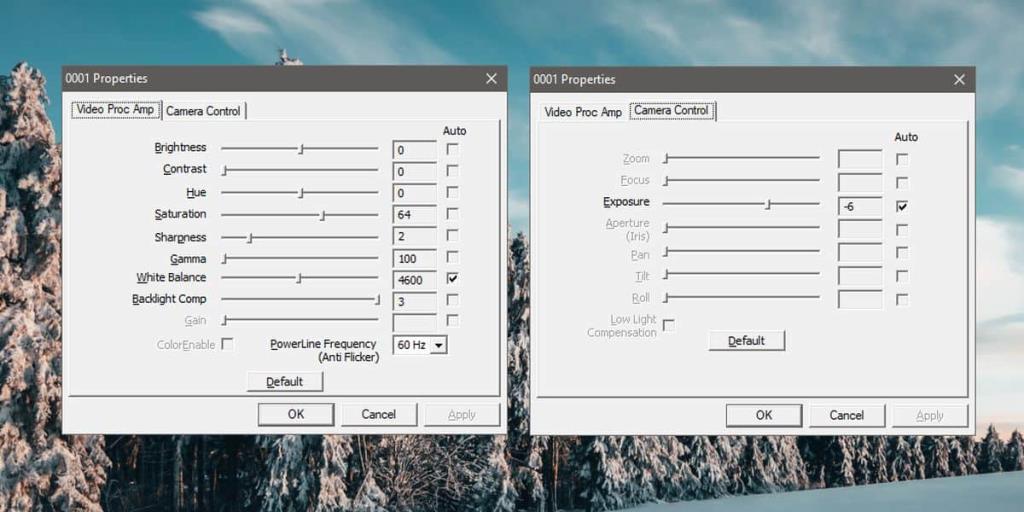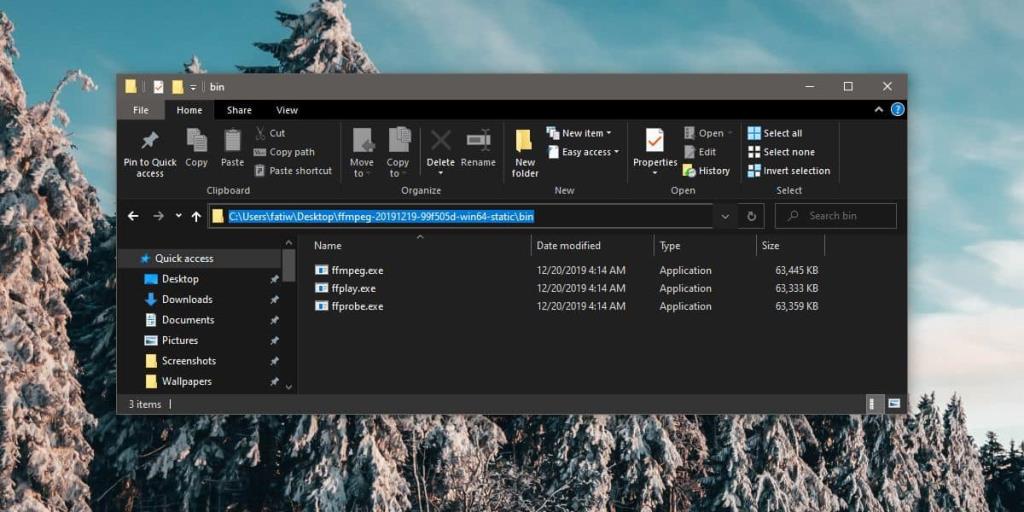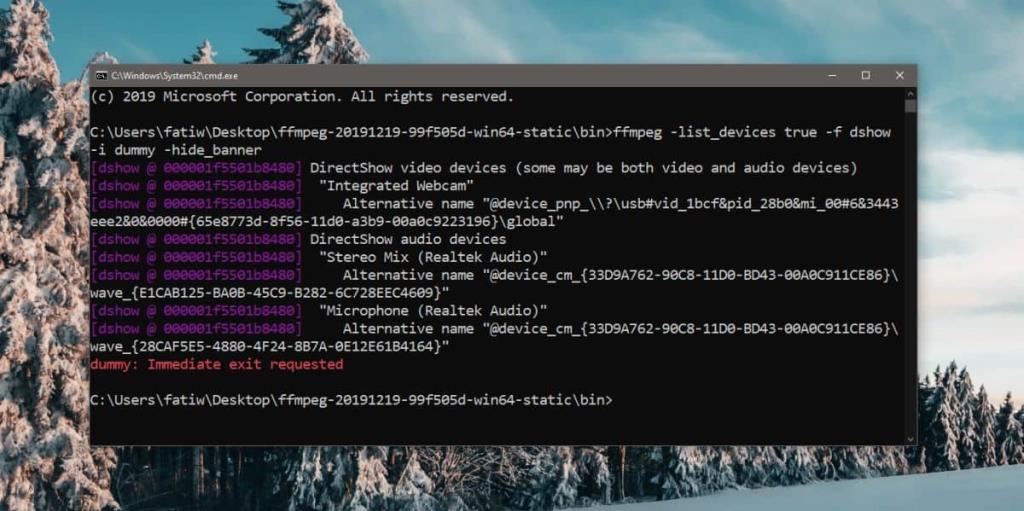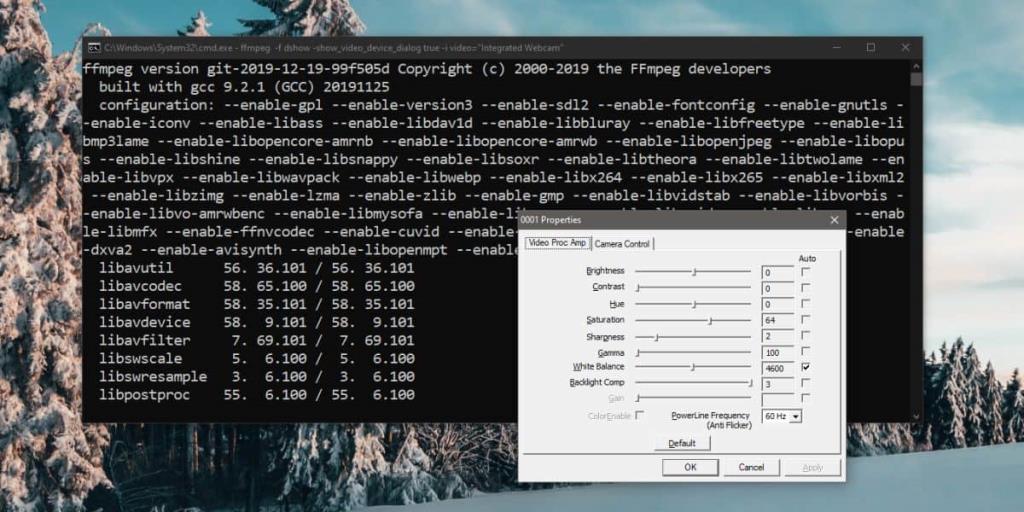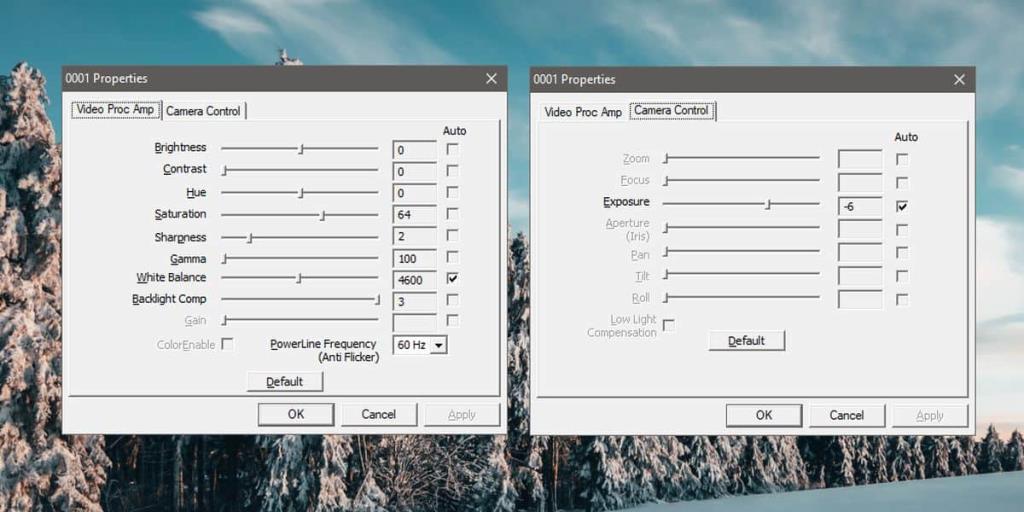Webcam tích hợp trên máy tính xách tay có thể có hoặc không đi kèm với một ứng dụng đồng hành đặc biệt được cài đặt trên máy tính xách tay để điều khiển nó. Bạn có thể sẽ tìm thấy một ứng dụng để điều khiển webcam tích hợp nếu bạn có thiết bị Dell hoặc HP nhưng những ứng dụng này không cung cấp nhiều về cài đặt cho máy ảnh. Các ứng dụng này thường là công cụ để quay video hoặc chụp ảnh. Bạn sẽ thấy rằng nhiều công cụ của bên thứ ba cung cấp cho bạn khả năng kiểm soát máy ảnh nhiều hơn so với các ứng dụng máy ảnh có sẵn. Đây là cách bạn có thể truy cập cài đặt nâng cao cho webcam tích hợp trên Windows 10.
Cài đặt FFMPEG
Để truy cập cài đặt nâng cao cho webcam tích hợp trên Windows 10, bạn cần FFMPEG. Đó là một công cụ dòng lệnh để xử lý các tệp phương tiện, luồng và tương tác với các thiết bị phương tiện, trong số những thứ khác. Nó đặc biệt mạnh mẽ, đến nỗi nhiều chương trình chỉnh sửa phương tiện tiên tiến như Audacity dựa vào nó. Hãy tiếp tục và tải xuống công cụ và giải nén tệp zip.
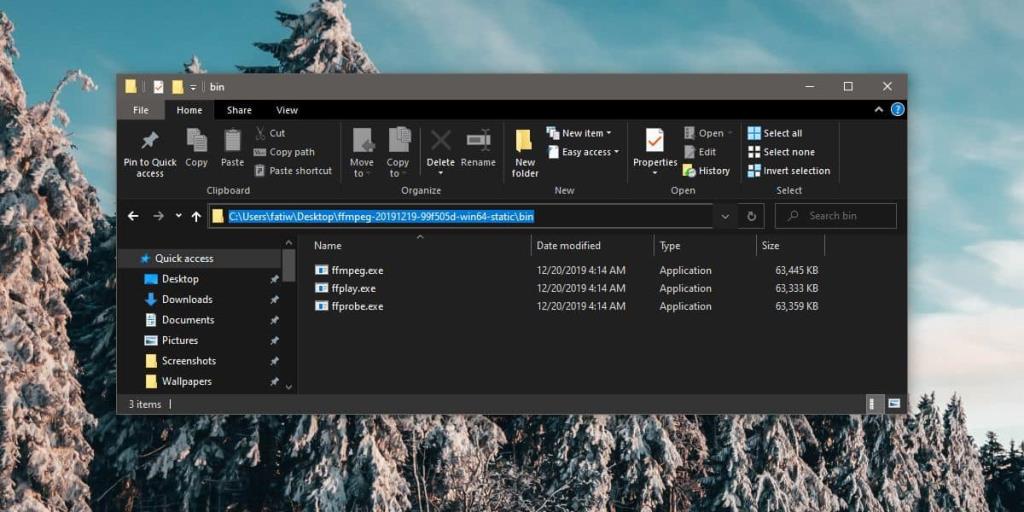
Tìm tên webcam
Sau khi giải nén xong FFMPEG, bạn cần mở cửa sổ nhắc lệnh trong thư mục bin nơi chứa EXE. Để mở cửa sổ nhắc lệnh, bạn có thể sử dụng lệnh cd hoặc bạn có thể mở thư mục bin trong File Explorer và nhập 'cmd' vào thanh vị trí và nhấn enter.
Nếu bạn muốn sử dụng lệnh cd, hãy sử dụng nó như sau.
Cú pháp
cd "đường dẫn hoàn chỉnh đến thư mục bin"
Thí dụ
cd "C: \ Users \ fatiw \ Desktop \ ffmpeg-20191219-99f505d-win64-static \ bin"
Khi bạn đã ở trong thư mục bin, hãy chạy lệnh sau để tìm tên cho webcam của bạn.
ffmpeg -list_devices true -f dshow -i dummy -hide_banner
Lệnh sẽ trả về tên của một số thiết bị và bạn sẽ cần đọc tất cả chúng để xác định đâu là webcam của mình.
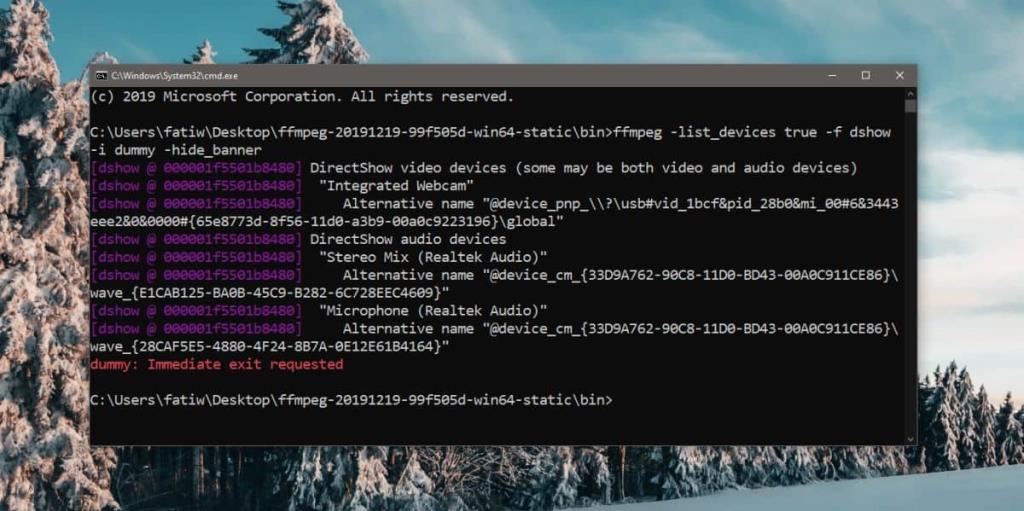
Mở cài đặt nâng cao
Trong cùng một cửa sổ nhắc lệnh, hãy chạy lệnh sau nhưng thay thế “Tên thiết bị” bằng tên của webcam tích hợp của bạn.
Cú pháp
ffmpeg -f dshow -show_video_device_dialog true -i video = "Tên thiết bị"
Thí dụ
ffmpeg -f dshow -show_video_device_dialog true -i video = "Webcam tích hợp"
Nhấn enter và cửa sổ cài đặt nâng cao cho webcam của bạn sẽ mở ra.
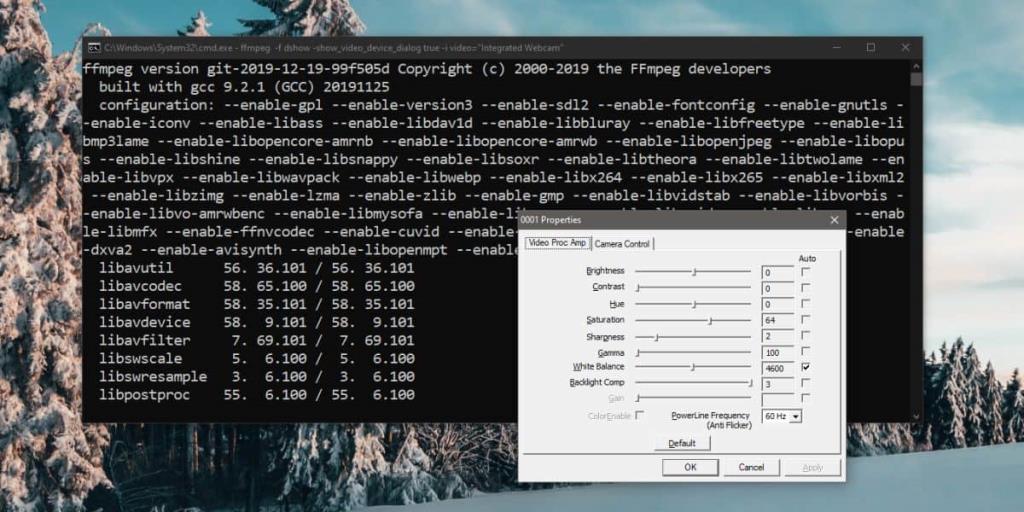
Thay đổi cài đặt webcam
Các cài đặt mà bạn thấy trong cửa sổ mở ra sẽ khác nhau tùy theo webcam trên hệ thống của bạn. Các tùy chọn chuyển sang màu xám hoặc không hoạt động là cài đặt mà bạn không thể thay đổi cho máy ảnh bạn có trên máy tính xách tay của mình. Hầu hết các cài đặt sẽ có giá trị mặc định nhưng bạn có thể có tùy chọn cho phép chúng tự động thay đổi dựa trên đầu vào mà máy ảnh đang nhận. Nhấp vào 'Áp dụng' sau khi thực hiện thay đổi và chất lượng của nguồn cấp camera sẽ thay đổi trong tất cả các ứng dụng truy cập vào nó trên PC chạy Windows 10 của bạn. Nếu bạn thấy cài đặt mới của mình không tốt bằng cài đặt mặc định, bạn có thể nhấp vào nút 'Mặc định' và đặt lại chúng về giá trị mặc định. Đừng quên nhấp vào Áp dụng sau đó.