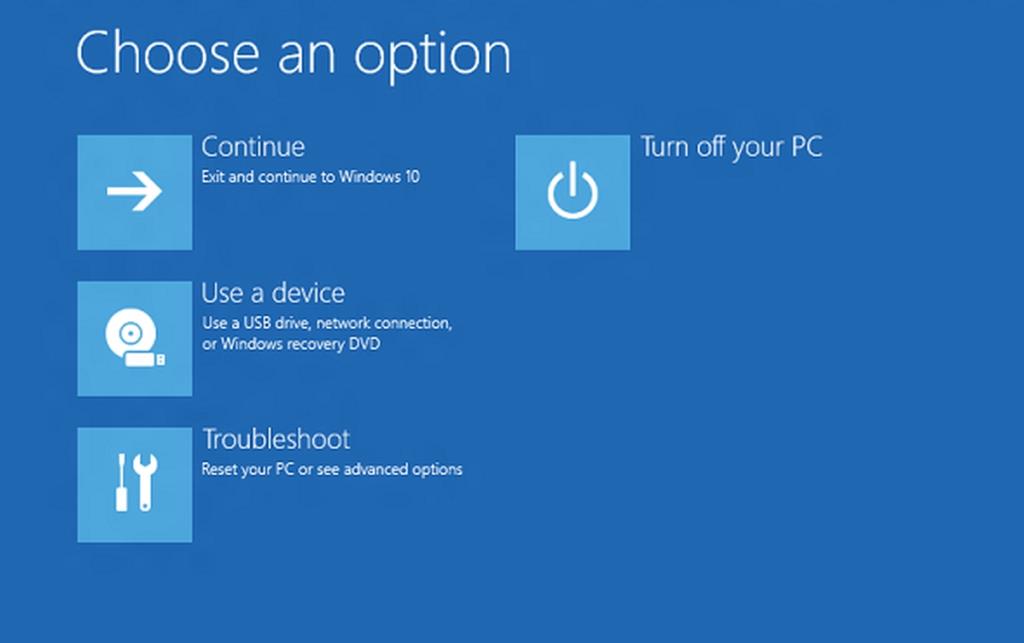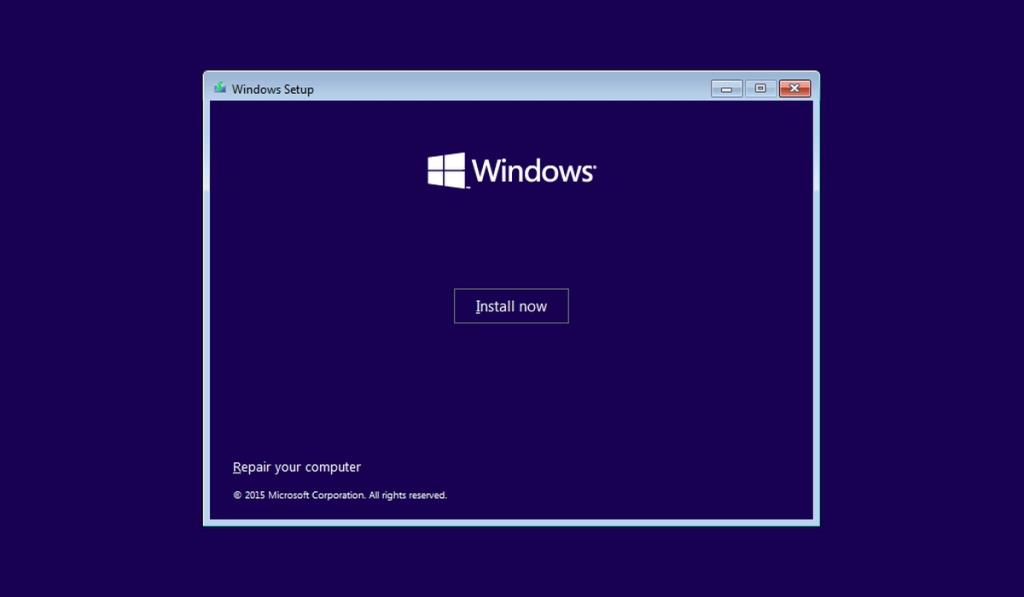Windows 10 có rất nhiều công cụ khắc phục sự cố tuyệt vời có thể sửa các tệp bị hỏng, lỗi đĩa và sự cố mạng trên hệ thống. Rất nhiều công cụ này chạy từ Command Prompt. Đối với một số người, đây có thể là một bất lợi vì không phải ai cũng cảm thấy thoải mái khi sử dụng công cụ dòng lệnh nhưng công cụ này có thể được truy cập từ bên ngoài Windows 10, tức là ngay cả khi bạn không thể khởi động vào màn hình, bạn vẫn có thể truy cập Command Prompt. có thể hữu ích khi bạn không thể chạy các công cụ GUI từ máy tính để bàn.
Truy cập Command Prompt khi Windows 10 không khởi động
Có hai cách để truy cập Command Prompt khi Windows 10 không khởi động. Bạn có thể truy cập nó từ menu Khắc phục sự cố hoặc bạn có thể truy cập nó từ phương tiện cài đặt / môi trường khôi phục. Phương pháp môi trường khôi phục nên được sử dụng khi bạn hoàn toàn không thấy bộ nạp khởi động Windows 10.
1. Menu Khắc phục sự cố của Windows 10
Phương pháp này giả định rằng bạn nhìn thấy logo Windows 10 và hoạt ảnh đang tải khi bạn nhấn nút nguồn trên màn hình. Về cơ bản, bạn đang bị mắc kẹt trong một vòng lặp khởi động mà hệ thống tiếp tục khởi động lại.
- Nhấn nút nguồn trên hệ thống Windows 10 của bạn để bật .
- Chờ logo Windows 10 xuất hiện.
- Nhấn và giữ nút nguồn để buộc hệ thống tắt.
- Bật lại máy tính .
- Lặp lại các bước 1-4 cho đến khi bạn thấy menu Khắc phục sự cố. Thông thường phải mất 3 lần tắt máy để thực hiện công việc.
- Khi bạn thấy menu Khắc phục sự cố, hãy đi tới Tùy chọn nâng cao> Dấu nhắc lệnh.
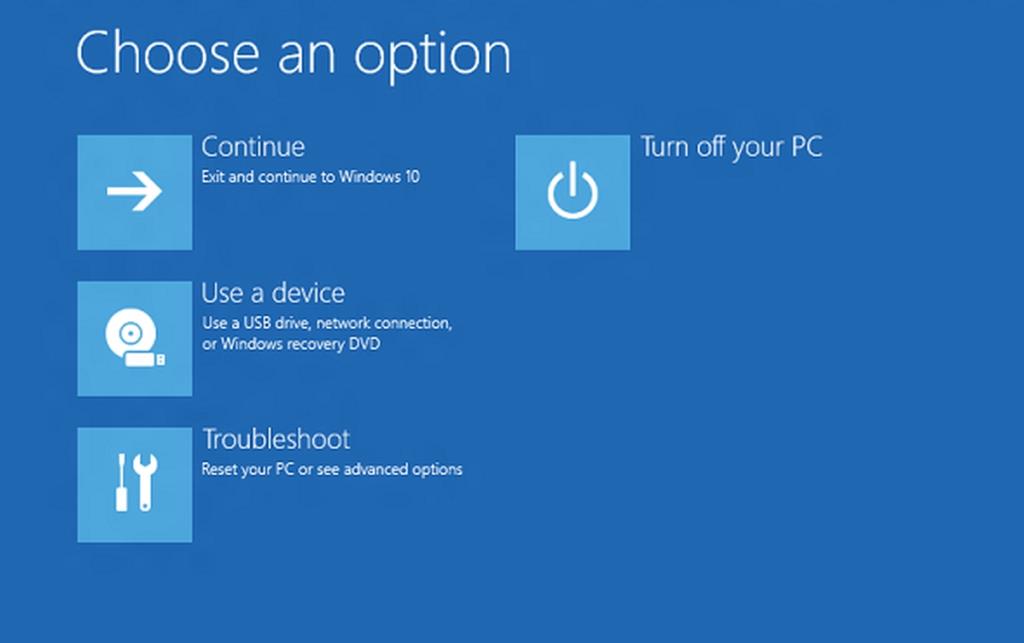
2. Phương tiện cài đặt Windows 10 / Môi trường khôi phục
Bạn phải có sẵn phương tiện cài đặt Windows 10. Không quan trọng phiên bản phương tiện cài đặt miễn là bạn có nó.
- Tắt hệ thống Windows 10 của bạn .
- Bật hệ thống và khởi động vào BIOS.
- Đặt thiết bị khởi động đầu tiên giống với thiết bị chứa phương tiện cài đặt, ví dụ: USB.
- Tắt hệ thống.
- Kết nối phương tiện cài đặt (thường là USB) với hệ thống của bạn.
- Bật hệ thống.
- Cho phép tải màn hình cài đặt Windows 10 ban đầu.
- Nhấp vào tùy chọn 'Sửa chữa Máy tính'.
- Đi tới Tùy chọn khôi phục hệ thống> Dấu nhắc lệnh.
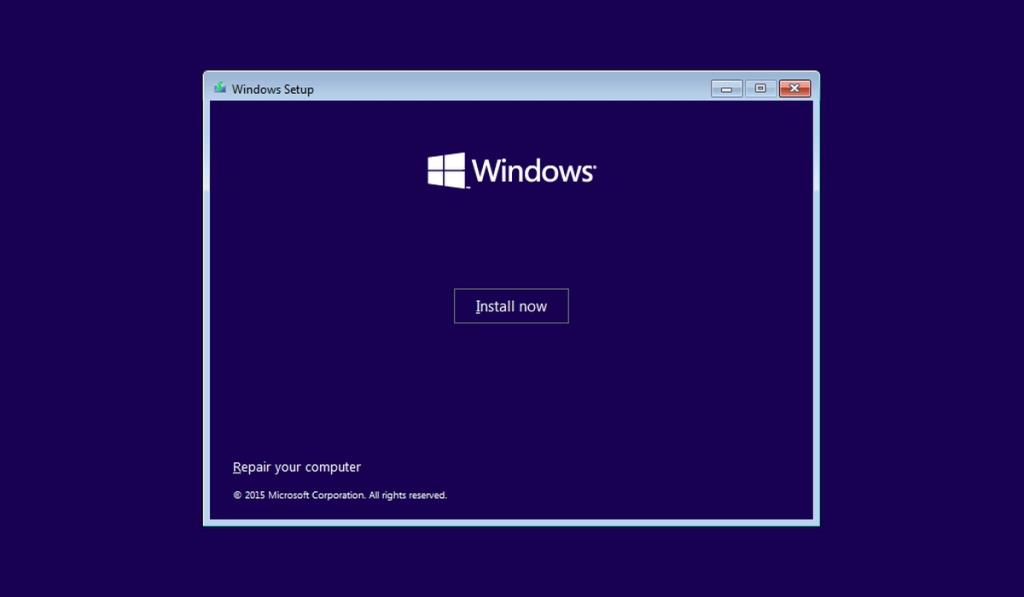
Sự kết luận
Khi bạn có quyền truy cập vào Command Prompt, bạn có thể chạy hầu hết các tiện ích mà nó hỗ trợ. Điều này bao gồm chạy kiểm tra đĩa, quét tệp hệ thống và hơn thế nữa. Nếu mọi thứ có vẻ tồi tệ và bạn có thể cần phải thực hiện cài đặt mới, bạn có thể sử dụng Command Prompt để sao chép / di chuyển các tệp quan trọng từ màn hình sang một vị trí hoặc ổ đĩa khác. Sẽ mất một chút hình dung vì mọi thứ sẽ được thực hiện thông qua các lệnh nhưng bạn chủ yếu sẽ sử dụng các lệnh để chuyển đổi giữa các thư mục và sao chép / dán tệp.