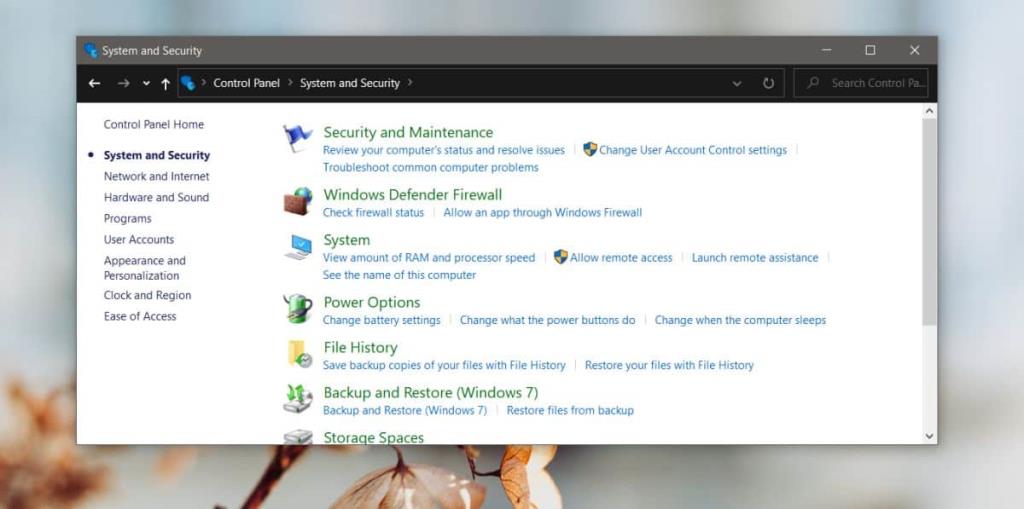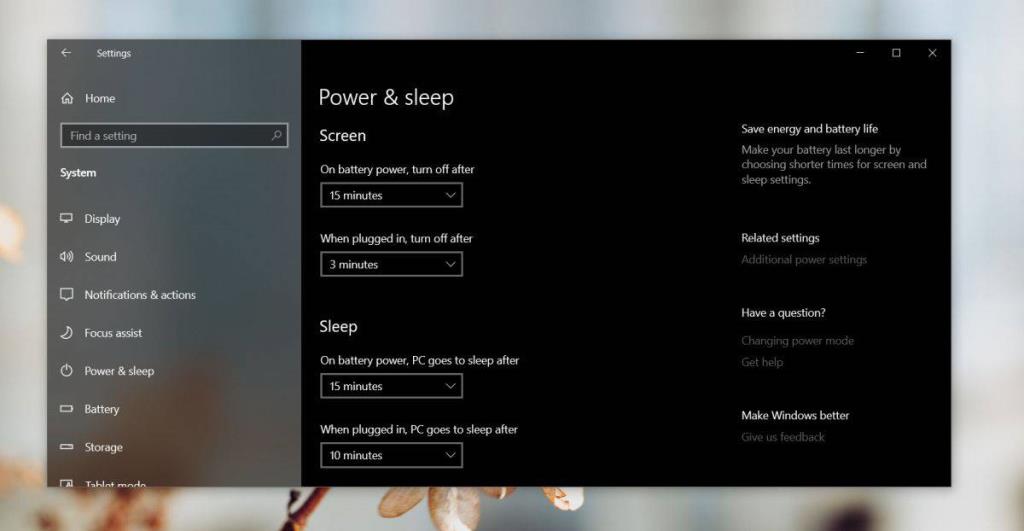Windows 10, giống như các phiên bản tiền nhiệm, có các gói năng lượng khác nhau. Các gói năng lượng này cho phép bạn ưu tiên hiệu suất hoặc tuổi thọ pin. Đó là một tính năng thường được cho là có lợi hơn nếu bạn có máy tính xách tay chạy Windows 10. Tất nhiên, các hệ thống máy tính để bàn vẫn tồn tại và nhiều người sử dụng Windows 10. Các gói điện cũng có lợi trên máy tính để bàn vì chúng kiểm soát nhiều cài đặt khác nhau .
Trên máy tính xách tay, bạn có thể nhấp chuột phải vào biểu tượng pin trên khay hệ thống và chọn Power Options. Tuy nhiên, trên máy tính để bàn, không có biểu tượng pin trong khay hệ thống. Đây là cách bạn có thể truy cập Tùy chọn nguồn của Bảng điều khiển trên máy tính để bàn Windows 10.
Tùy chọn nguồn trên máy tính để bàn Windows 10
Tùy chọn Nguồn nằm trong Bảng Điều khiển. Để mở chúng, hãy mở Control Panel và chuyển đến System and Security. Bạn sẽ thấy Power Options được liệt kê ở đó. Nhấp vào nó và tùy chỉnh kế hoạch điện của bạn. Nếu bạn thấy mình thường xuyên truy cập Power Options trên máy tính để bàn và muốn thực hiện nhanh hơn, bạn có thể ghim cài đặt này vào Start Menu .
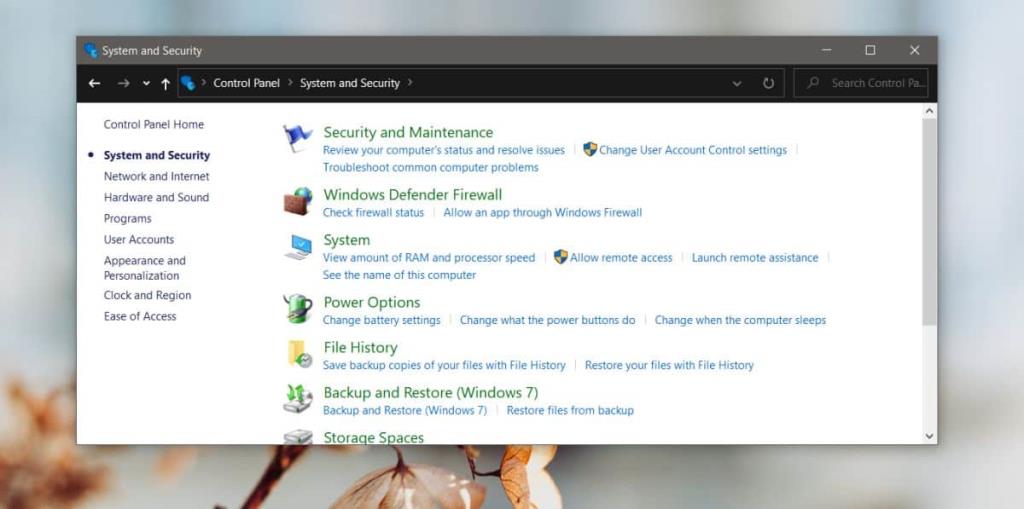
Một phương pháp thay thế để truy cập Power Options trên màn hình Windows 10 là mở File Explorer và nhập đường dẫn sau vào thanh vị trí. Nhấn Enter và bạn sẽ đến bảng Power Options.
Bảng điều khiển \ Hệ thống và Bảo mật \ Tùy chọn Nguồn
Power Options liệt kê các gói nguồn và các tùy chọn khác như chức năng của nút nguồn và nút ngủ. Nếu bạn chỉ cần thay đổi các cài đặt cơ bản, ví dụ, khi máy tính hoặc màn hình chuyển sang chế độ ngủ, bạn không thực sự cần phải vào Control Panel để thực hiện công việc.
Thay vào đó, bạn có thể chỉ mở ứng dụng Cài đặt và chọn Nhóm cài đặt hệ thống. Bạn sẽ tìm thấy tab Nguồn và Ngủ ở đây, nơi bạn có thể thay đổi khi hệ thống và màn hình chuyển sang chế độ ngủ. Ngoài ra còn có một tùy chọn để truy cập các tùy chọn Bảng điều khiển trên tab này nhưng không thuận tiện để truy cập như một ô trên menu Bắt đầu.
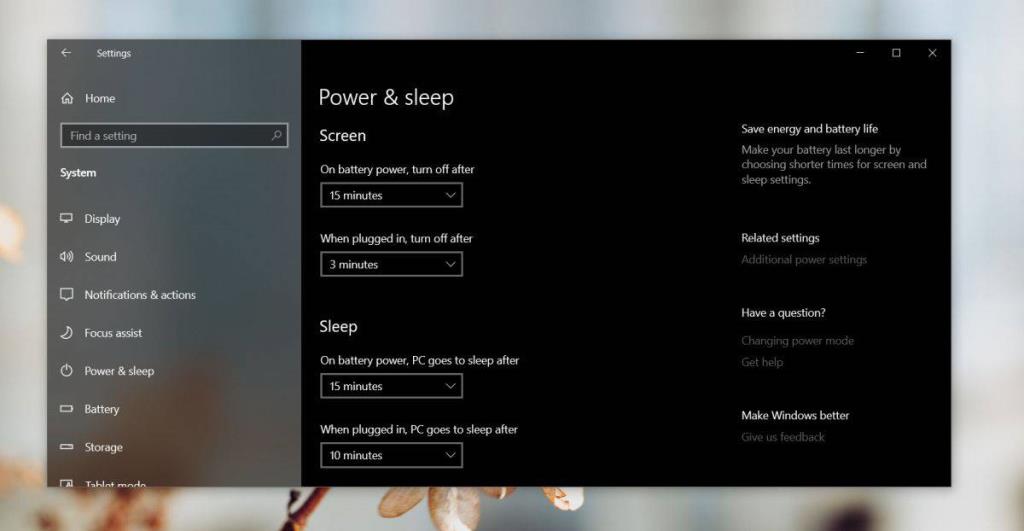
Power Plan là để kiểm soát mức tiêu thụ điện năng nhưng nếu bạn thực sự xem qua các cài đặt và cấu hình khác nhau, bạn sẽ thấy rằng các tùy chọn nguồn cũng là nơi bạn có thể bật hoặc tắt bộ hẹn giờ đánh thức, khi đĩa cứng tắt, v.v.
Trong một số trường hợp hiếm hoi, một hoặc hai lỗi trên Windows 10 có thể được khắc phục bằng cách thay đổi hoặc điều chỉnh các tùy chọn nguồn. Quan trọng hơn, đó cũng là nơi bạn có thể chuyển đổi giữa các gói điện khi cần và khi cần.