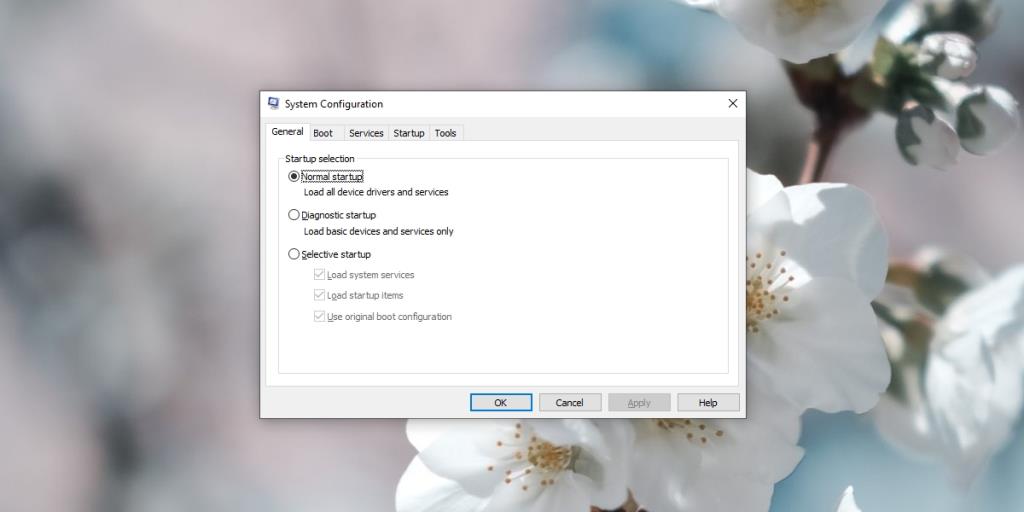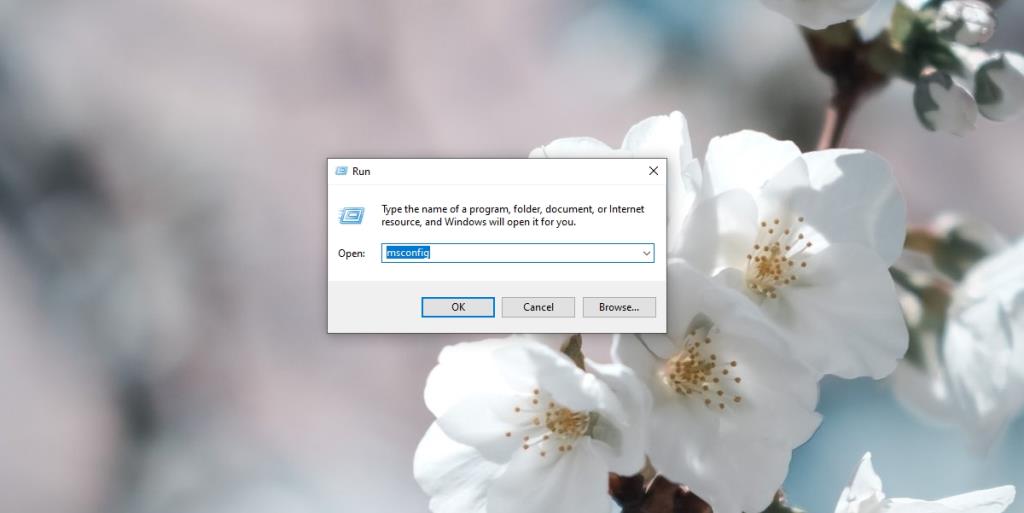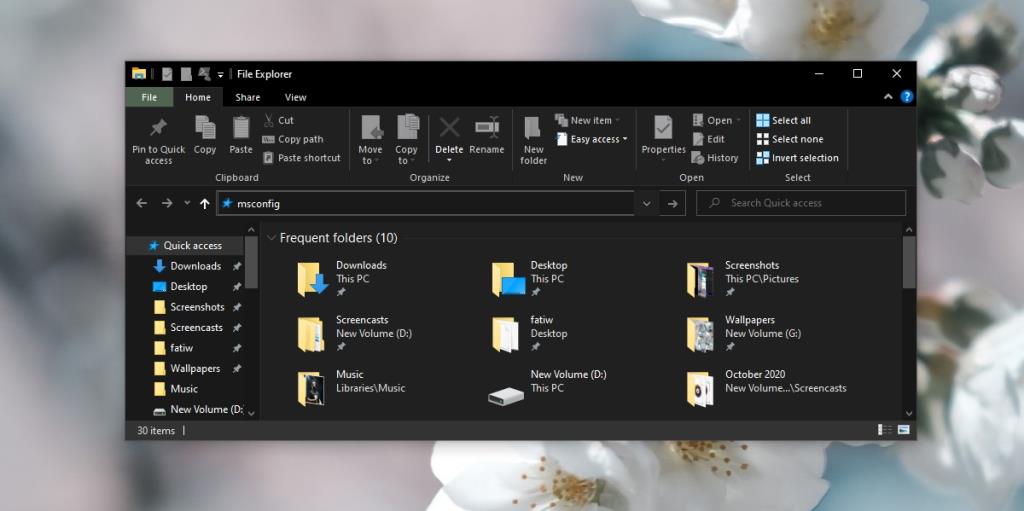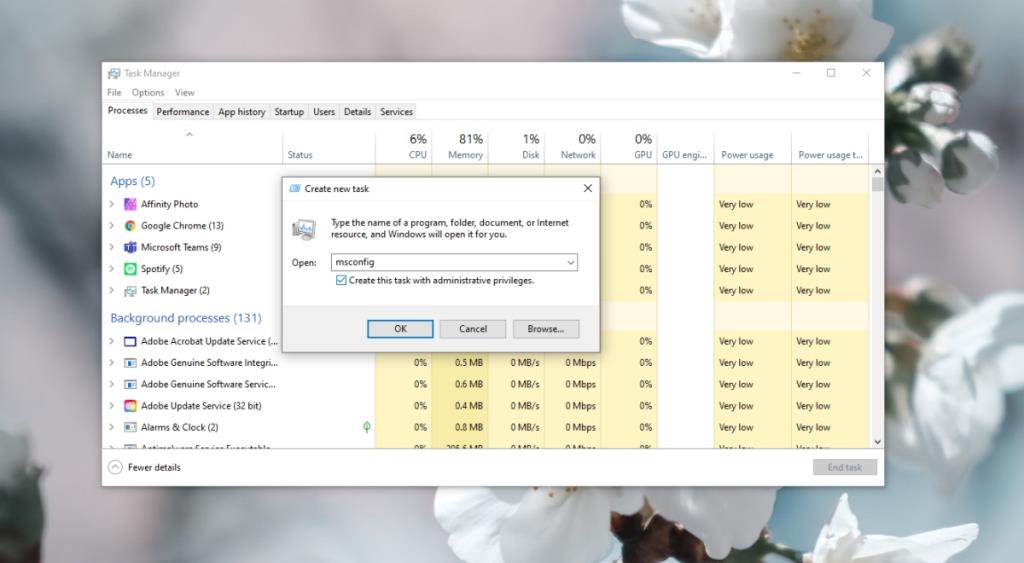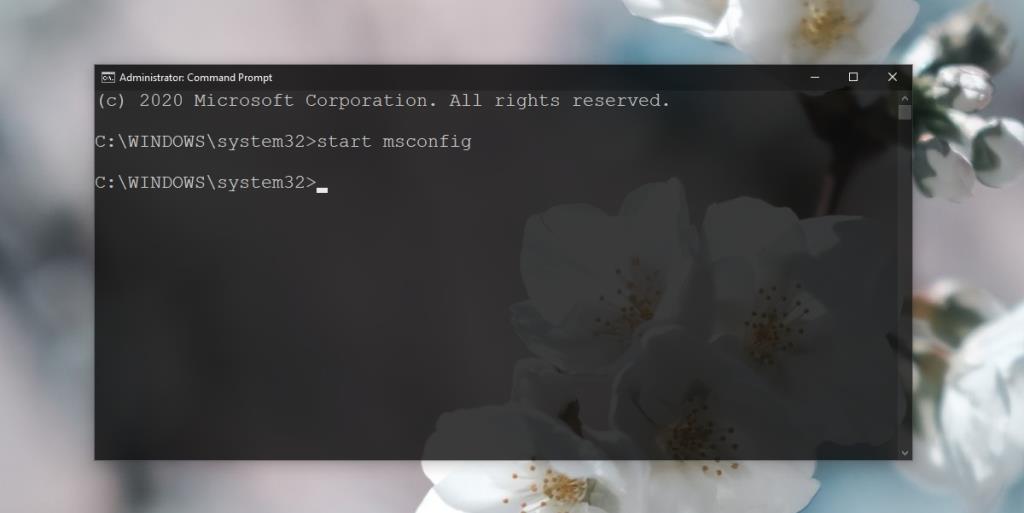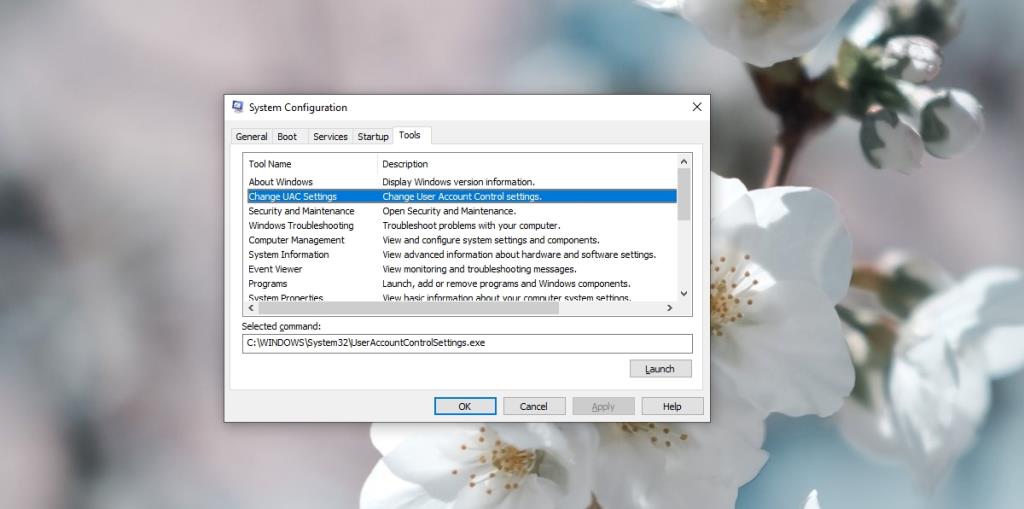Windows 10 có một danh sách mở rộng các cài đặt mà người dùng có thể thay đổi. Một số cài đặt này rất đơn giản, chẳng hạn như thay đổi hình nền , thay đổi cạc đồ họa được ứng dụng sử dụng , quản lý dung lượng lưu trữ , quản lý micrô, máy ảnh và quyền truy cập vị trí cho ứng dụng, v.v. Đây là những cài đặt đơn giản dành cho người dùng cuối.
Windows 10 cũng có các cài đặt phức tạp hơn có thể được thay đổi nếu người dùng có quyền truy cập quản trị trên hệ thống nhưng các cài đặt này không được thay đổi thường xuyên và ít người dùng cuối cần truy cập chúng trừ khi họ đang khắc phục sự cố trên hệ thống.
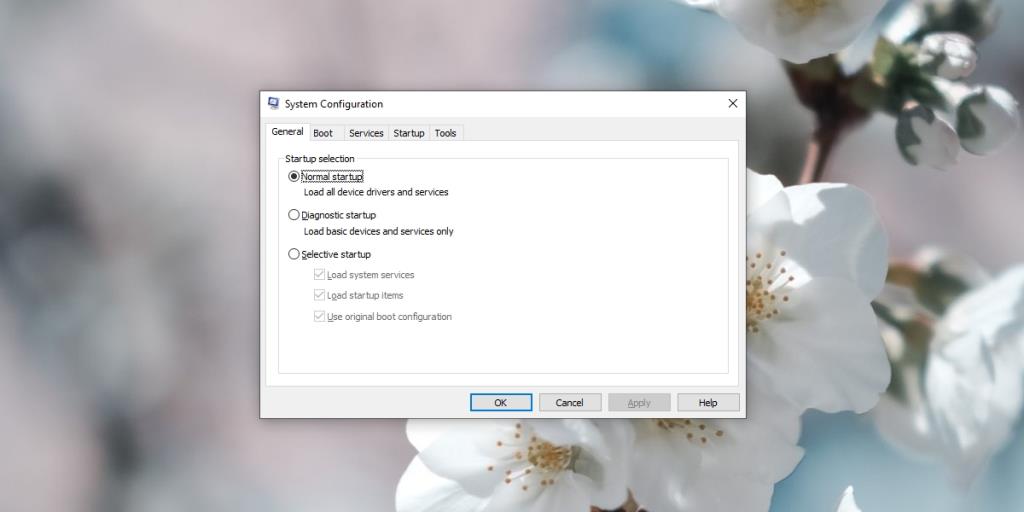
MsConfig trên Windows 10
Khi người dùng khởi động Windows 10, nó sẽ tải trong môi trường bình thường, nơi tất cả các ứng dụng mà người dùng đã cài đặt đều được phép chạy. Tương tự như vậy, tất cả các dịch vụ mà Windows 10 cần để chạy đều được kích hoạt. Một danh sách dài các công cụ Windows 10 cũng được tải.
Tuy nhiên, khi hệ thống gặp sự cố, một trong những bước khắc phục sự cố cơ bản là kiểm tra xem sự cố có xảy ra khi các ứng dụng và dịch vụ của bên thứ ba cũng như các công cụ và dịch vụ không cần thiết khác bị vô hiệu hóa, tức là nếu nó xảy ra ở Chế độ an toàn.
Chế độ An toàn khá dễ truy cập nhưng MsConfig hoặc hộp thoại Cấu hình Hệ thống cho phép người dùng kiểm soát cài đặt Chế độ An toàn . Người dùng có thể chọn những gì được và những gì không bị vô hiệu hóa.
Có một số cách khác nhau để truy cập hộp thoại MsConfig trên Windows 10.
1. Truy cập MsConfig - Run box
Để truy cập hộp thoại MsConfig từ hộp chạy;
- Nhấn vào phím tắt Win + R để mở hộp chạy.
- Nhập
msconfig và nhấn phím Enter.
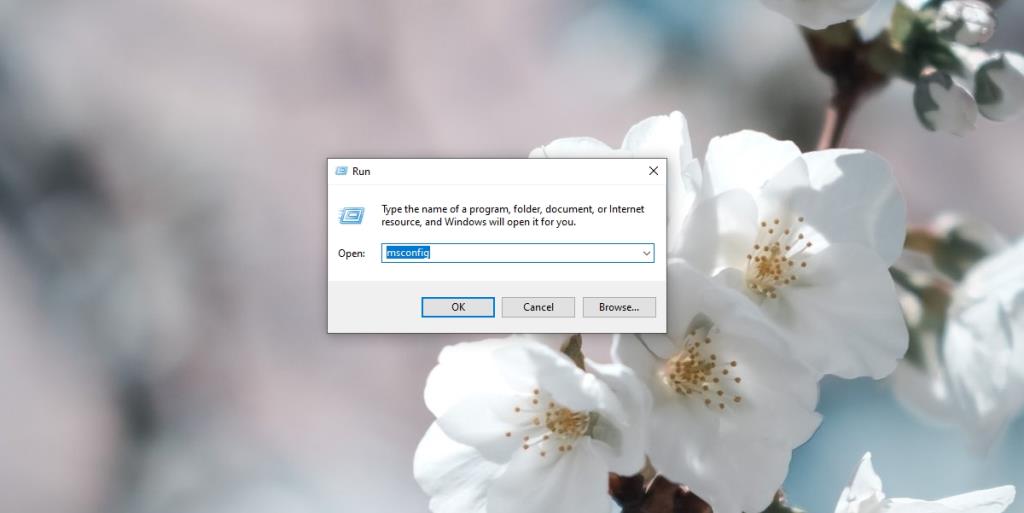
2. Truy cập MsConfig - File Explorer
Để truy cập hộp thoại MsConfig từ File Explorer;
- Mở File Explorer.
- Nhấp vào bên trong thanh vị trí.
- Nhập
msconfig và nhấn Enter.
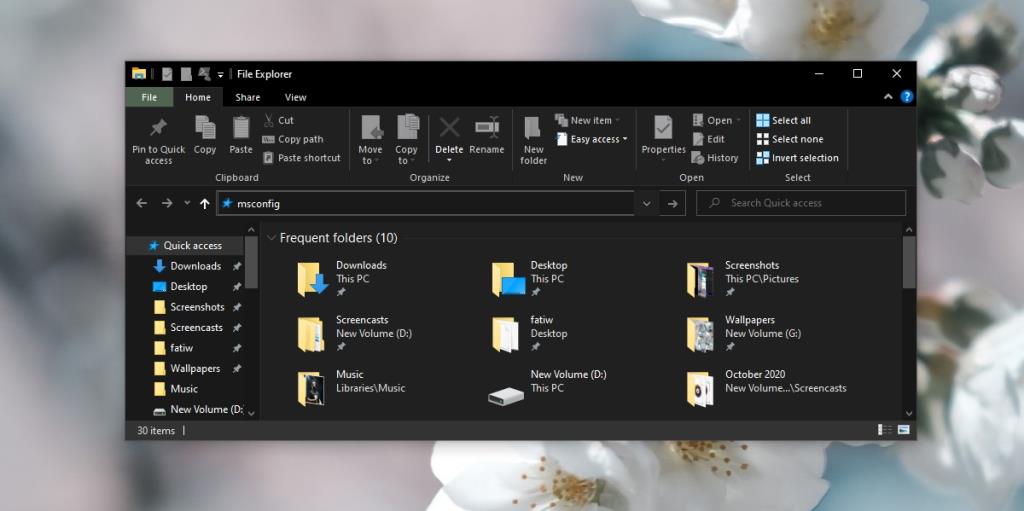
3. Truy cập MsConfig - Trình quản lý tác vụ
Để truy cập hộp thoại MsConfig từ Trình quản lý tác vụ ;
- Nhấp chuột phải vào thanh tác vụ và chọn Trình quản lý tác vụ từ trình đơn ngữ cảnh.
- Đi tới Tệp> Chạy tác vụ mới.
- Vào đi
msconfig .
- Bật hộp 'Tạo tác vụ này với đặc quyền quản trị.
- Nhấn Enter.
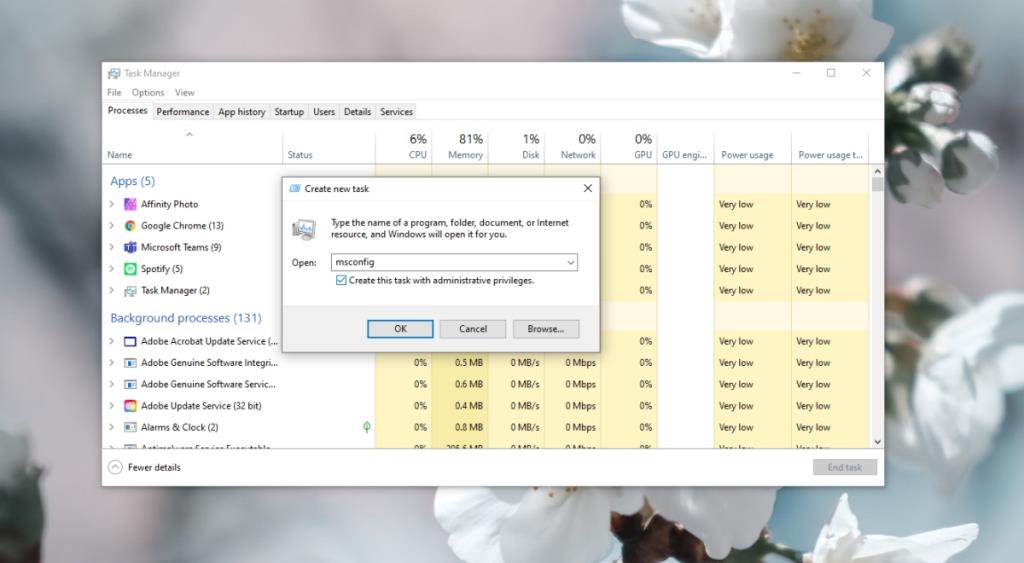
4. Truy cập MsConfig - Command Prompt hoặc PowerShell
Để truy cập hộp thoại MsConfig qua Command Prompt hoặc PowerShell;
- Mở Command Prompt với quyền quản trị hoặc Mở PowerShell với quyền quản trị.
- Nhập lệnh sau và nhấn enter (lệnh giống nhau hoạt động trong cả hai dòng lệnh).
bắt đầu msconfig
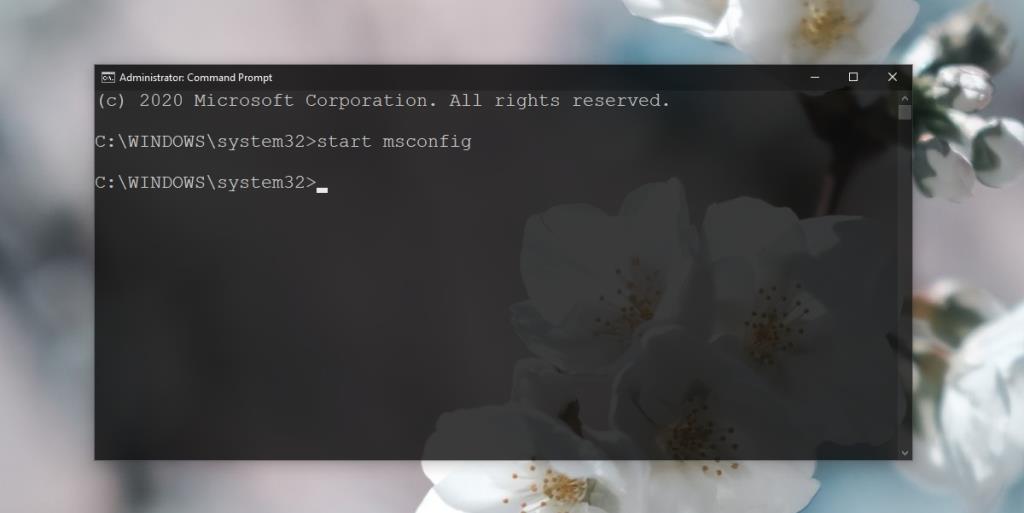
Cài đặt MsConfig
Bất kể bạn mở hộp thoại MsConfig bằng cách nào, bạn sẽ thấy các cài đặt giống nhau.
- Tổng quát: Chọn các dịch vụ hệ thống và thành phần thiết bị sẽ chạy khi bạn khởi động hệ thống.
- Khởi động: Có các cài đặt mở rộng để định cấu hình các tùy chọn khởi động an toàn và khởi động bình thường.
- Dịch vụ: Liệt kê mọi dịch vụ được chạy trên Windows 10 và cho phép người dùng bỏ chọn những dịch vụ mà họ không muốn chạy khi khởi động.
- Khởi động: Tab này không được dùng nữa.
- Công cụ: Danh sách đầy đủ các công cụ Windows 10 và nút khởi chạy nhanh cho từng công cụ cùng với đường dẫn đến EXE của công cụ được cung cấp trong tab này.
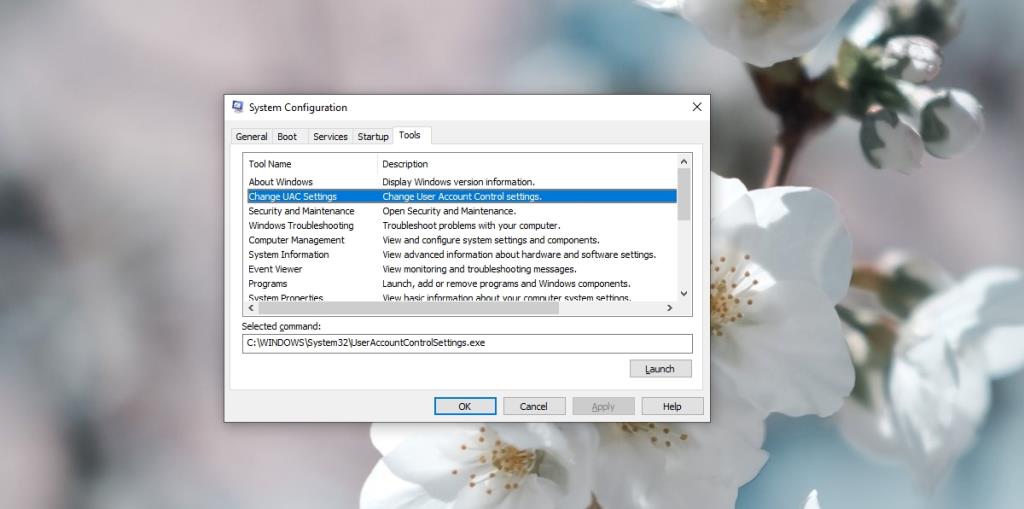
MsConfig - Kết luận
MsConfig không có cài đặt mà người dùng bình thường nên thay đổi, tuy nhiên, thường khó tránh khỏi hộp thoại cụ thể này khi bạn đang cố gắng khắc phục sự cố phức tạp trên Windows 10. Đảm bảo rằng bạn hiểu rõ mình đang làm gì và cách hoàn tác. trước khi bạn thực hiện bất kỳ thay đổi nào.