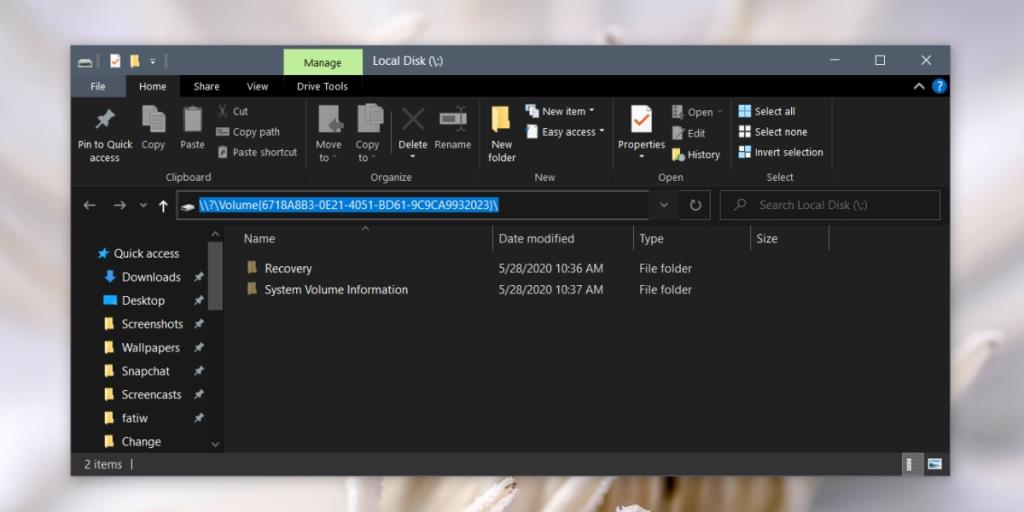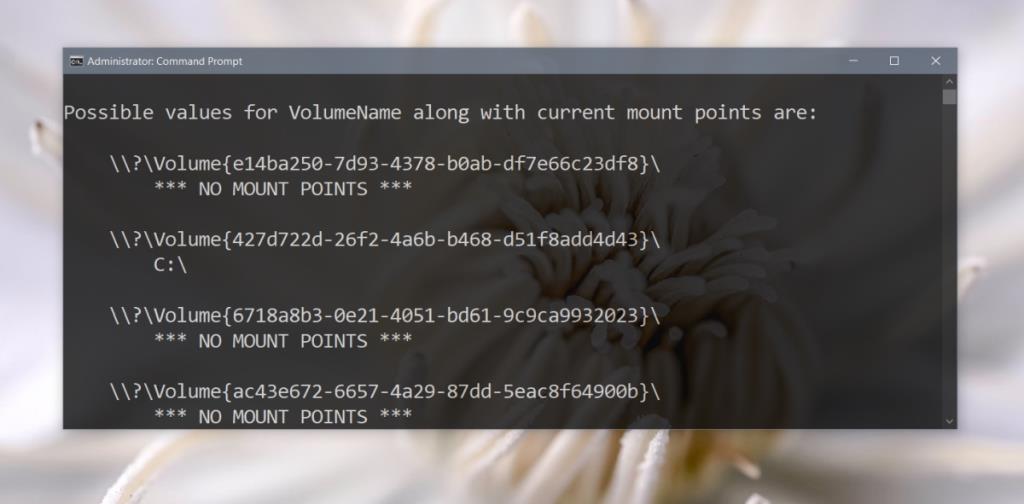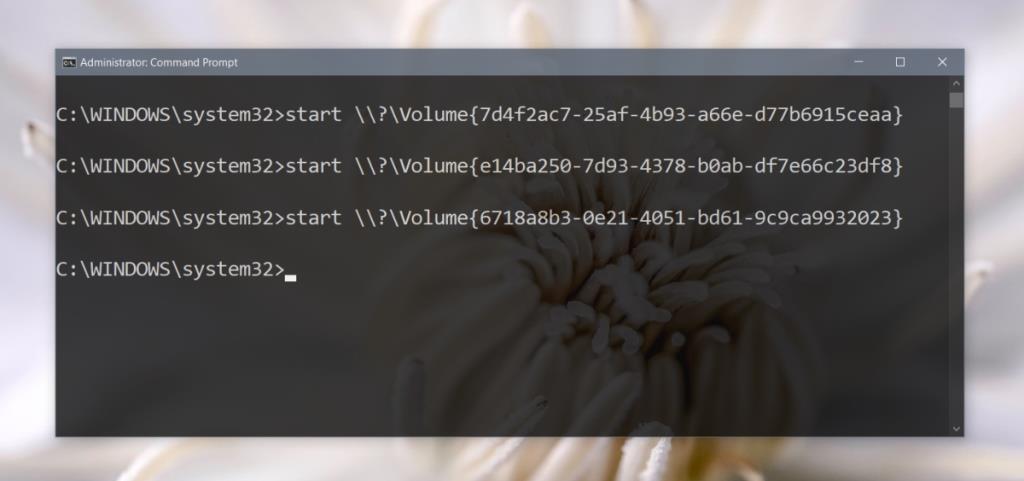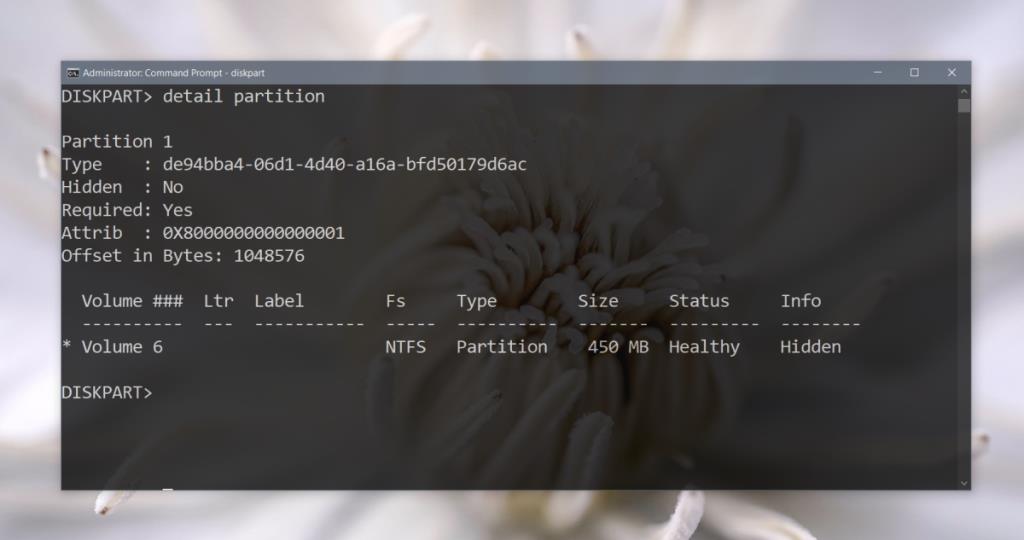Đĩa cứng hoặc SSD trên hệ thống của bạn được chia thành các ổ / ổ đĩa nhỏ hơn. File Explorer chỉ hiển thị các ổ đĩa mà người dùng có thể lưu tệp vào nhưng có những ổ đĩa / phân vùng nhỏ hơn mà bạn không thể nhìn thấy. Các phân vùng này chứa EFI hoặc thông tin khởi động hoặc thông tin khôi phục. Nếu bạn xem danh sách các ổ trên ổ cứng HDD hoặc SSD của mình thông qua Command Prompt hoặc qua tiện ích Disk Management trên Windows 10, bạn sẽ có thể xem kích thước của các phân vùng này và có bao nhiêu phân vùng.
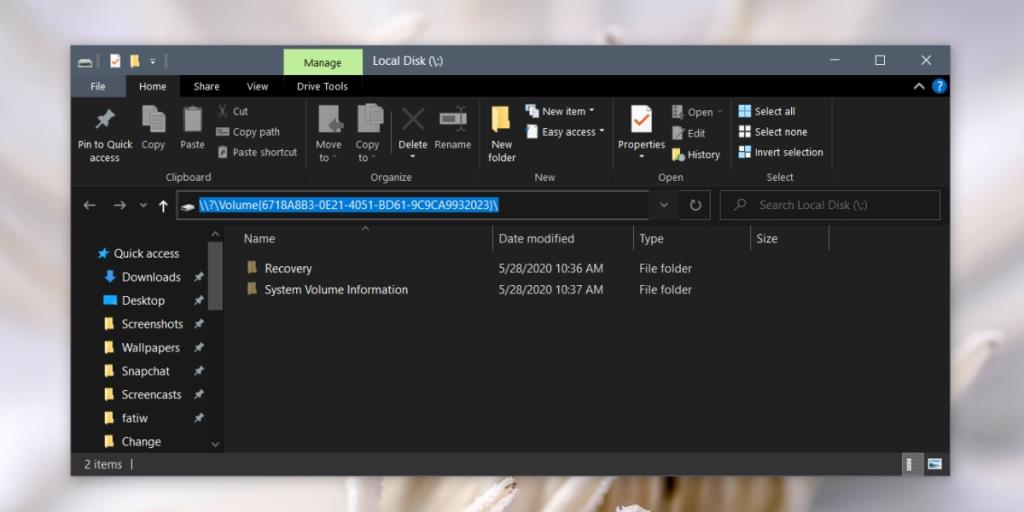
Truy cập phân vùng khởi động trong File Explorer
Phân vùng khởi động và / hoặc phục hồi không được liệt kê trong File Explorer. Không có địa chỉ nào mà bạn có thể nhập vào thanh vị trí để truy cập chúng. Thay vào đó, bạn phải đi qua Command Prompt.
- Mở Command Prompt với quyền quản trị.
- Chạy lệnh sau.
mountvol
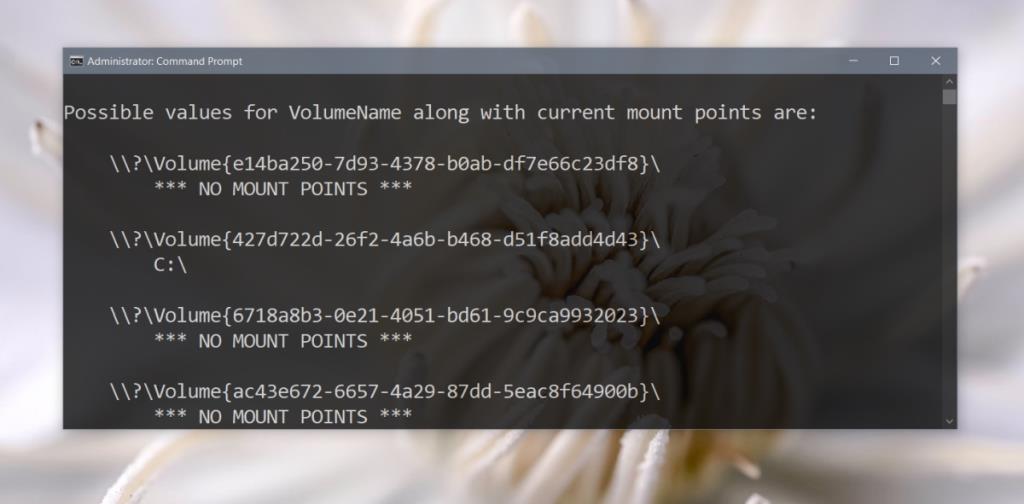
- Các lệnh sẽ trả về một danh sách của tất cả các khối lượng mà HDD hoặc SSD của bạn được chia thành. Lưu ý HƯỚNG DẪN được đưa ra bên cạnh mỗi tập và thông báo *** KHÔNG CÓ ĐIỂM NÚT ***.
- Tất cả các ổ có *** KHÔNG CÓ ĐIỂM NÚT *** đều là ổ khởi động hoặc ổ khôi phục.
- Sao chép GUID của ổ đĩa bạn muốn truy cập.
- Chạy lệnh sau. Thay thế 'GUID' bằng GUID của ổ đĩa bạn muốn truy cập. Không bỏ dấu ngoặc nhọn.
bắt đầu \\? \ Âm lượng {GUID} \
Thí dụ
start \\? \ Volume {6718a8b3-0e21-4051-bd61-9c9ca9932023}
- Nhấn Enter.
- Một cửa sổ File Explorer mới sẽ mở ra. Bạn có thể được nhắc cấp quyền truy cập quản trị viên. Nhấn Tiếp tục để truy cập ổ đĩa.
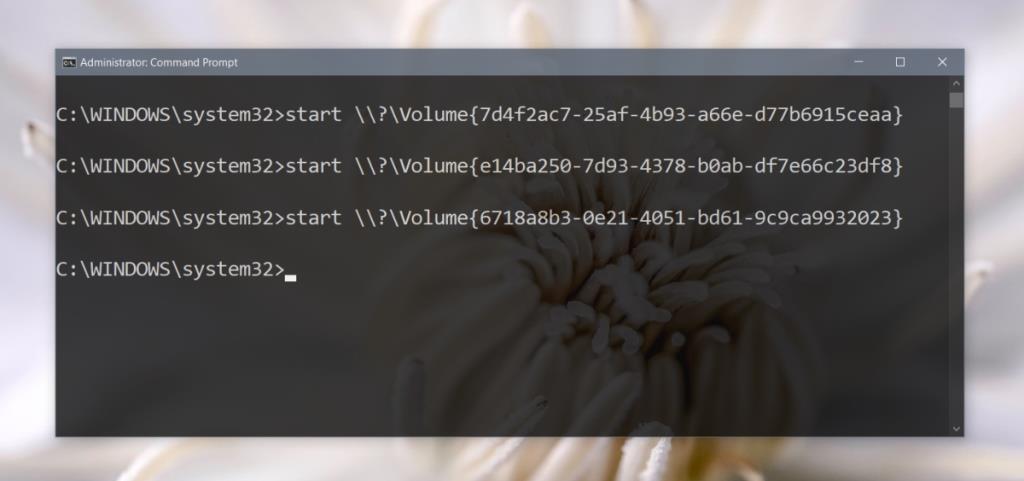
Hiện phân vùng khôi phục
Bạn không thể bỏ ẩn phân vùng khởi động nhưng có thể bỏ ẩn các phân vùng khôi phục. Sau khi được bỏ ẩn, bạn có thể truy cập chúng từ File Explorer mà không cần phải chạy các lệnh trên trong Command Prompt.
Để hiện phân vùng khôi phục, hãy làm theo các bước sau.
- Mở Command Prompt với quyền quản trị.
- Mở công cụ diskpart bằng lệnh này:
diskpart
- Liệt kê tất cả các ổ đĩa được kết nối với lệnh này:
list disk. Lưu ý số cho đĩa.
- Chọn đĩa bằng lệnh này:
select disk 0 (thay thế số phù hợp với đĩa của bạn).
- Liệt kê tất cả các phân vùng bằng lệnh này:
list partitions.
- Chọn phân vùng bạn muốn bỏ ẩn :
select partition 1(thay thế số bằng số được cấp cho phân vùng bạn muốn bỏ ẩn.
- Kiểm tra kỹ để đảm bảo phân vùng thực sự là ẩn bằng lệnh này:
detail partition.
- Cuối cùng, bỏ ẩn nó bằng lệnh này ;
set id = 07 override.
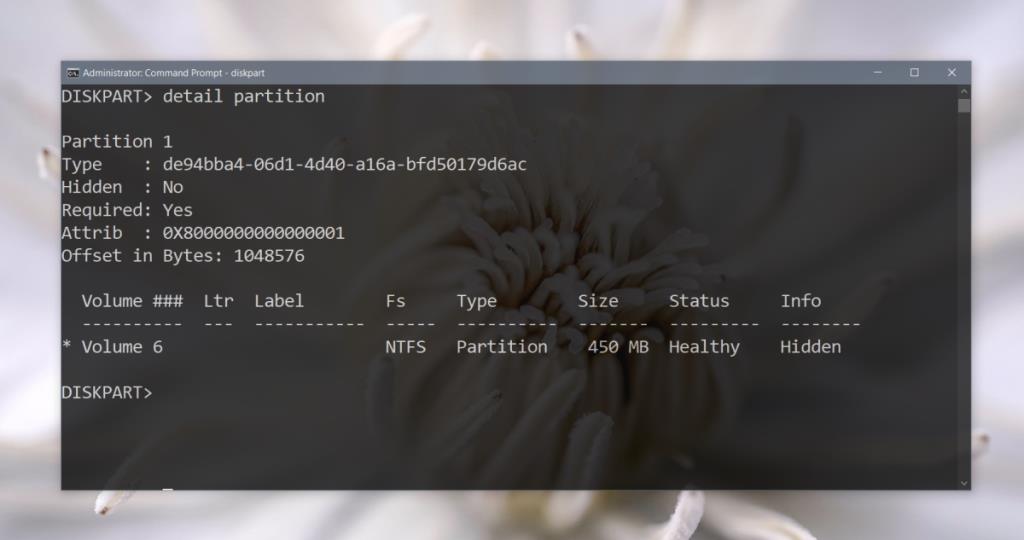
Cần ẩn ổ đĩa một lần nữa? Làm theo hướng dẫn này về cách ẩn ổ đĩa khôi phục / dự trữ.
Sự kết luận
Trình điều khiển khởi động và phục hồi là điều cần thiết. Chúng không chiếm nhiều diện tích nên tốt nhất là bạn nên để nguyên. Truy cập các tệp trong đó thật dễ dàng và bạn có thể tạo bản sao lưu thông qua File Explorer nhưng không bao giờ giả mạo các tệp hoặc ổ đĩa này trừ khi bạn biết mình đang làm gì.