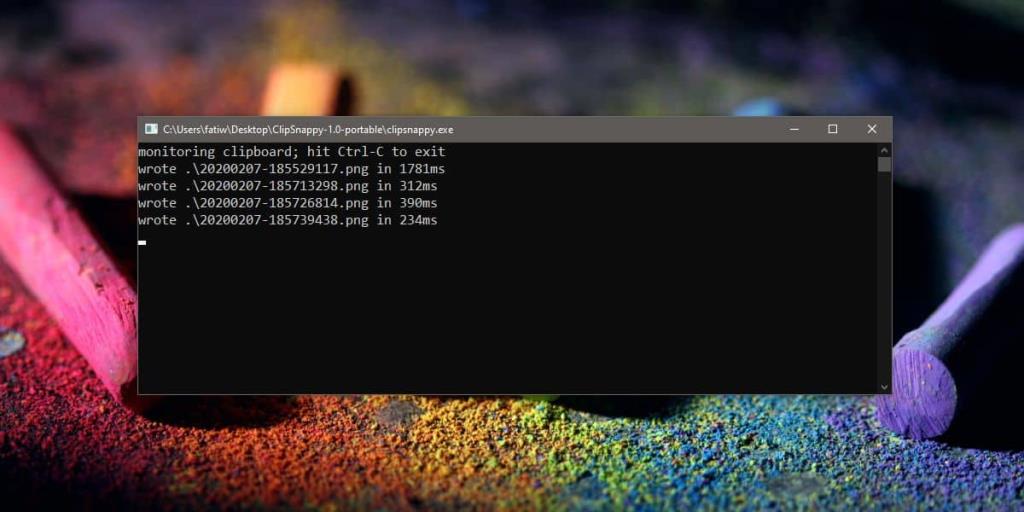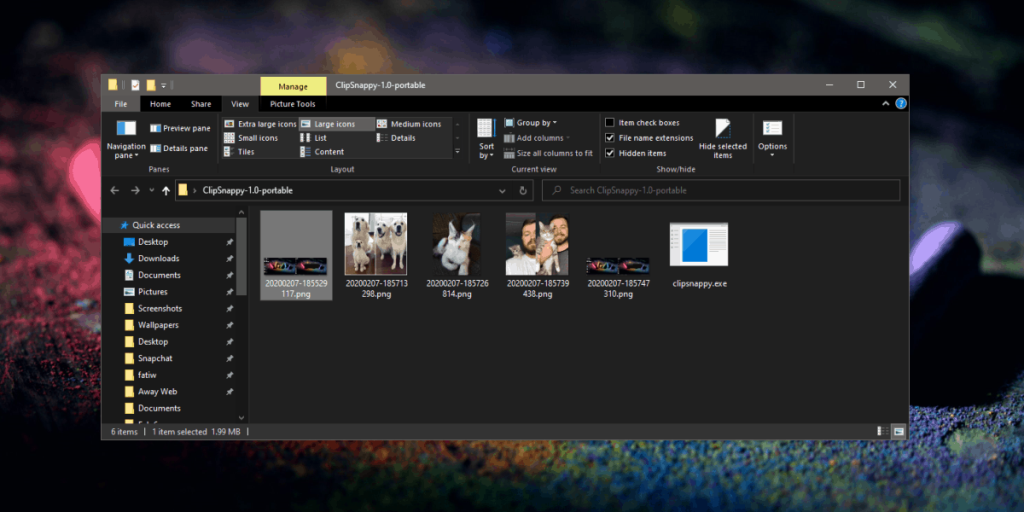Khi bạn chụp ảnh màn hình trên Windows 10 bằng phím tắt Win + PrntScrn hoặc khi bạn nhấn vào phím PrntScrn, ảnh chụp màn hình sẽ được sao chép vào khay nhớ tạm của bạn. Nếu bạn sử dụng phím tắt Win + PrntScrn, tệp cũng được lưu tự động nhưng trong mọi trường hợp khác, cho dù bạn đang nhấn vào phím PrntScrn hay bạn đang sao chép hình ảnh từ trình duyệt, trình xử lý tài liệu hoặc thư email, bạn có để tự cứu nó. Nếu bạn muốn một cách nhanh hơn để lưu hình ảnh từ khay nhớ tạm, bạn có thể sử dụng ClipSnappy . Đó là một ứng dụng miễn phí, khá cũ có thể lưu hình ảnh được sao chép vào khay nhớ tạm.
Ứng dụng không có giao diện thực để nói về. Nó chạy trong cửa sổ Command Prompt và cung cấp cho bạn nhật ký các tệp mà nó đã lưu. Nó cũng không lưu các tệp hình ảnh mà bạn sao chép, ví dụ: nếu bạn mở File Explorer, chọn một hình ảnh và nhấn phím tắt Ctrl + C, tệp sẽ được sao chép vào khay nhớ tạm nhưng ClipSnappy sẽ không lưu. Tuy nhiên, nếu bạn nhấp chuột phải vào hình ảnh trong trình duyệt của mình và chọn tùy chọn sao chép từ menu ngữ cảnh, hình ảnh sẽ được ứng dụng lưu dưới dạng tệp.
Tự động lưu hình ảnh từ khay nhớ tạm
Tải xuống và chạy ClipSnappy. Bạn có thể thu nhỏ ứng dụng vào thanh tác vụ và tiếp tục và bắt đầu sao chép hình ảnh vào khay nhớ tạm của mình . Cửa sổ sẽ hiển thị cho bạn những hình ảnh mà nó đã lưu từ khay nhớ tạm.
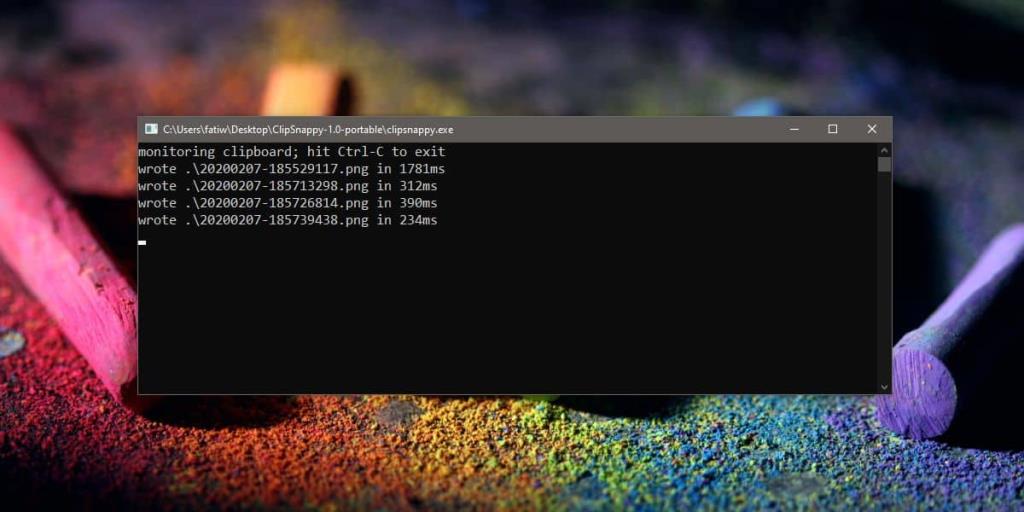
Hình ảnh được lưu trong cùng thư mục chứa EXE của ứng dụng và vì ứng dụng này có thể di động nên bạn có thể chạy nó từ thư mục bạn muốn lưu hình ảnh.
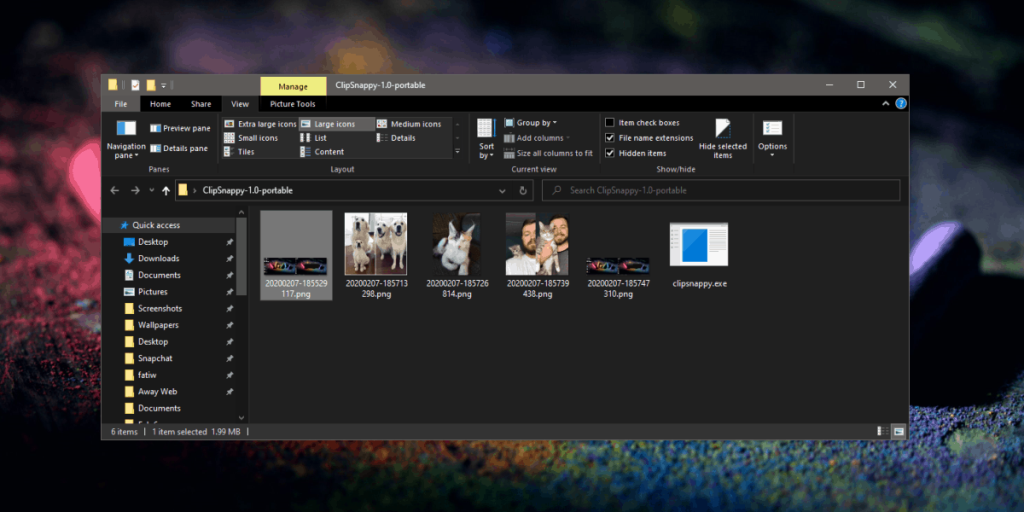
Cửa sổ nhắc lệnh cần luôn mở hoặc bạn đang đóng ứng dụng một cách hiệu quả. Khi hoàn tất, bạn có thể đóng cửa sổ hoặc nhấn vào phím tắt Ctrl + C với tiêu điểm cửa sổ bảng điều khiển của ứng dụng.
ClipSnappy lưu hình ảnh ở định dạng PNG ngay cả khi hình ảnh bạn sao chép là JPEG, JPG, GIF hoặc một số loại tệp khác. Nó sẽ không thay đổi kích thước của hình ảnh, nhưng tất cả chúng sẽ lưu dưới dạng PNG và chúng sẽ được đặt một tên tùy chỉnh tương ứng với ngày và thời gian chúng được sao chép. PNG là định dạng không mất dữ liệu nên bạn sẽ có một hình ảnh chất lượng tốt, tuy nhiên, nếu bạn sao chép GIF, bạn sẽ mất hình ảnh động nếu có. Trong trường hợp đó, cách tốt nhất là sử dụng 'Lưu dưới dạng' và lưu nó từ ứng dụng / chương trình mà bạn đang xem.