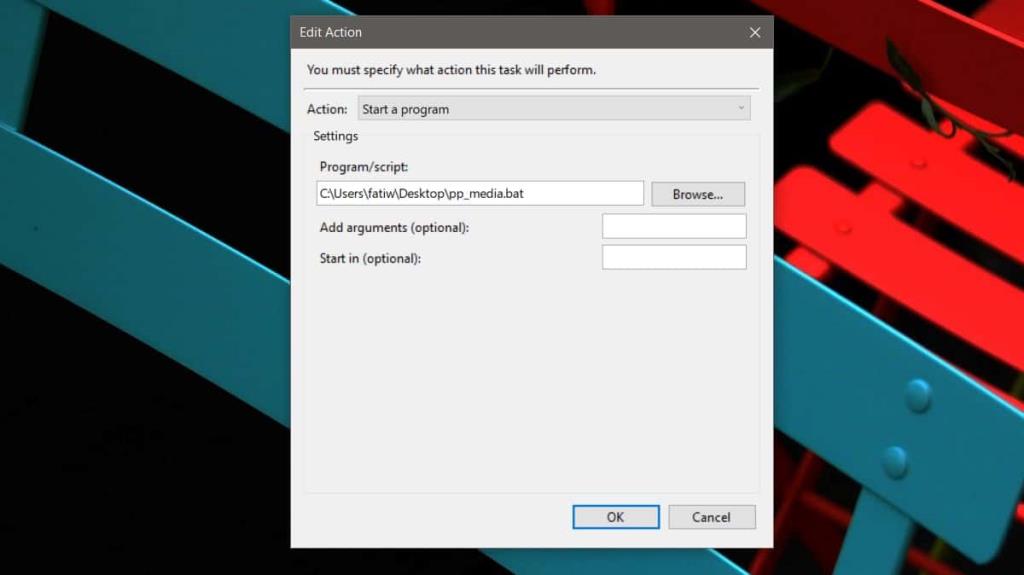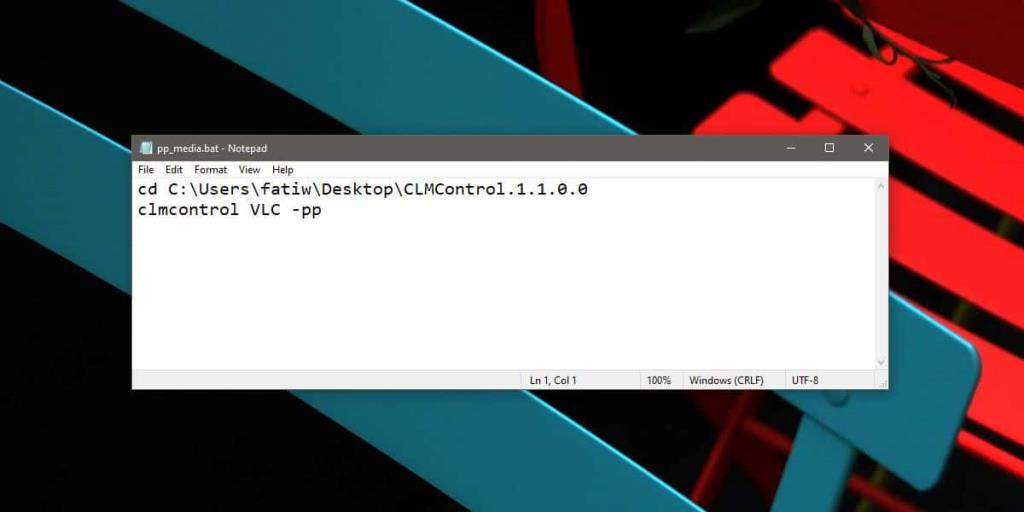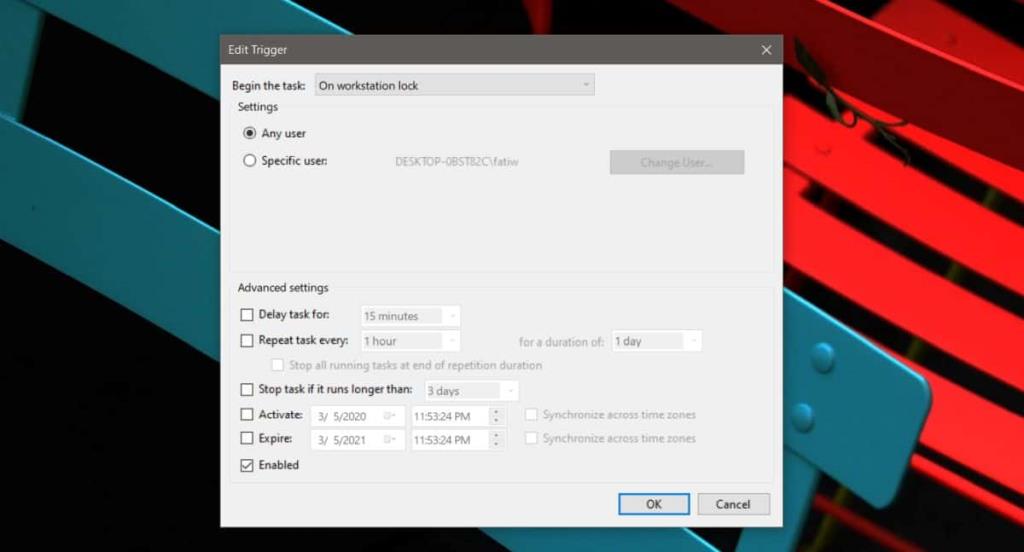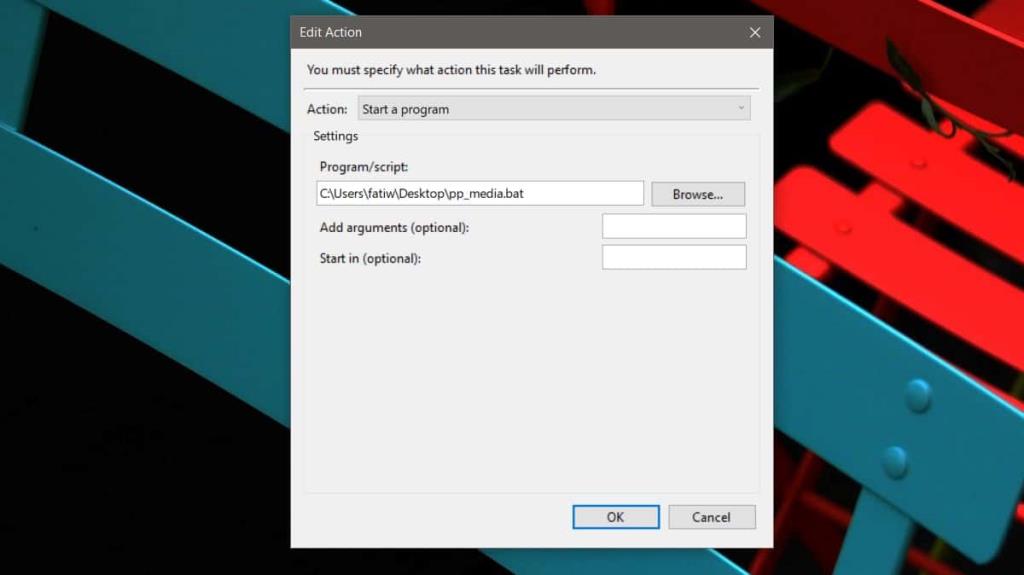Ứng dụng Netflix sẽ tự động tạm dừng nếu bạn thu nhỏ hoặc nếu bạn khóa màn hình. Không có ứng dụng hoặc trình phát đa phương tiện nào khác làm được điều này. Gần đây, chúng tôi đã đề cập đến một tính năng nhỏ của trình phát VLC sẽ tự động tạm dừng phát lại nếu bạn thu nhỏ nó nhưng về việc phát và tạm dừng bất kỳ thứ gì khi bạn khóa / mở khóa hệ thống của mình, không có ứng dụng nào làm được điều đó. Tin tốt là bạn có thể sử dụng một tập lệnh để phát hoặc tạm dừng một trình phát đa phương tiện cụ thể và một tác vụ đã lên lịch có thể được sử dụng để chạy tập lệnh khi hệ thống bị khóa và mở khóa.
Phát / tạm dừng tập lệnh đa phương tiện
Ngoài hộp, không có lệnh dòng lệnh nào mà bạn có thể sử dụng để phát / tạm dừng phương tiện. Để giải quyết vấn đề này, bạn cần tải xuống tiện ích dòng lệnh miễn phí có tên CommandLineMedia . Nó có sẵn trên Github . Hãy tiếp tục và tải xuống và giải nén nó. Di chuyển thư mục đã giải nén đến một nơi nào đó mà bạn biết rằng bạn sẽ không vô tình xóa nó.
Mở tệp Notepad mới và dán thông tin sau vào đó. Thay thế văn bản trình giữ chỗ bằng đường dẫn thực tế đến ứng dụng và tên của ứng dụng bạn muốn phát / tạm dừng. Lưu nó với phần mở rộng tệp BAT .
Script
cd "đường dẫn đến CommandLineMedia.exe" Tên ứng dụng clmcontrol -pp
Thí dụ
cd C: \ Users \ fatiw \ Desktop \ CLMControl.1.1.0.0 clmcontrol VLC -pp
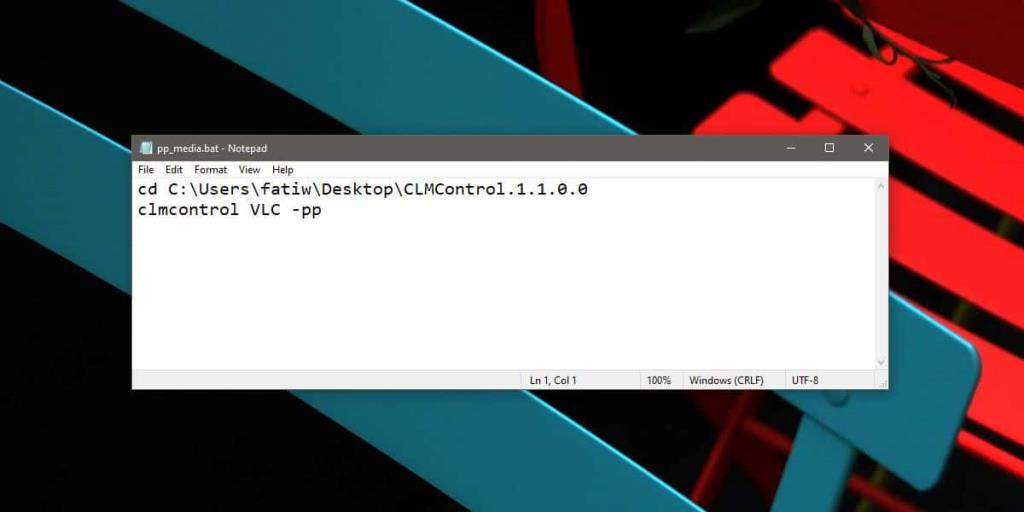
Bạn nên kiểm tra điều này trước vì ứng dụng có thể không hiểu tên của ứng dụng phương tiện. Tập lệnh mà chúng tôi đã đưa ra làm ví dụ sẽ phát hoặc tạm dừng trình phát VLC khi nó được chạy.
Tác vụ đã lên lịch khi khóa / mở khóa hệ thống
Mở Trình lập lịch tác vụ và tạo một tác vụ mới. Đặt tên cho nhiệm vụ cho bạn biết nó dùng để làm gì. Bạn nên đề cập đến tên của ứng dụng mà nó sẽ phát / tạm dừng trong tiêu đề. Chuyển đến tab Kích hoạt và mở menu thả xuống 'Bắt đầu tác vụ'. Chọn 'Trên khóa máy trạm' và nhấp vào OK. Chuyển đến tab Hành động và chọn tập lệnh bạn đã tạo bằng cách nhấp vào nút 'Duyệt qua' bên cạnh Chương trình / Tập lệnh. Bấm OK. Khi bạn khóa hệ thống của mình, hệ thống sẽ tự động tạm dừng ứng dụng phương tiện mà tập lệnh nhắm mục tiêu.
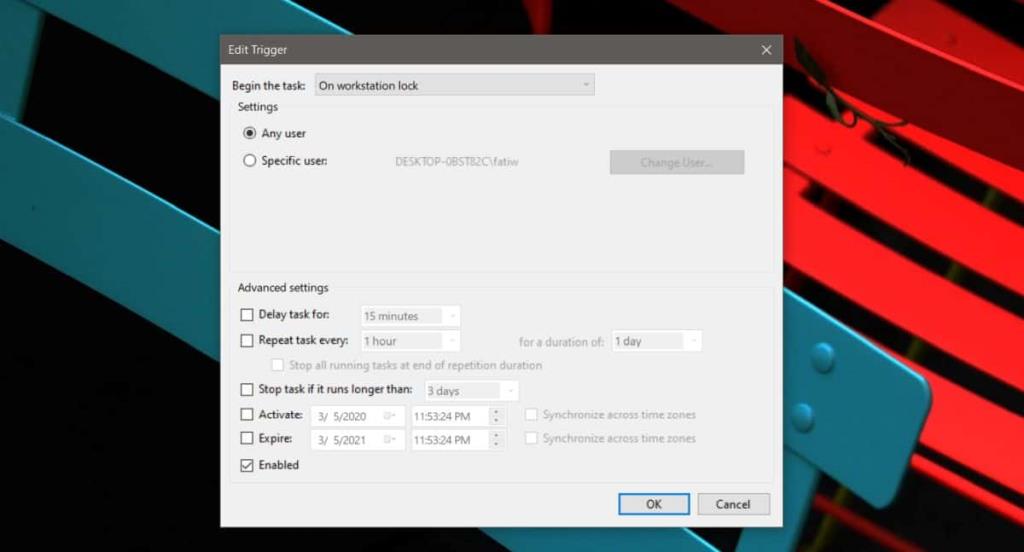
Để tự động phát trình phát đa phương tiện khi bạn mở khóa hệ thống, bạn cần tạo nhiệm vụ thứ hai hoặc bạn có thể thêm trình kích hoạt thứ hai cho cùng tác vụ này. Trình kích hoạt phải được đặt thành 'Mở khóa máy trạm'. Bạn không cần phải thêm một hành động mới. Tập lệnh có thể tạm dừng và phát một ứng dụng nên chỉ ứng dụng đó sẽ làm.