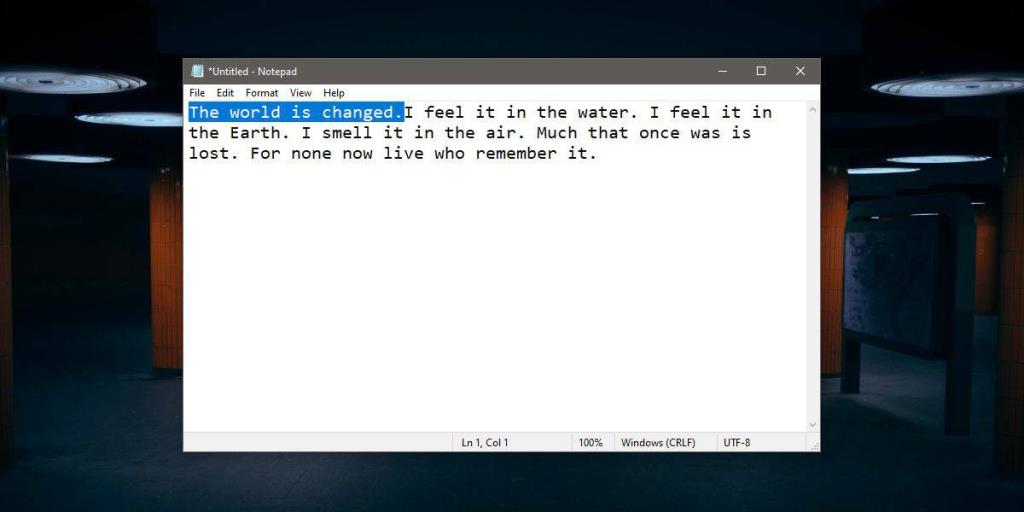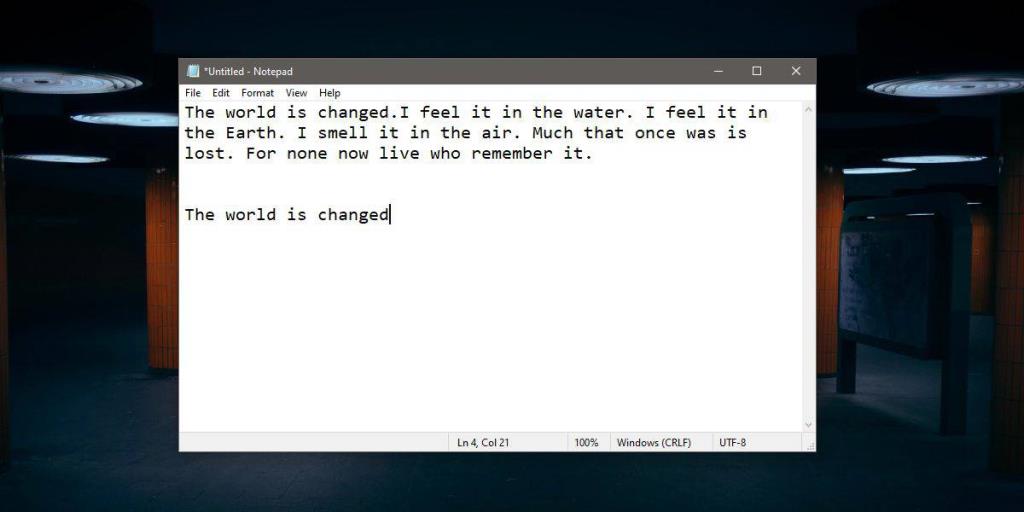Trên Windows 10, nếu bạn muốn sao chép văn bản, trước tiên bạn phải chọn nó. Sau đó, bạn có thể sử dụng phím tắt Ctrl + C để sao chép nó vào khay nhớ tạm hoặc bạn có thể nhấp chuột phải vào văn bản và chọn tùy chọn 'Sao chép' trong trình đơn ngữ cảnh. Nó không khó cho đến khi bạn phải sao chép khá nhiều văn bản.
Nếu bạn muốn đơn giản hóa quy trình, hãy xem True X-Mouse Gizmo . Nó cho phép bạn sao chép và dán văn bản bằng cử chỉ chuột. Đó là một ứng dụng rất thông minh hiểu rằng nếu bạn đã chọn văn bản, bạn có thể muốn sao chép nó và nó sẽ thực hiện điều đó cho bạn. Bạn không cần phải chạm hoặc nhấp vào bất cứ điều gì. Nó dán văn bản tương tự. Đây là cách nó hoạt động.
Tự động sao chép / dán văn bản đã chọn
Tải xuống và chạy True X-Mouse Gizmo. Đó là một ứng dụng di động nên bạn có thể chạy nó từ bất kỳ thư mục nào bạn chọn. Nó sẽ chạy trong khay hệ thống.
Sao chép văn bản
Mở bất kỳ ứng dụng nào hỗ trợ văn bản mà bạn có thể sao chép, ví dụ như trình duyệt, tài liệu hoặc ứng dụng email. Chọn văn bản. Đó là tất cả những gì bạn cần làm. True X-Mouse sẽ sao chép văn bản đã chọn cho bạn. Nó sẽ thay thế bất cứ thứ gì đã được sao chép vào khay nhớ tạm.
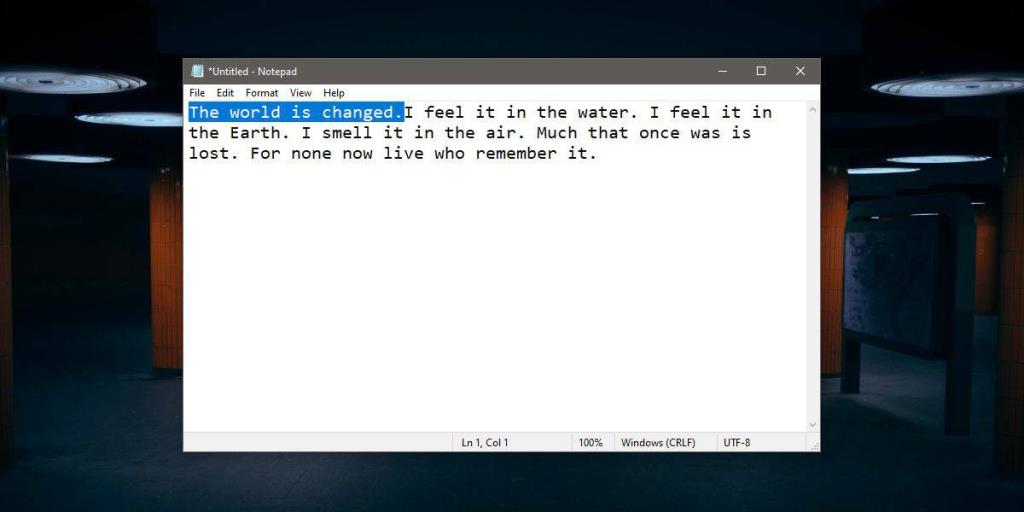
Dán văn bản
Khi bạn dán văn bản, bạn có một trong hai trường hợp; bạn muốn dán nó vào một phần trống của tệp hoặc bạn muốn dán nó lên trên văn bản. True X-Mouse Gizmo có thể tự động hóa cả hai tình huống. Để chỉ cần dán văn bản vào phần trống của tài liệu / tệp, hãy bấm vào bên trong tệp mà bạn muốn dán văn bản, sau đó bấm giữa bằng chuột hoặc bàn di chuột . Văn bản sẽ được dán.
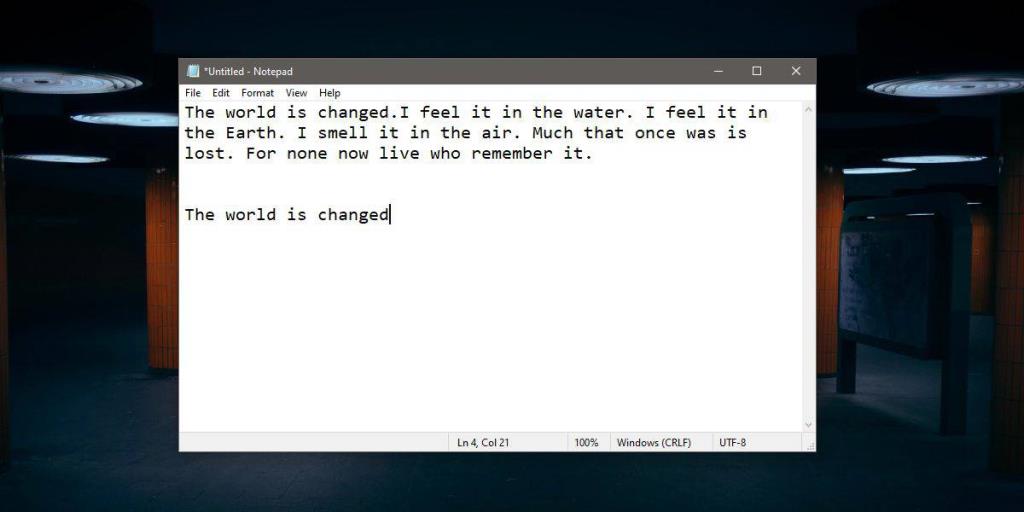
Dán văn bản sao cho nó thay thế một đoạn văn bản khác, hãy tiếp tục và chọn đoạn mã và một lần nữa, thực hiện một cú nhấp chuột giữa. Lần này, True X-Mouse Gizmo sẽ không sao chép văn bản mới được chọn. Nó áp dụng logic rằng nếu bạn đã chọn văn bản trước đó, bạn đã làm điều đó vì bạn muốn sao chép nó. Nếu không thay thế văn bản trên khay nhớ tạm, bạn đi và chọn thêm văn bản, rất có thể bạn muốn thay thế nó bằng văn bản bạn đã sao chép vào khay nhớ tạm, đó là lý do tại sao nó không sao chép nó.
Tất nhiên, sẽ có những ngoại lệ cho những điều trên. Trong trường hợp đó, bạn có thể sử dụng phím tắt Ctrl + C để sao chép văn bản mới mà bạn đã chọn và True X-Mouse Gizmo có khả năng coi là văn bản mà bạn sẽ thay thế.
Nghe có vẻ hơi phức tạp nhưng một khi bạn bắt đầu sử dụng ứng dụng để sao chép và dán văn bản, bạn sẽ nhanh chóng quen với cách hoạt động của nó.
Ứng dụng có một thiếu sót; miễn là nó hoạt động, bạn sẽ không thể sử dụng nhấp chuột giữa cho bất kỳ điều gì, ví dụ: đóng các tab trình duyệt hoặc đóng cửa sổ ứng dụng . Ứng dụng này chỉ hoạt động đối với văn bản chứ không phải đối với tệp.