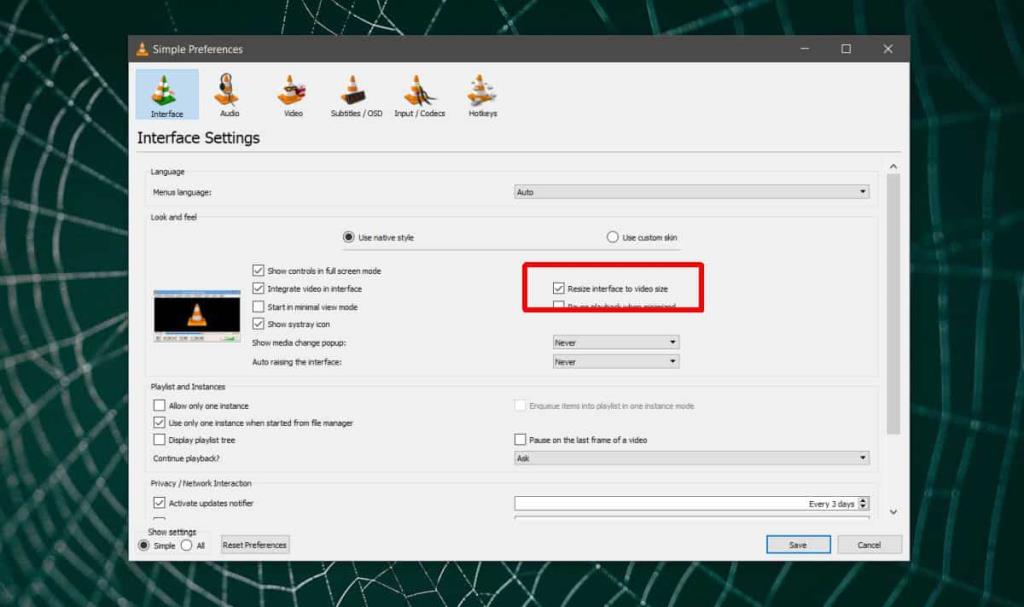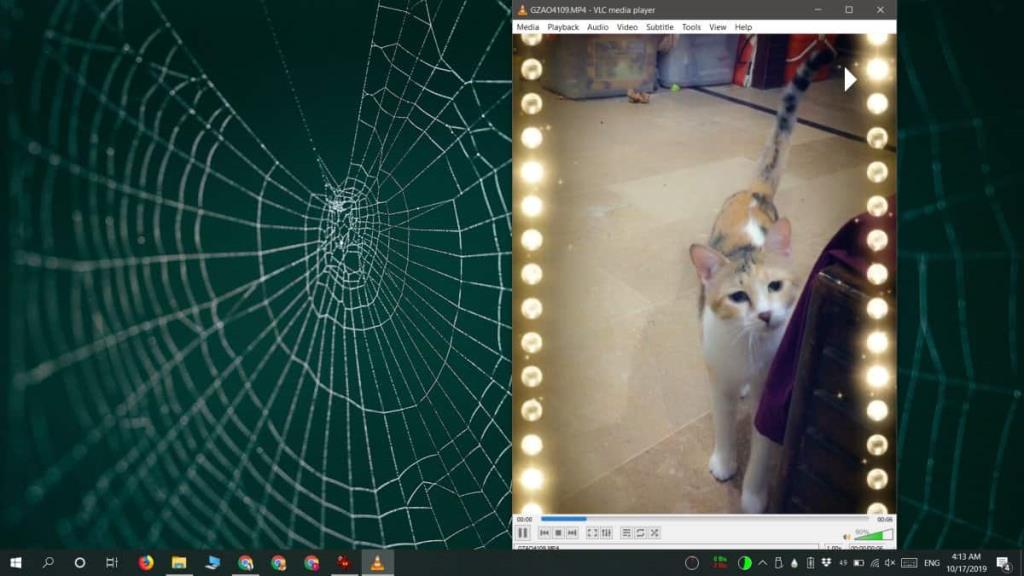Video luôn được quay ở chế độ ngang. Chúng đã được sử dụng là hình vuông từ rất lâu trước đây nhưng khi thời đại của màn hình vuông biến mất, các video trở nên theo hướng ngang. Sau đó, điện thoại có máy ảnh, và những máy ảnh đó trở nên cực kỳ tốt và bây giờ, chúng ta có video dọc. Các video dọc đã bị loại bỏ, và sau đó các ứng dụng như Snapchat và Instagram đã mang đến cho chúng một ngôi nhà thực sự, vì vậy chúng sẽ không bao giờ biến mất. Đây là cách bạn có thể tự động thay đổi kích thước trình phát VLC cho các video dọc nếu bạn đang phát chúng trên máy tính để bàn của mình.
Thay đổi kích thước trình phát VLC cho video dọc
Mở trình phát VLC và đi tới Công cụ> Tùy chọn từ thanh menu hoặc chỉ cần nhấn Ctrl + P để mở tùy chọn của ứng dụng.
Trên cửa sổ tùy chọn, chuyển đến tab Giao diện và tìm tùy chọn có tên 'Thay đổi kích thước giao diện thành kích thước video'. Bật nó và nhấp vào nút Lưu ở dưới cùng.
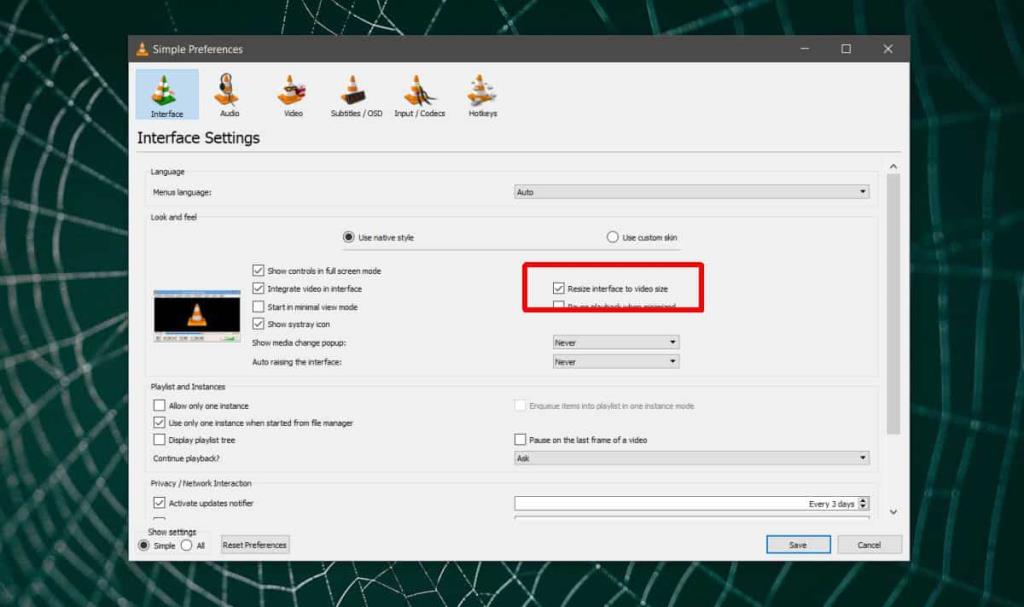
Tiếp theo, đóng và sau đó chạy lại VLC player. Phát video dọc và trình phát sẽ tự động thay đổi kích thước để vừa với video đó. Điều này có nghĩa là sẽ không có thanh màu đen ở hai bên hoặc ở đầu hoặc cuối video. Cửa sổ sẽ vừa khít xung quanh khung video.
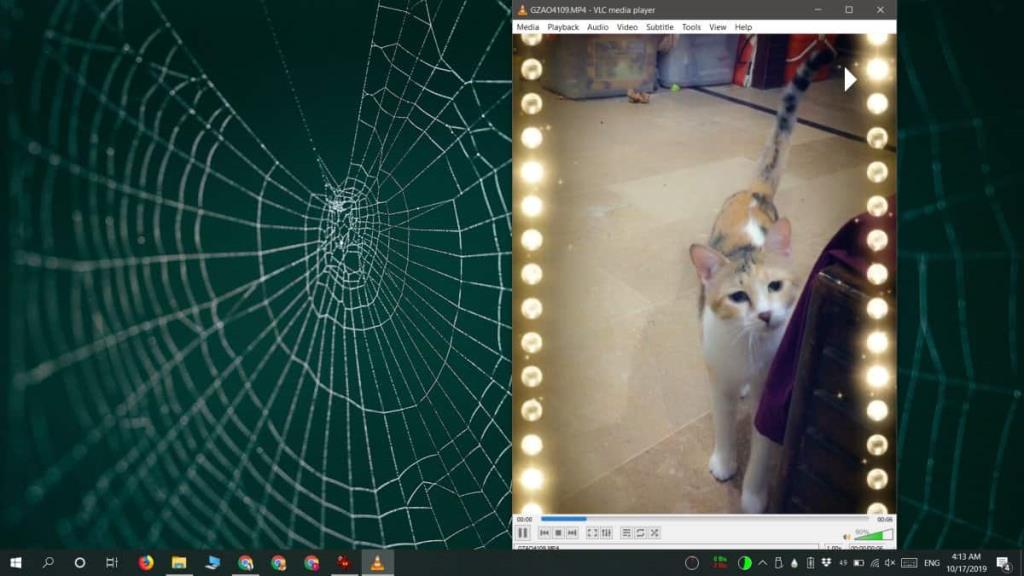
Cài đặt này sẽ áp dụng cho tất cả các video chứ không chỉ cho các video dọc. Điều đó có nghĩa là, bất kỳ video nào bạn phát trong trình phát VLC sẽ buộc cửa sổ của ứng dụng thay đổi kích thước để vừa với chính xác. Không thể áp dụng tùy chọn thay đổi kích thước cửa sổ theo kích thước của video chỉ cho một loại video.
Chúng tôi nên đề cập rằng tính năng này có một chút lỗi. Nó đã được khoảng hơn ba năm nhưng nó đã lỗi lâu như vậy. Đôi khi, trình phát VLC không thay đổi kích thước theo kích thước video. Những lần khác, nó không phát hiện được kích thước của video và chỉ chạy ở kích thước không chính xác. Điều này có thể liên quan đến thông tin nhất định không có trong tệp video.
Nếu trình phát VLC liên tục không tự thay đổi kích thước chính xác cho một video nhất định, nhưng hoạt động tốt cho tất cả các video khác, thì rất có thể có sự cố với video. Bạn luôn có thể thay đổi kích thước trình phát theo cách thủ công.
Video dọc phổ biến trên nền tảng di động và không quá nhiều trên máy tính để bàn. Bạn sẽ tìm thấy những video này trên Facebook và Twitter nhưng những trang web đó có thể phát video tốt và bạn không cần trình phát video được tối ưu hóa cho video dọc trên máy tính để bàn của mình. Hãy hy vọng rằng điều đó không bao giờ thay đổi.