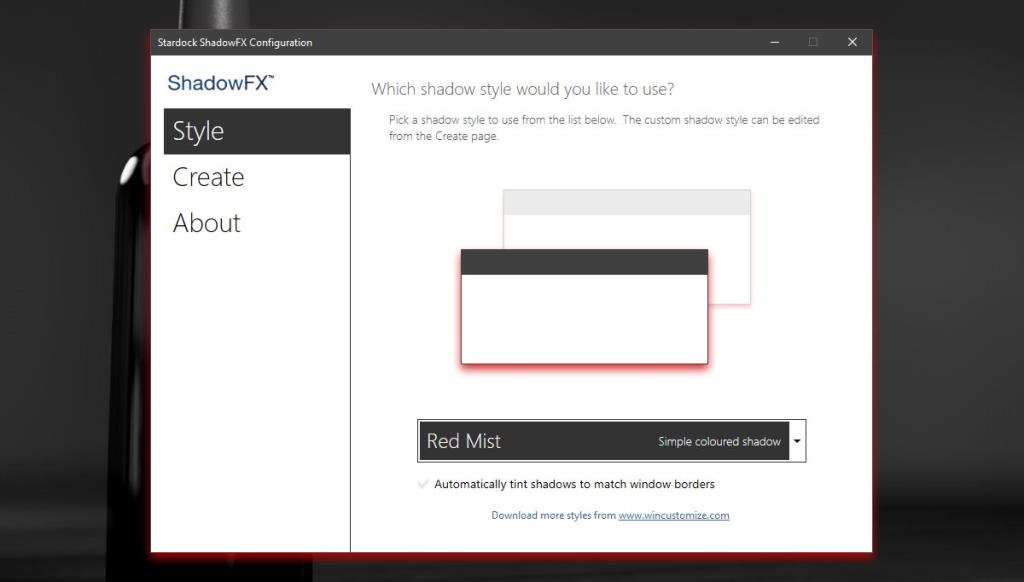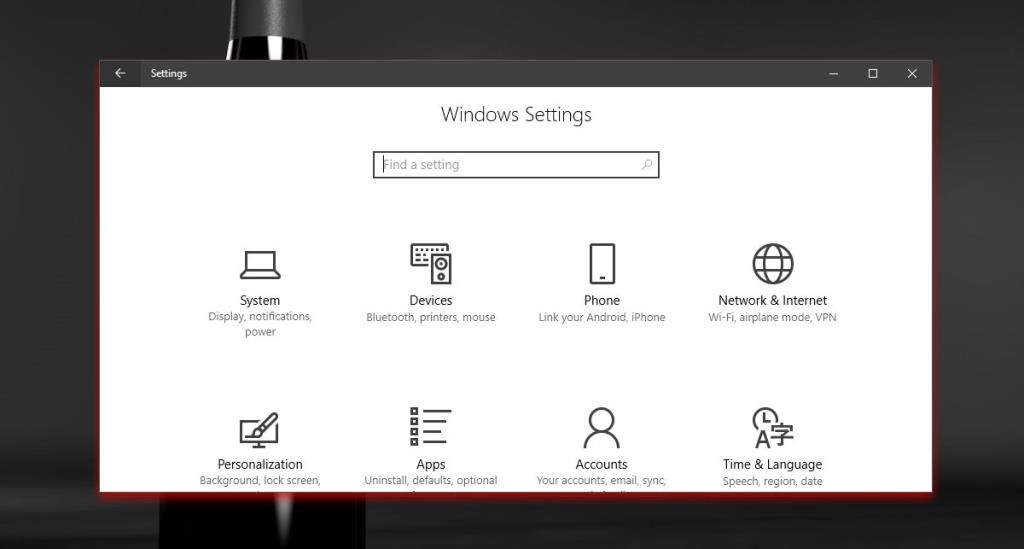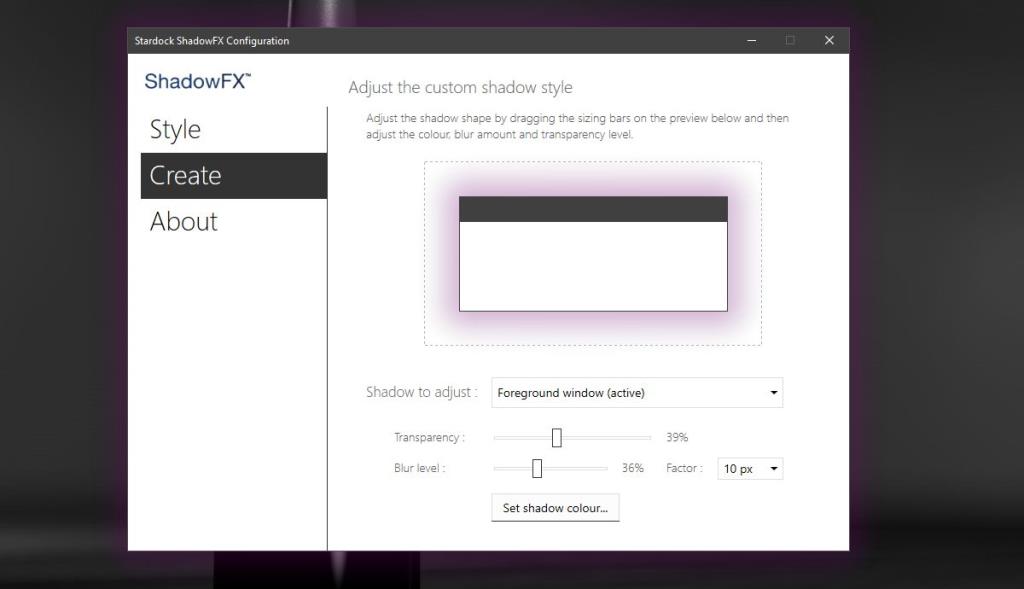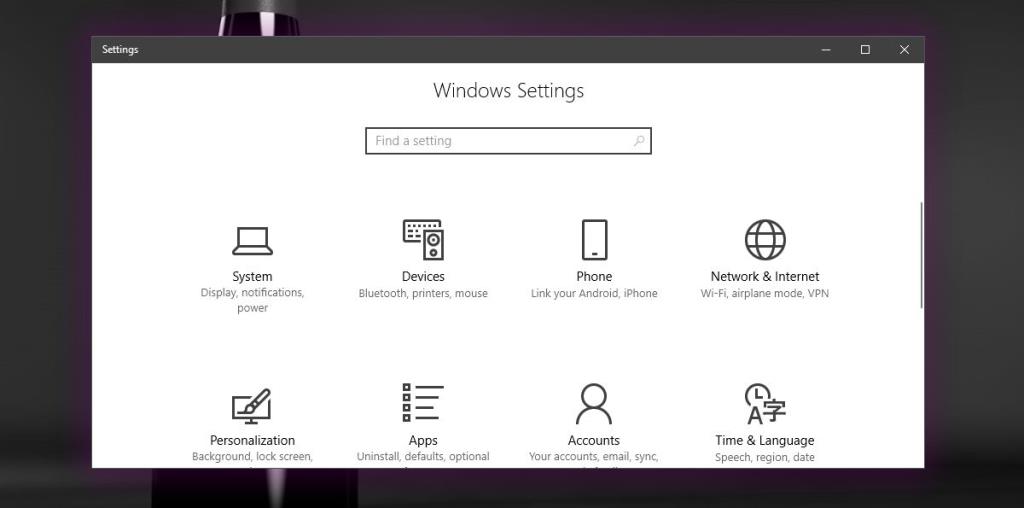Windows trong Windows 10 có một bóng đổ, đây là một phần tử giao diện người dùng rất nhỏ giúp tăng thêm tính thẩm mỹ cho hệ điều hành và giúp bạn chụp ảnh màn hình đẹp. Bóng không thể được tùy chỉnh nguyên bản. Tối đa, bạn có thể bật và tắt bóng trong Windows 10 , và đó là về nó. Nếu bạn muốn làm cho bóng tối tối hơn, sáng hơn, trải rộng hơn hoặc thay đổi toàn bộ màu sắc của nó, bạn sẽ cần một ứng dụng. Stardock có một ứng dụng gọn gàng có tên ShadowFX có thể tùy chỉnh bóng đổ trong Windows 10.
ShadowFX không miễn phí. Nó có giá 4,99 đô la nhưng nó có một phiên bản dùng thử mà bạn có thể sử dụng trong 30 ngày. Stardock, đối với những người chưa biết, là nhà phát triển của ứng dụng Start10 và Fences phổ biến. Để cài đặt và sử dụng phiên bản dùng thử của ShadowFX, bạn cần cung cấp email của bạn cho nhà phát triển. Ngoài ra, trong quá trình cài đặt, ứng dụng cũng hỏi bạn có muốn cài đặt cả Start10 hay không. Chọn không tham gia nếu bạn chỉ quan tâm đến việc sử dụng ShadowFX.
Nếu bạn đã cài đặt các ứng dụng sửa đổi giao diện người dùng khác trên hệ thống của mình, ShadowFX có thể không hoạt động. Chúng tôi không có danh sách chính xác các ứng dụng xung đột với ShadowFX nhưng một trong số đó là TranslucentTB , nếu được cài đặt, sẽ ngăn ứng dụng hoạt động.
Tùy chỉnh Drop Shadow
Cài đặt ShadowFX và mở nó. Nó đi kèm với các kiểu đổ bóng đặt trước mà bạn có thể chọn từ menu thả xuống trong tab Kiểu. Bạn cũng có thể tạo kiểu đổ bóng tùy chỉnh từ tab Tạo.
Chọn một kiểu từ tab Kiểu và nó sẽ được áp dụng ngay lập tức.
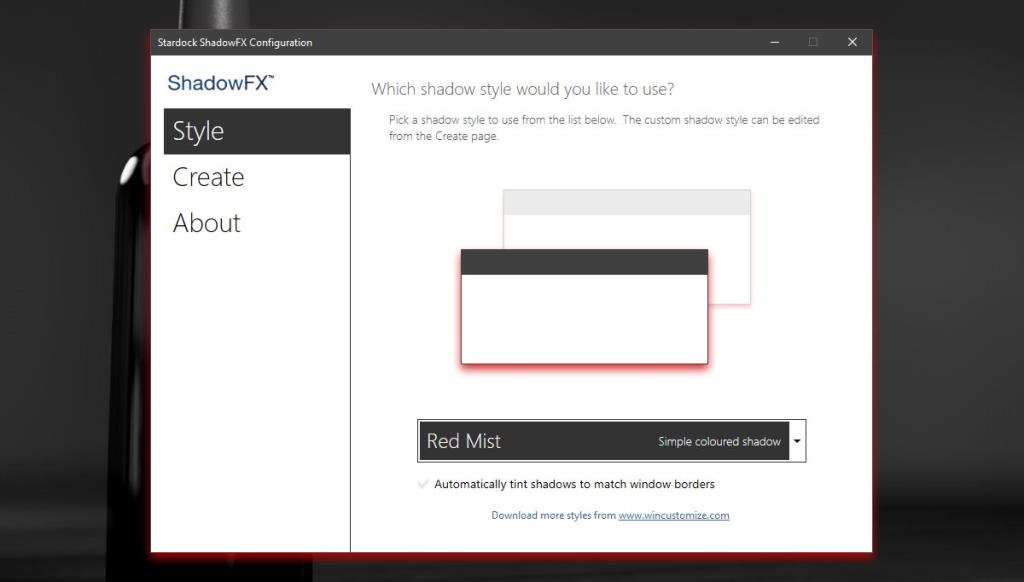
Trong ảnh chụp màn hình bên dưới, bạn có thể thấy kiểu bóng Red Mist.
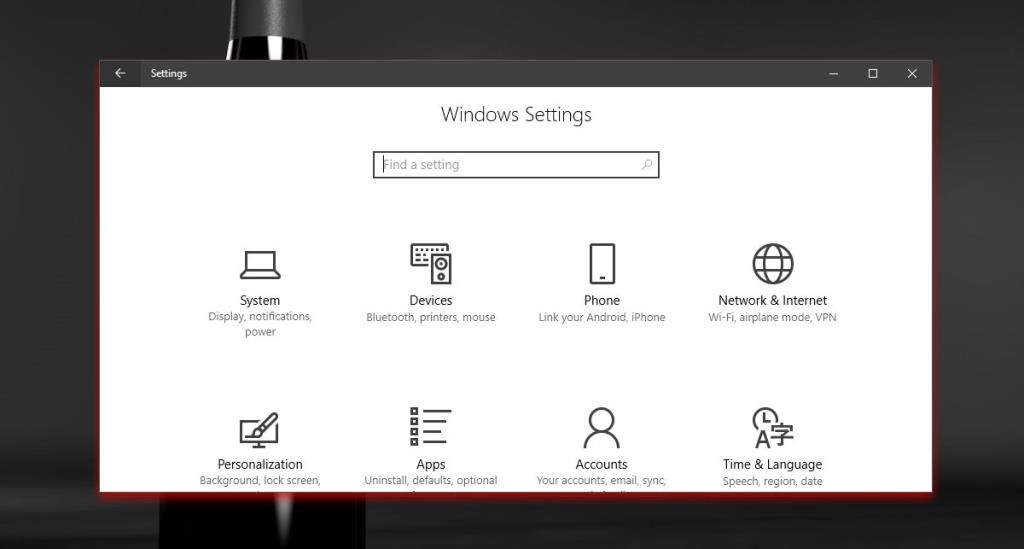
Tạo kiểu bóng tùy chỉnh
Để tạo kiểu bóng tùy chỉnh, hãy chuyển đến tab Tạo. Nhấp vào nút 'Đặt màu bóng' để chọn màu bóng của bạn. Bạn sẽ nhận được bộ chọn màu mặc định của Windows, có nghĩa là bạn có thể tự do chọn bất kỳ màu nào cho bóng đổ.
Kéo đường chấm xung quanh cửa sổ xem trước để quản lý độ lan tỏa của bóng và sử dụng thanh trượt Độ trong suốt để điều chỉnh độ trong suốt của màu. Thanh trượt làm mờ cho phép bạn điều chỉnh độ mờ.
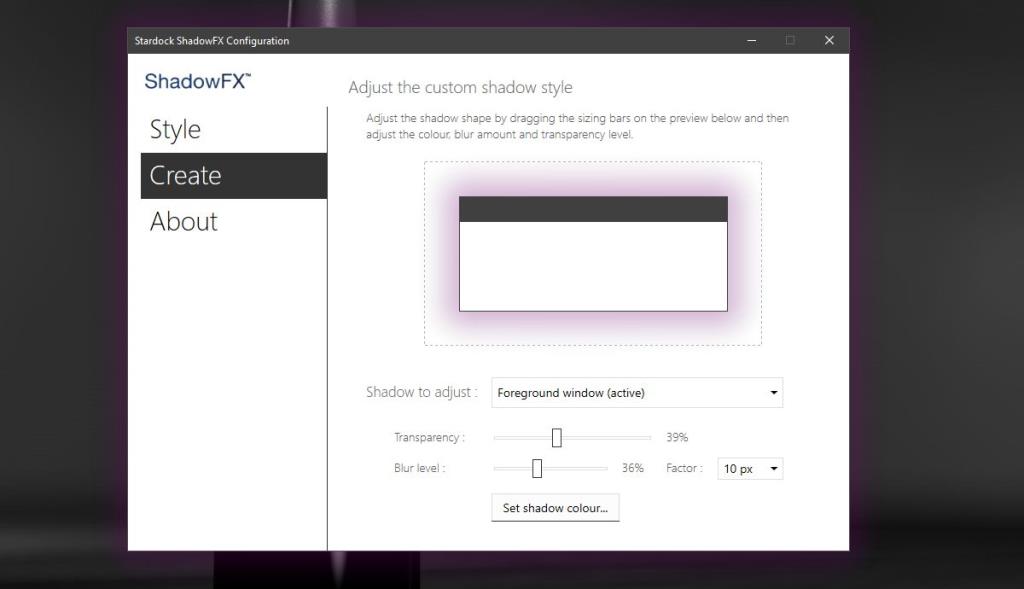
Phong cách được áp dụng ngay lập tức. Khi bạn đã áp dụng kiểu đổ bóng, tùy chỉnh hoặc đặt trước, bạn có thể thoát ứng dụng. Nó không cần phải chạy mọi lúc.
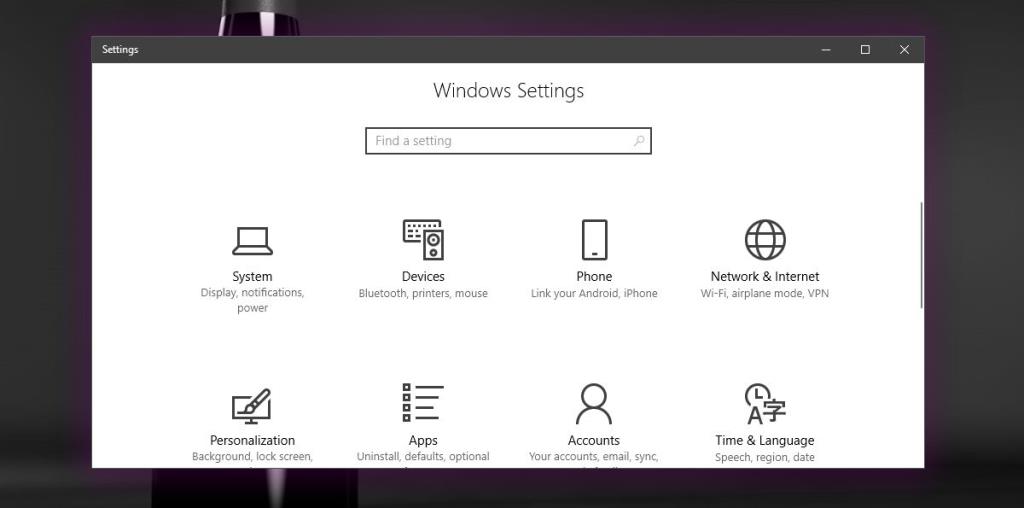
Để đặt lại bóng về kiểu mặc định, hãy chuyển đến tab Kiểu và chọn kiểu Bóng Windows 10 từ menu thả xuống.
ShadowFX không để lại gì mong muốn. Nó bao gồm các cơ sở của nó về các tính năng có liên quan và thẻ giá khá hợp lý.