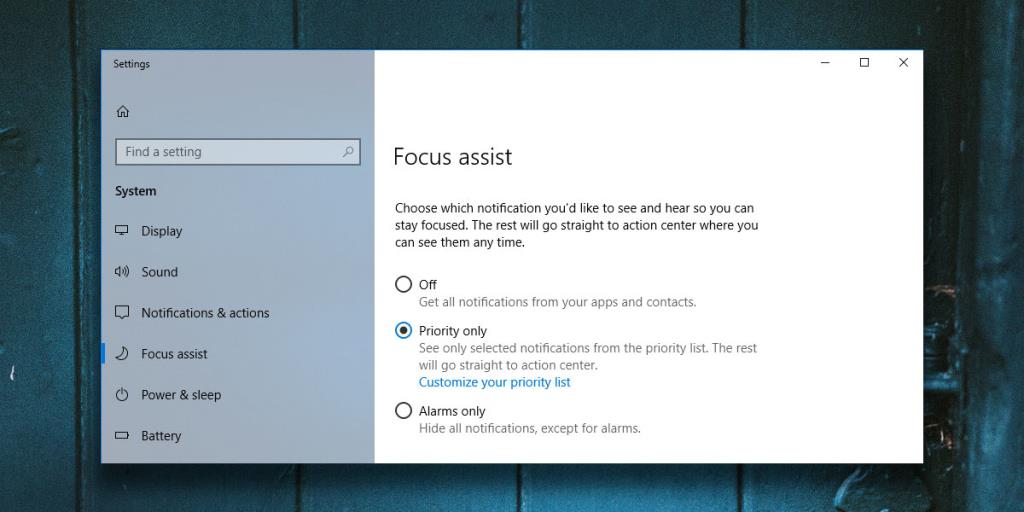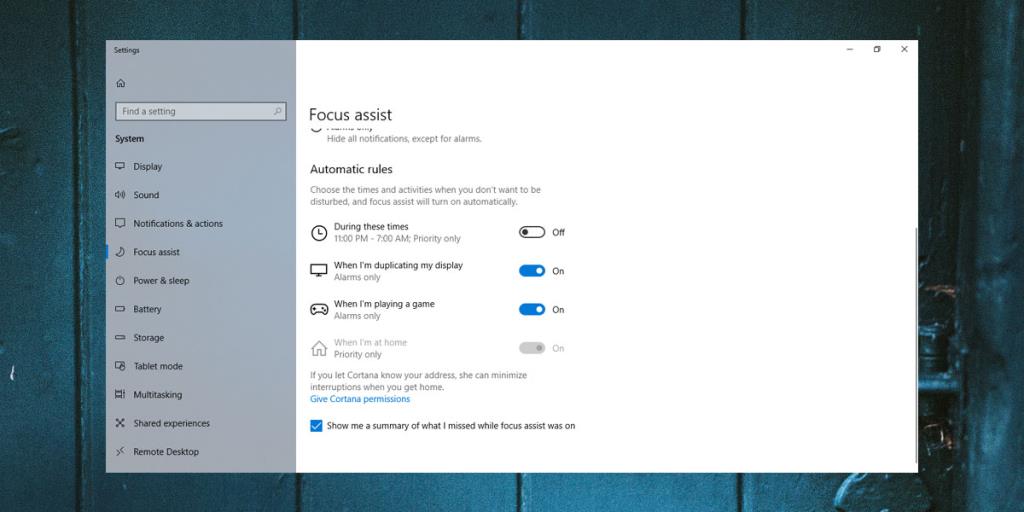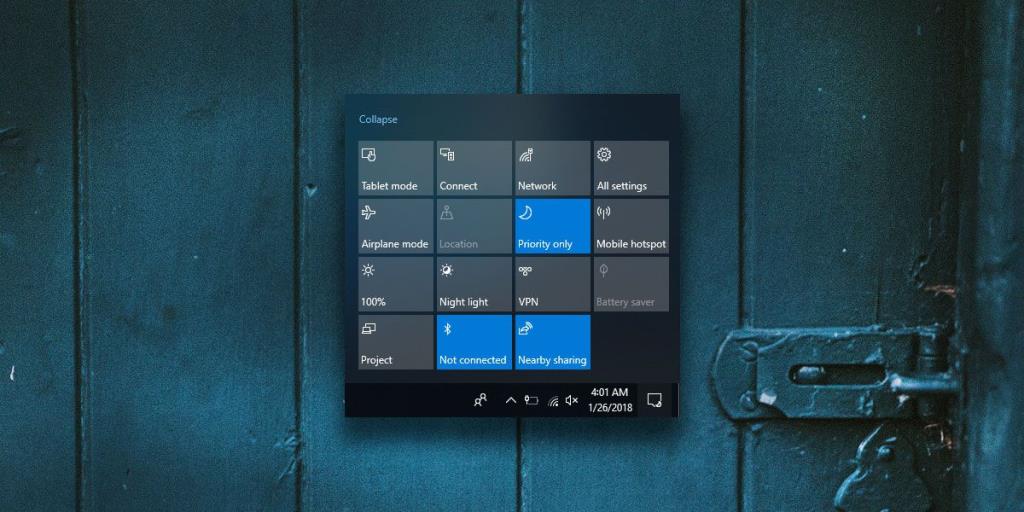Khi Windows 10 lần đầu tiên được phát hành cho công chúng, nó có rất nhiều tính năng không hoạt động bình thường hoặc chưa được phát triển đầy đủ. Một số tính năng đó hoạt động nếu bạn có một chiếc điện thoại Windows, nhưng không ai thực sự làm được. Quiet Hours là một trong những tính năng đó. Đó là phiên bản Không làm phiền của Windows 10 nhưng nó không chỉ là một chuyển đổi. Bây giờ, sau 2 năm tốt đẹp kể từ ngày phát hành đầu tiên, Microsoft cuối cùng đã cho phép bạn tùy chỉnh Giờ im lặng. Tính năng này đã được đổi tên thành Focus Assist và hiện nó thực hiện thêm một số thủ thuật.
Focus Assist vẫn chưa được triển khai cho kênh phát hành ổn định của Windows 10. Tính năng này chỉ khả dụng trên Windows 10 Insider Build 17083. Vẫn chưa có ngày nào về thời điểm tính năng này sẽ được triển khai cho những người khác. Nó rất có thể sẽ là một phần của bản cập nhật Windows 10 lớn mà chúng ta có thể mong đợi trong nửa đầu năm 2018. Các tính năng chính khác đáng mong đợi trong bản cập nhật Windows 10 lớn tiếp theo bao gồm tính năng Dòng thời gian.
Tùy chỉnh Giờ Yên tĩnh (Hỗ trợ lấy nét)
Để tùy chỉnh giờ yên tĩnh, hãy mở ứng dụng Cài đặt. Chuyển đến nhóm cài đặt Hệ thống, và bạn sẽ thấy một tab mới có tên là Focus Assist. Focus Assist có ba chế độ; Tắt, Chỉ ưu tiên và Chỉ báo thức .
Chế độ Tắt tự giải thích và chế độ Báo thức về cơ bản là chế độ 'Bật', không có gì ngoại trừ báo thức của bạn đổ chuông khi nó được bật. Chế độ Chỉ ưu tiên là chế độ bạn muốn xem xét kỹ hơn. Nó cho phép bạn kích hoạt Giờ yên tĩnh / Hỗ trợ lấy nét nhưng thêm các ngoại lệ mà thông báo có thể được hiển thị trên màn hình của bạn trong những giờ đó.
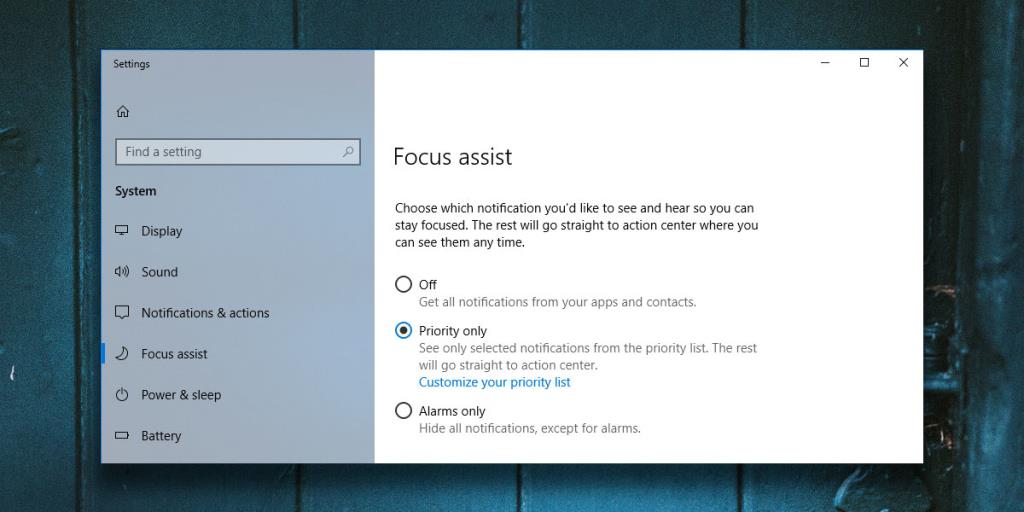
Bạn có thể bật Hỗ trợ lấy nét theo cách thủ công từ Trung tâm hành động nhưng bạn cũng có thể lên lịch khi nào nó sẽ bật từ cùng bảng cài đặt này.
Cuộn xuống trang Hỗ trợ lấy nét và bạn sẽ thấy Quy tắc tự động mà bạn có thể định cấu hình cho Hỗ trợ lấy nét. Quy tắc 'Trong những thời gian này' cho phép bạn đặt 'giờ yên tĩnh', tức là khi nào Hệ thống hỗ trợ lấy nét sẽ tự động được bật. Bạn cũng có thể bật các tùy chọn để bật Focus Assist khi bạn đang sao chép màn hình của mình hoặc chơi trò chơi.
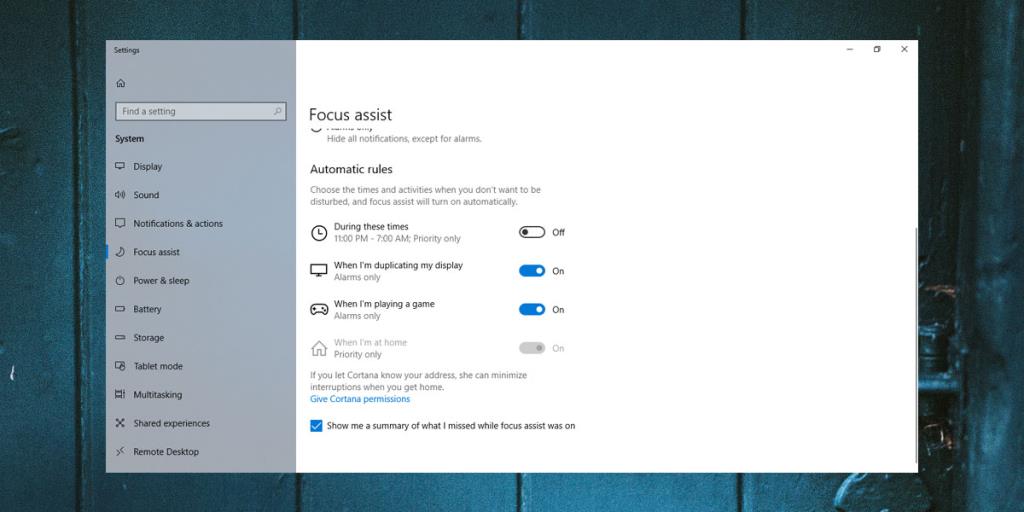
Cuối cùng, bạn cũng sẽ muốn bật tùy chọn 'Cho tôi xem bản tóm tắt về những gì tôi đã bỏ lỡ khi bật hỗ trợ lấy nét'.
Bạn có thể nhanh chóng bật và tắt Hỗ trợ lấy nét từ Trung tâm hành động. Biểu tượng cài đặt cho Hỗ trợ lấy nét trong Trung tâm hành động giống như biểu tượng được sử dụng cho Giờ yên lặng.
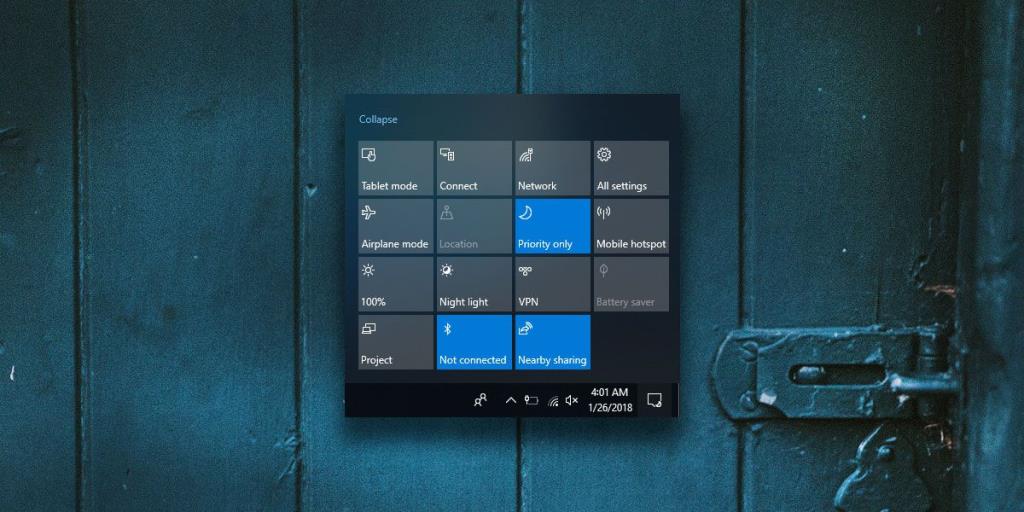
Microsoft đã dành thời gian để thêm các cài đặt này nhưng không bỏ sót bất cứ thứ gì. Focus Assist là chế độ Không làm phiền mà người dùng Windows 10 cần.