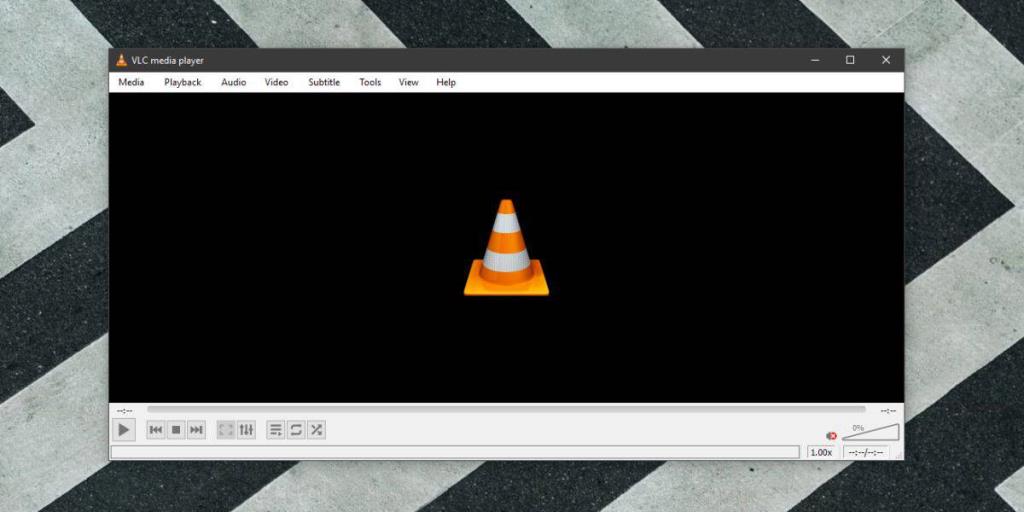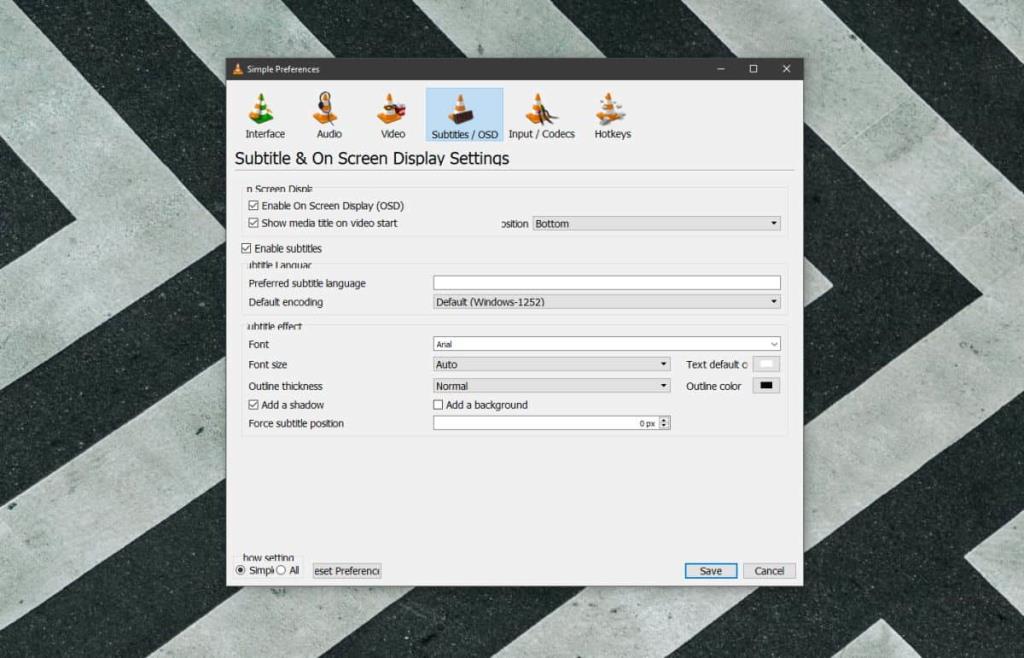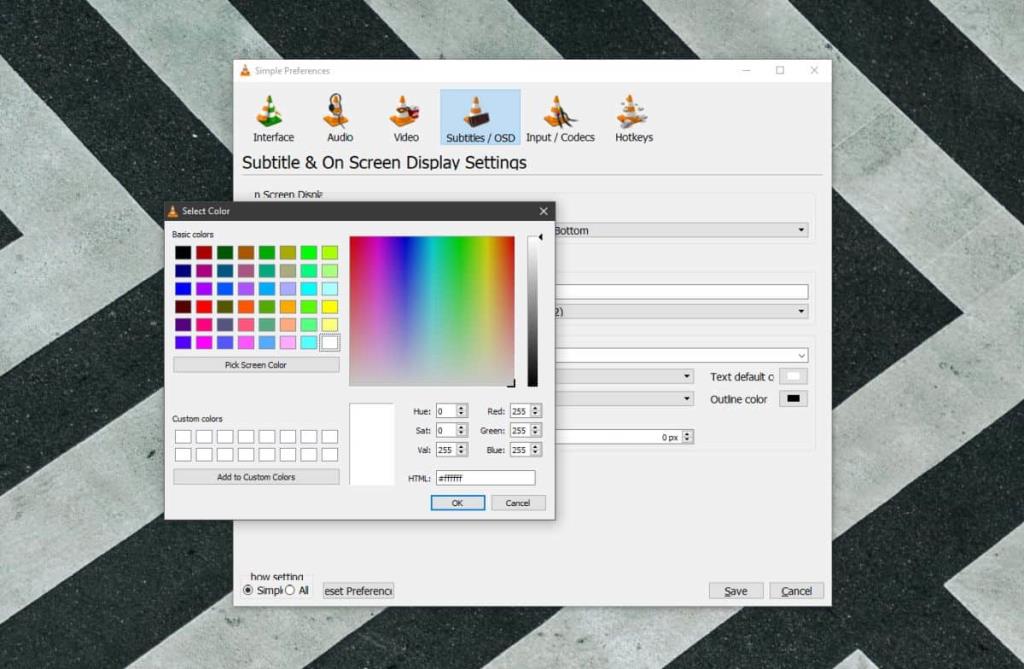Phụ đề trong trình phát VLC được đặt để có trải nghiệm tốt nhất có thể. Chúng có màu trắng theo mặc định với một nét màu đen xung quanh chúng. Điều này giúp cho dù video bạn đang xem ở điều kiện ánh sáng tối hay cao, bạn vẫn có thể đọc phụ đề một cách thoải mái. Điều đó nói rằng, chỉ vì cài đặt mặc định tốt, không có nghĩa là bạn không thể tùy chỉnh phụ đề trong trình phát VLC. Ứng dụng cung cấp cho bạn toàn quyền kiểm soát sự xuất hiện của chúng.
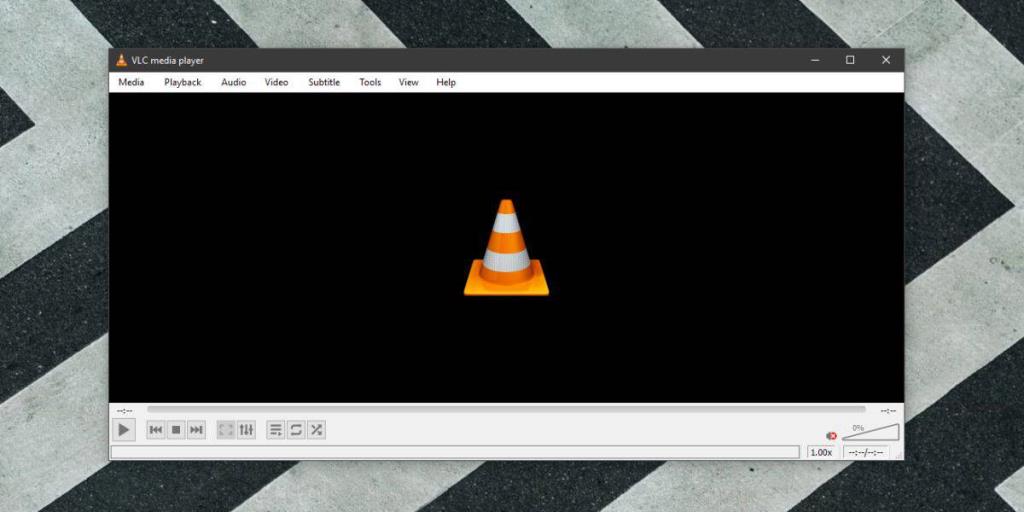
Tùy chỉnh phụ đề trong VLC
Mở trình phát VLC và đi tới Công cụ> Tùy chọn. Chọn tab Phụ đề / OSD. Phần đầu tiên không liên quan gì đến phụ đề nhưng hai phần sau sẽ kiểm soát sự xuất hiện của họ.
Phần 'Bật phụ đề' cho phép bạn chọn ngôn ngữ phụ đề mà bạn thích và mã hóa mặc định. Ngôn ngữ phụ đề ưu tiên, khi được đặt, sẽ làm cho nó để VLC tự động chọn ngôn ngữ phụ đề chính xác khi có nhiều tệp.
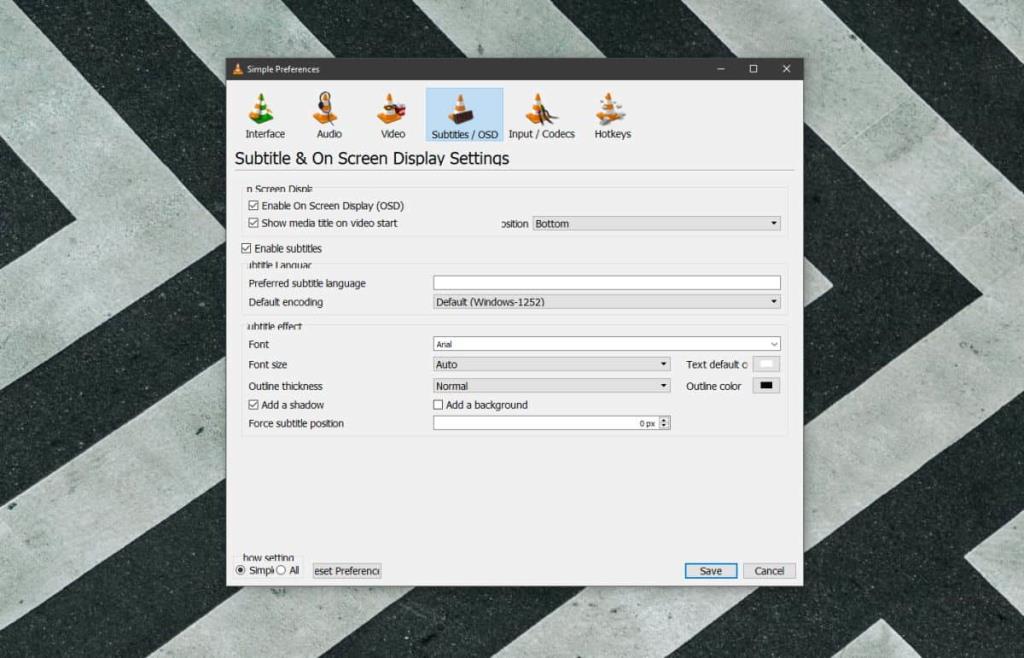
Hiệu ứng phụ đề là nơi bạn có thể tùy chỉnh phụ đề trong VLC. Có một menu thả xuống Phông chữ cho phép bạn chọn phông chữ mà phụ đề được hiển thị. Theo mặc định, phông chữ được đặt thành Arial nhưng bạn có thể thay đổi nó thành bất kỳ phông chữ nào được cài đặt trên hệ thống của bạn.
Kích thước phông chữ được đặt tự động là một điều tốt nếu bạn có xu hướng thay đổi kích thước cửa sổ trình phát VLC, tuy nhiên, nếu bạn giữ nguyên kích thước hoặc bạn luôn xem ở chế độ toàn màn hình, bạn có thể hưởng lợi từ việc thay đổi kích thước phông chữ phụ đề được hiển thị. Kích thước không được đặt bằng pixel. Thay vào đó, bạn có thể chọn làm cho nó nhỏ hơn hoặc lớn hơn.
Điều này cũng đúng đối với đường viền hoặc nét xung quanh văn bản phụ đề. Nó được đặt thành bình thường nhưng bạn có thể làm cho nó dày hoặc mỏng. Đó là hai tùy chọn duy nhất có sẵn. Nếu bạn vẫn khó đọc phụ đề, bạn nên bật tùy chọn 'Thêm nền' và tùy chọn này sẽ thêm nền màu đồng nhất cho văn bản. Đoạn video đằng sau nó sẽ bị cản trở nhưng đó là điều được mong đợi.
Cuối cùng, bạn có thể thay đổi màu mặc định và màu nét của phông chữ từ hai hộp chọn màu. Bạn có được một phổ màu đầy đủ để chọn màu cho cả hai màu để bạn có thể chọn bất kỳ màu nào phù hợp nhất với mắt của mình.
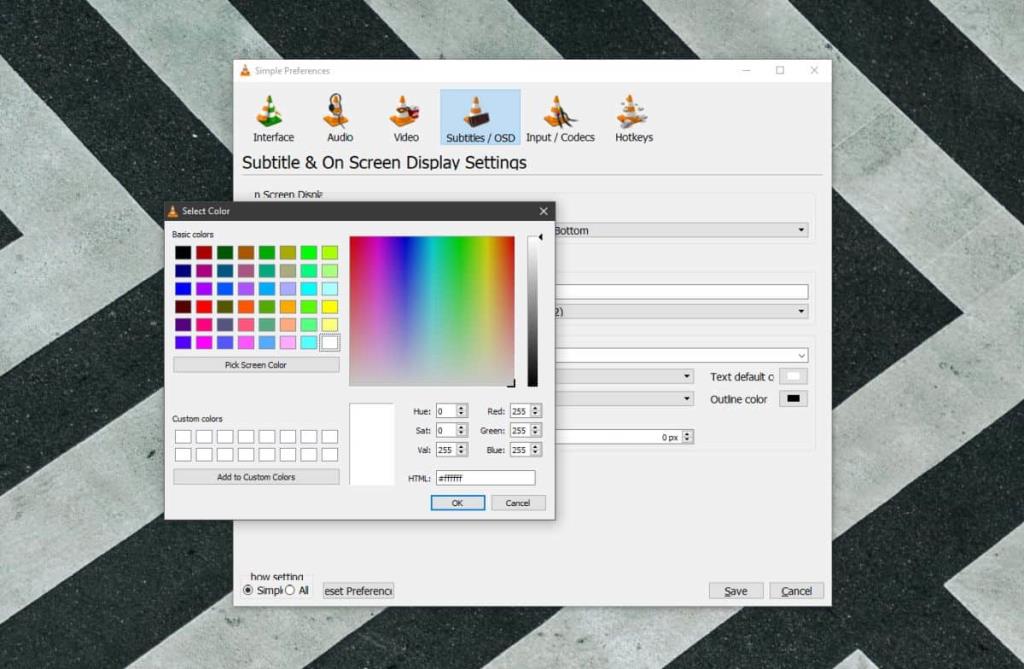
Ngoài ra còn có một trường vị trí cho phép bạn đặt, tính bằng pixel, nơi phụ đề được hiển thị. Cài đặt này, nếu bạn chọn mày mò, sẽ cần một chút thử nghiệm để làm đúng.
Bạn cũng có thể tùy chỉnh phụ đề trên Netflix và trên Facebook .
Không thể xem phụ đề trong VLC? Có một bản sửa lỗi cho điều đó .