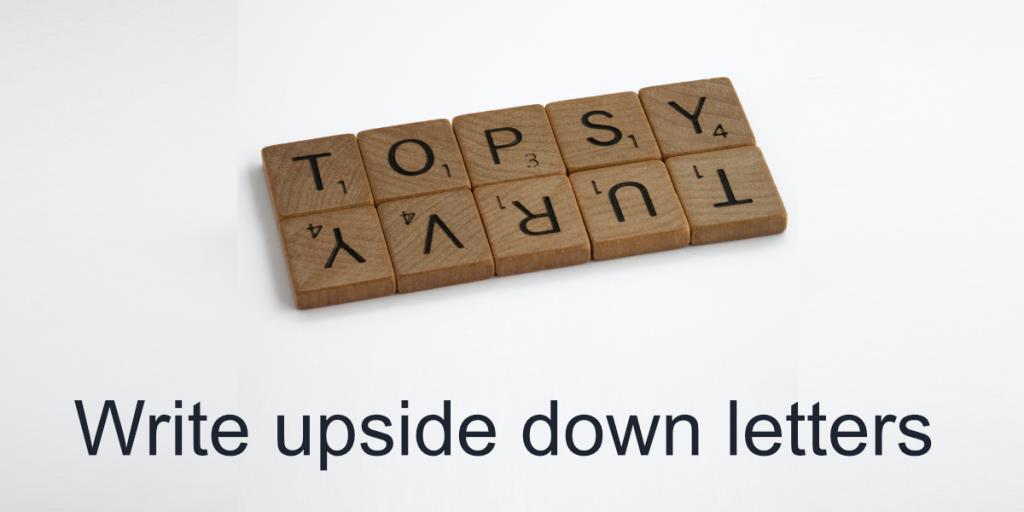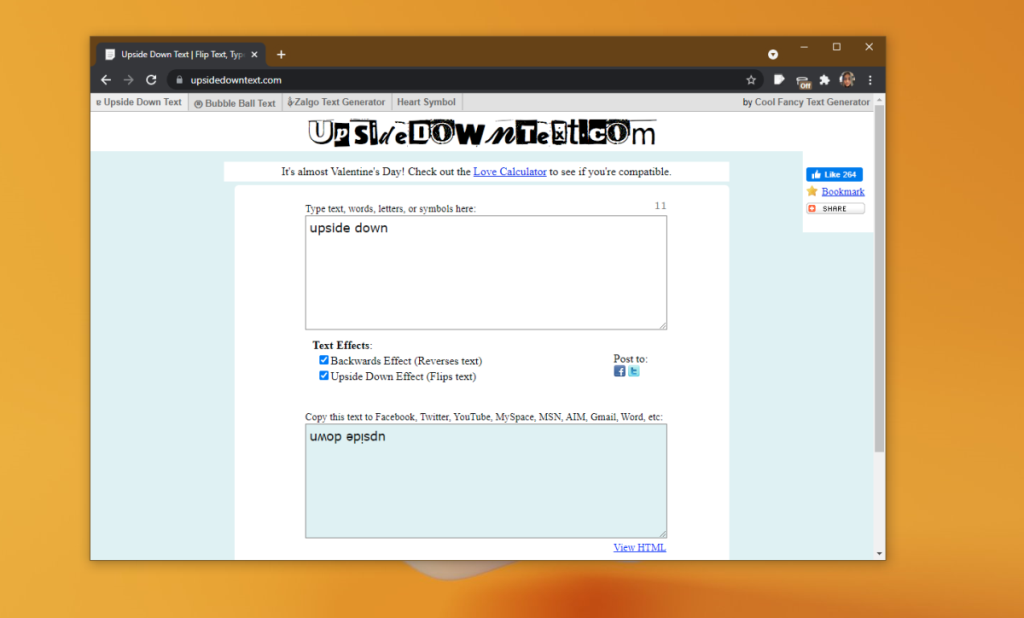Internet không tuân theo một định dạng nào; không có quy ước nào về việc sử dụng phông chữ nào, kích thước của các tiêu đề, hoặc số lượng các tiêu đề nên hiển thị trên một trang web. Hầu hết các trang web sẽ tuân theo một thiết kế mạch lạc nhưng mỗi trang web lại khác với trang kia. Với các diễn đàn và nhóm trò chuyện / ứng dụng, văn bản mạch lạc ít nhiều xuất hiện trong cửa sổ và bạn thường bắt gặp văn bản cách điệu.
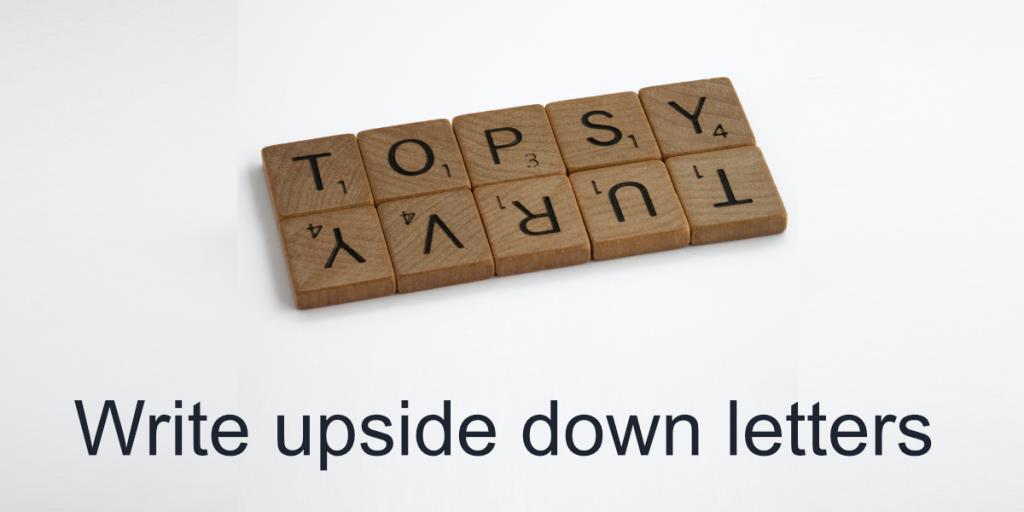
Viết chữ cái lộn ngược
Bạn đã thấy văn bản in đậm, văn bản gạch chân, văn bản in nghiêng và văn bản bị gạch bỏ hoặc gạch ngang. Cũng có văn bản lộn ngược. Không giống như in đậm, gạch chân, in nghiêng hoặc gạch ngang qua văn bản truyền tải ý nghĩa khi nó nằm trong tài liệu hoặc tin nhắn, các chữ cái lộn ngược chỉ để giải trí. Đây là cách bạn có thể viết chúng.
1. Sử dụng các ký tự Unicode
Tất cả các ký tự mà bạn nhập ánh xạ tới một mã ký tự unicode. Với bảng chữ cái, bạn có các phím chuyên dụng trên bàn phím để việc nhập liệu dễ dàng hơn nhưng đối với các ký tự tối nghĩa như ký hiệu nhãn hiệu hoặc ký hiệu bản quyền, bạn có thể phải unicode các mã ký tự. Điều này cũng đúng đối với văn bản lộn ngược.
Về mặt kỹ thuật, không có ký tự bảng chữ cái lộn ngược nào mà bạn có thể nhập, vì vậy những gì bạn sẽ tìm kiếm thay vào đó là mã ký tự unicode cho một ký tự trông giống như bảng chữ cái lộn ngược. Nếu bạn muốn gõ ngược a, bạn sẽ sử dụng:
ɐ: U + 0250
Bạn có thể tra cứu ký tự unicode cho bất kỳ chữ cái nào trên Unicode Upside-Down Converter . Khi bạn biết ký tự nào cần sử dụng, bạn có thể tra cứu mã ký tự của nó.
2. Sử dụng các công cụ tạo tự động
Việc gõ các chữ cái lộn ngược theo cách thủ công bằng cách sử dụng các ký tự unicode thật là tẻ nhạt. Nếu bạn cần đưa ra nhận xét nhanh chóng, khéo léo bằng văn bản lộn ngược, tốt hơn hết bạn nên sử dụng công cụ tạo tự động cho công việc.
- Truy cập công cụ Văn bản Lật ngược .
- Nhập văn bản.
- Bật các hộp kiểm hiệu ứng ngược và ngược.
- Sao chép văn bản và dán nó.
¡¡Ssɐd ʇ bạn sẽ không
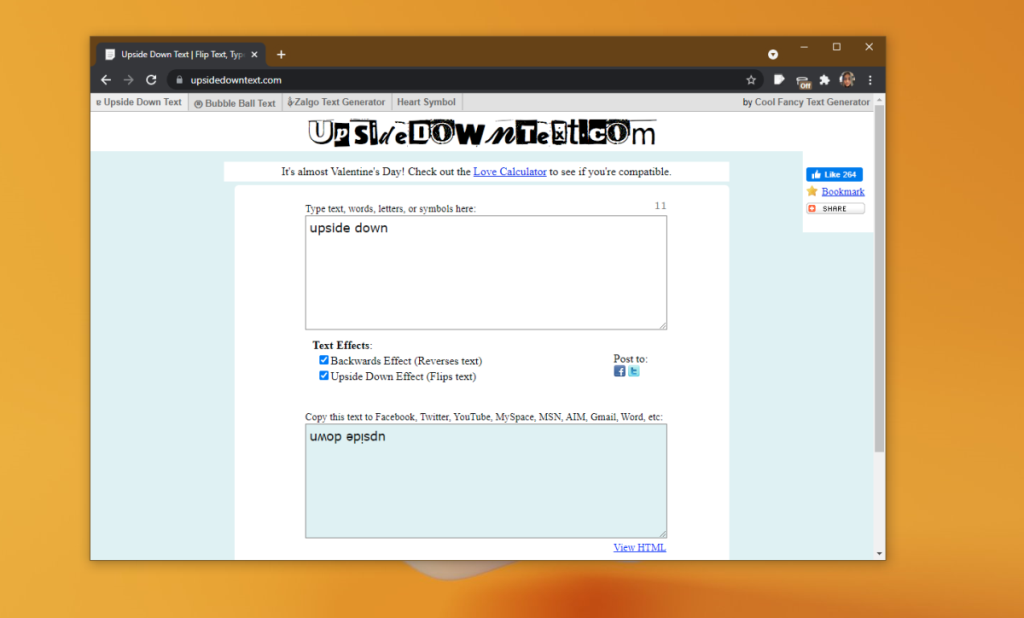
Sự kết luận
Công cụ tạo tự động hoạt động trên cùng một công cụ chính, tức là nó được sử dụng mã ký tự Unicode. Các ký tự bạn thấy không bị lật qua các chữ cái. Chúng là các ký tự khác nhau (hãy xem kỹ ký tự L trong ví dụ và bạn sẽ thấy ý chúng tôi muốn nói. Chữ này bị sai hướng. Bạn có thể thử các công cụ tạo văn bản lộn ngược khác và chúng có thể tìm được cách tốt hơn nhưng tất cả chúng thường hoạt động trên cùng một nguyên tắc. Bạn sẽ không thể 'tìm kiếm' văn bản này bằng các bảng chữ cái thông thường trên bàn phím. Chúng tôi đặc biệt khuyên bạn không nên sử dụng văn bản lộn ngược trong tài liệu chuyên môn / học thuật.