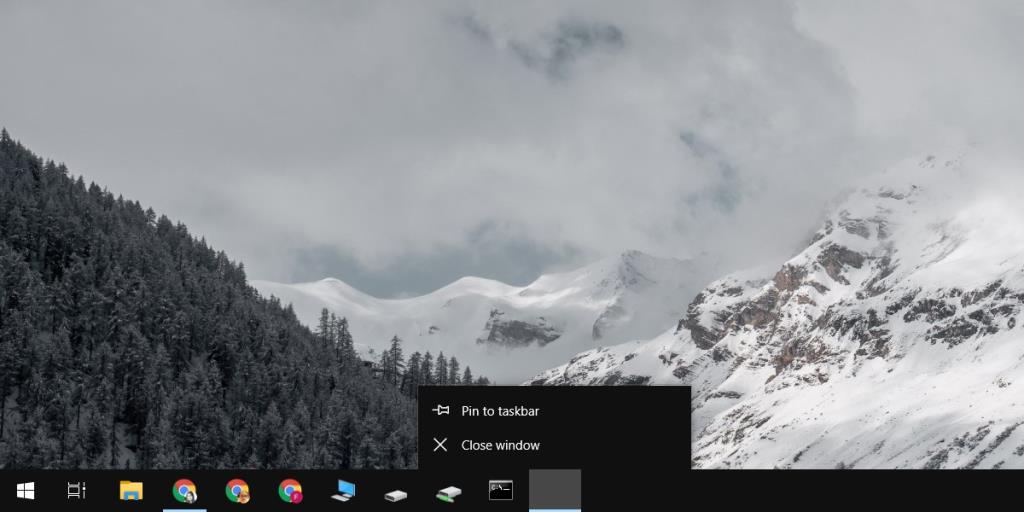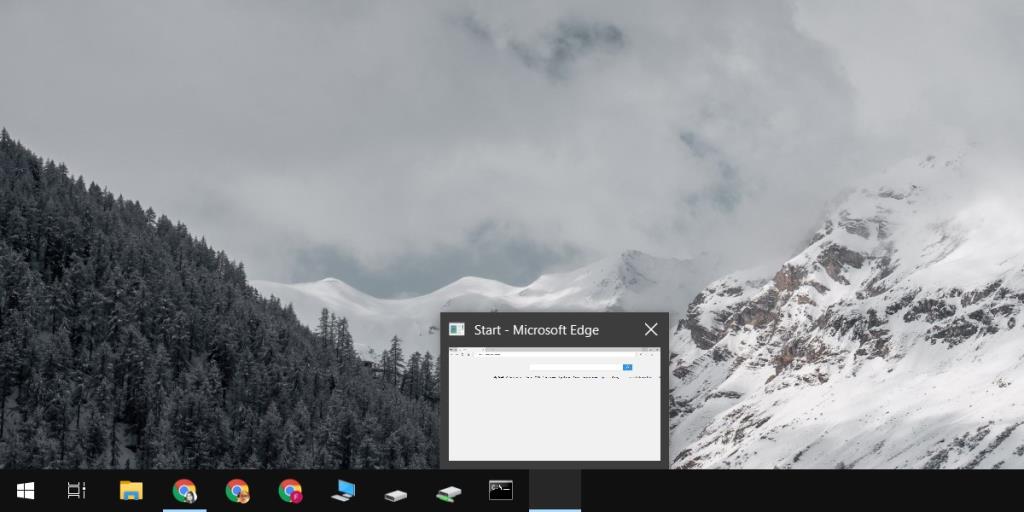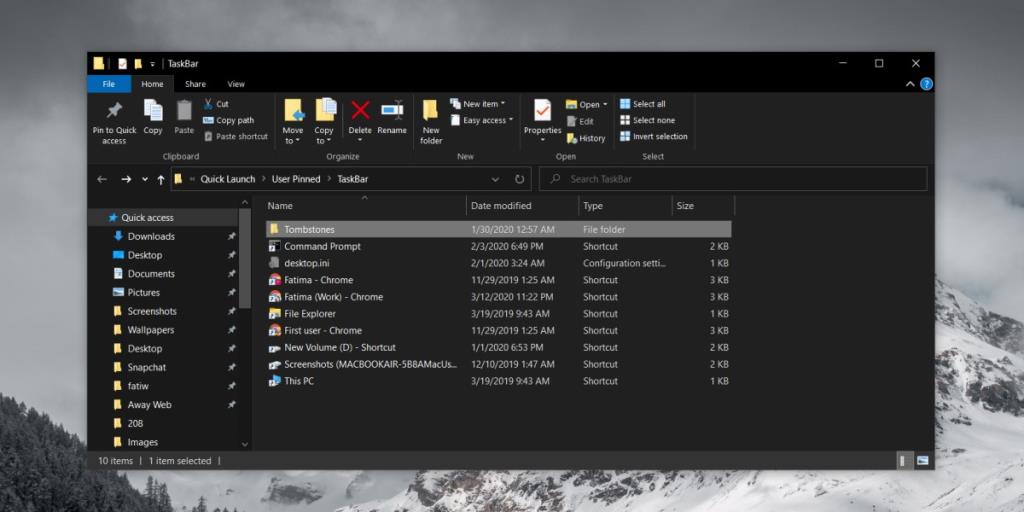Các biểu tượng trên thanh tác vụ, cho dù chúng dành cho các ứng dụng được ghim hay ứng dụng hiện đang mở trên màn hình của bạn, đều dễ dàng xác định. Bạn có thể nhấp vào biểu tượng và nó sẽ mở ứng dụng mà nó dành cho.
Nếu bạn có biểu tượng trên thanh tác vụ trống, có biểu tượng bạn không nhận ra hoặc bạn không nhớ đã ghim hoặc mở, bạn có thể làm một số cách khác nhau để xác định nó.
Xác định các biểu tượng trên thanh tác vụ
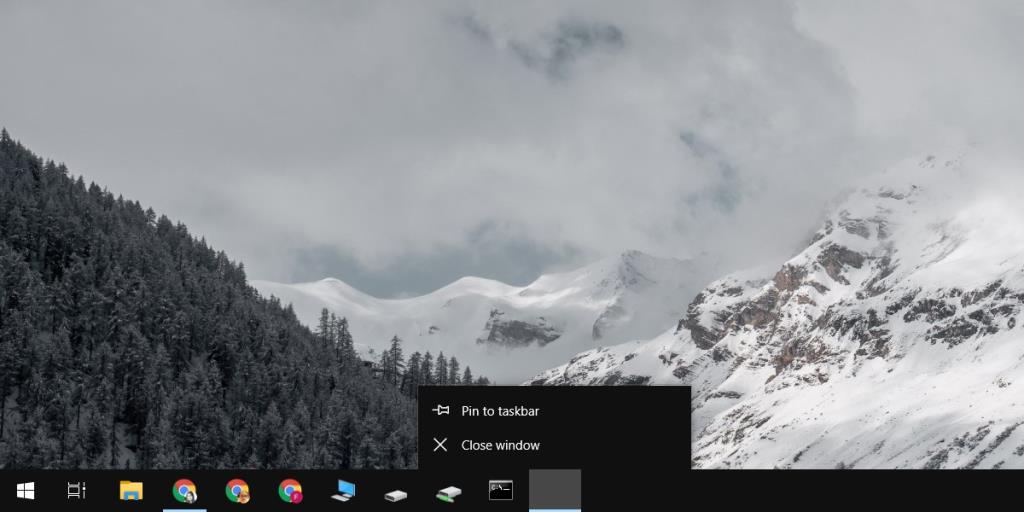 Di chuột và nhấp chuột phải
Di chuột và nhấp chuột phải
Giả sử biểu tượng không mở bất kỳ ứng dụng nào, tức là nó đã chết hoặc không phản hồi, có hai điều đơn giản bạn có thể làm để xác định nó.
- Di con trỏ chuột qua biểu tượng và đợi vài giây. Một mẹo công cụ sẽ xuất hiện, hiển thị cho bạn tên của ứng dụng có biểu tượng đó.
- Nếu mẹo công cụ không hiển thị, bạn có thể nhấp chuột phải vào biểu tượng và menu ngữ cảnh sẽ hiển thị cho bạn tên của ứng dụng có biểu tượng đó.
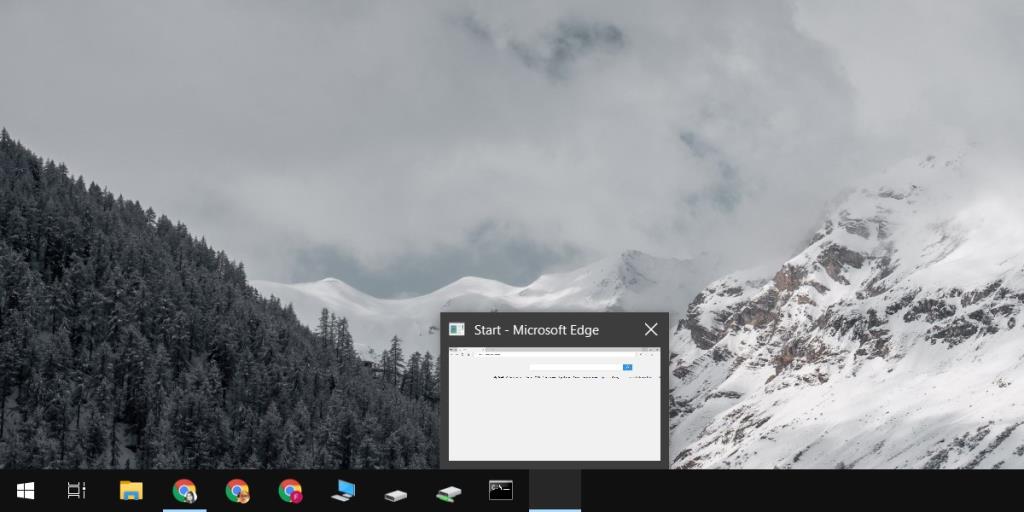
Xem các phím tắt trên Thanh tác vụ
Nếu mẹo công cụ không bao giờ hiển thị và menu ngữ cảnh cho ứng dụng trống, hãy thử cách sau.
- Nếu ứng dụng không được ghim vào thanh tác vụ, hãy nhấp chuột phải vào ứng dụng đó và chọn Ghim vào thanh tác vụ từ menu ngữ cảnh.
- Mở File Explorer và dán phần sau vào thanh vị trí. Nhấn Enter.
% AppData% \ Microsoft \ Internet Explorer \ Quick Launch \ User Pinned \ TaskBar
- Trong thư mục mở ra, bạn sẽ có thể thấy tất cả các mục được ghim vào thanh tác vụ .
- Xem qua chúng để xem biểu tượng nào không hiển thị trên thanh tác vụ nhưng được liệt kê trong thư mục. Bằng quá trình loại bỏ, bạn sẽ có thể xác định được biểu tượng không xác định.
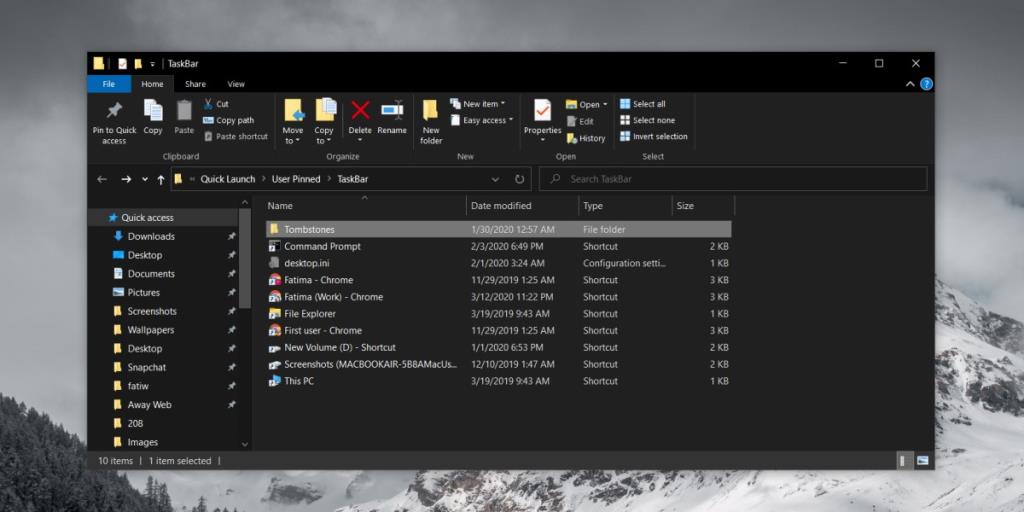
Kiểm tra quy trình Dòng lệnh
Có thể bạn có một tập lệnh hàng loạt đang chạy trên PC của mình và biểu tượng thuộc về tập lệnh đó.
- Nhấp chuột phải vào thanh tác vụ và chọn Trình quản lý tác vụ từ trình đơn ngữ cảnh.
- Trên trình quản lý tác vụ, hãy chuyển đến tab Quy trình .
- Xem qua danh sách các tiến trình đang chạy và tìm kiếm bất kỳ thứ gì đang chạy với cmd hoặc Command Prompt . Đừng xem xét các mục trong Quy trình của Windows mà hãy xem xét tất cả các mục khác.
- Nếu bạn tìm thấy thứ gì đó đang chạy, hãy chọn nó và nhấp vào nút End Task ở dưới cùng bên phải.
Sự kết luận
Các biểu tượng trên thanh tác vụ thường có xu hướng 'biến mất' hoặc bị hỏng khi một ứng dụng không được gỡ cài đặt đúng cách hoặc khi bạn cố gắng sao lưu và khôi phục bố cục thanh tác vụ . Các biểu tượng này thường là phần dư của các phím tắt được ghim không còn tồn tại và Windows 10 không biết phải làm gì với chúng.