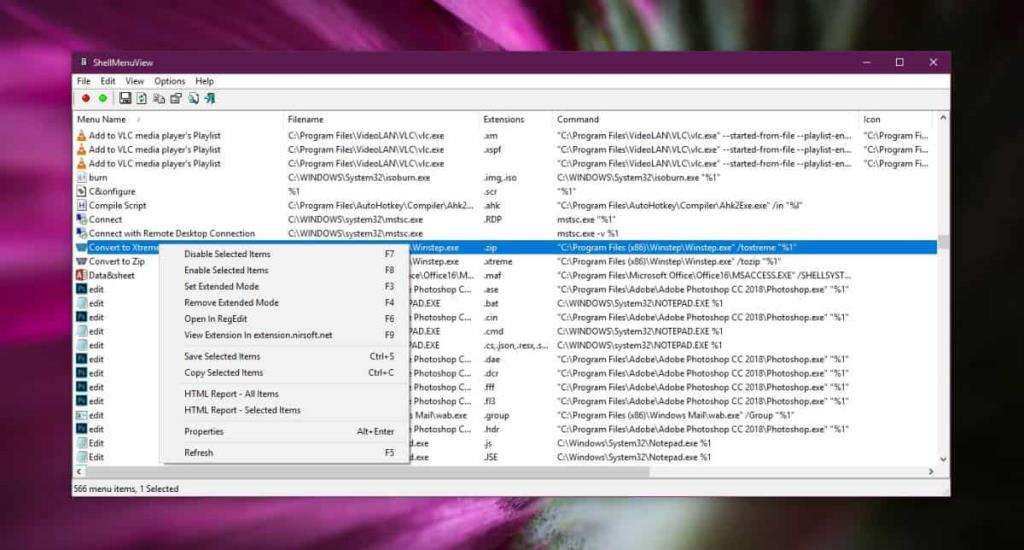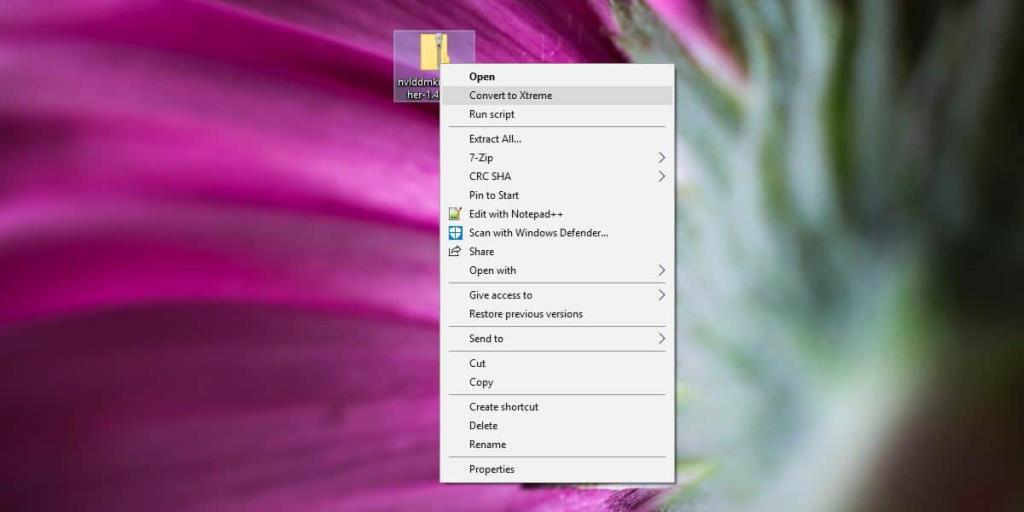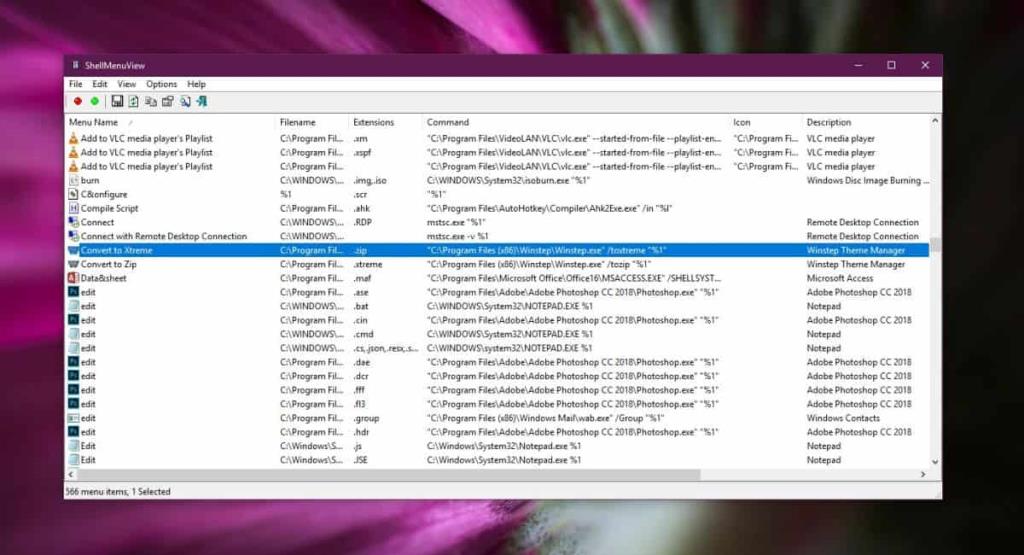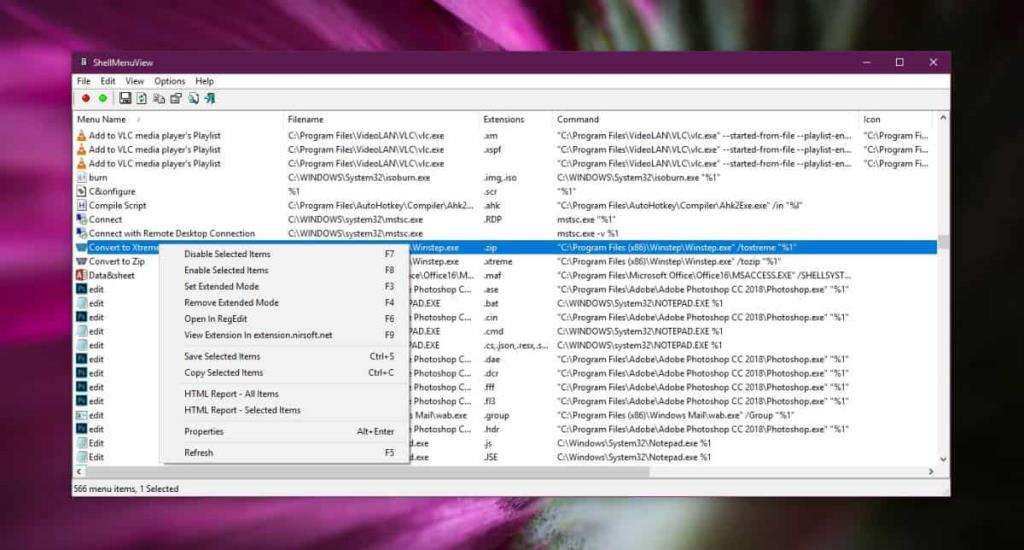Các ứng dụng thêm các mục bổ sung vào menu ngữ cảnh khi chúng được cài đặt. Các tùy chọn thường dễ xác định vì một ứng dụng tốt sẽ bao gồm biểu tượng ứng dụng riêng hoặc tên của nó cùng với mục menu ngữ cảnh. Ví dụ: nếu bạn đã cài đặt Dropbox, bạn sẽ thấy tùy chọn tải tệp lên Dropbox trong menu ngữ cảnh khi bạn nhấp chuột phải vào tệp. Không phải tất cả các ứng dụng đều tuân theo thông lệ này. Nếu bạn đột nhiên thấy một tùy chọn mới trong menu ngữ cảnh của mình và muốn biết nó đến từ đâu, bạn có thể sử dụng ShellMenuView của NirSoft để xác định các mục menu ngữ cảnh.
Bạn cũng có thể chỉnh sửa thủ công menu ngữ cảnh để thêm các mục, ví dụ: Tập tin Photoshop mới vào đó. Thủ thuật này sẽ giúp bạn xác định đâu là mục menu ngữ cảnh ngay cả khi đó là mục bạn tự thêm vào.
Xác định các mục menu ngữ cảnh
Trước tiên, bạn cần tìm tên mục menu ngữ cảnh đầy đủ. Trong ảnh chụp màn hình bên dưới, tùy chọn tôi muốn xác định là tùy chọn 'Chuyển đổi sang Xtreme' hiển thị màu xanh lam. Nó chỉ xuất hiện cho các tệp ZIP mà tôi truy cập khá thường xuyên vì vậy tôi sẽ nhận thấy nó nếu nó ở đó trước đây. Một số mục menu ngữ cảnh chỉ xuất hiện cho một số tệp nhất định hoặc trong một số trường hợp nhất định, ví dụ như nhấp chuột phải vào màn hình. ShellMenuView sẽ có thể xác định tất cả chúng.
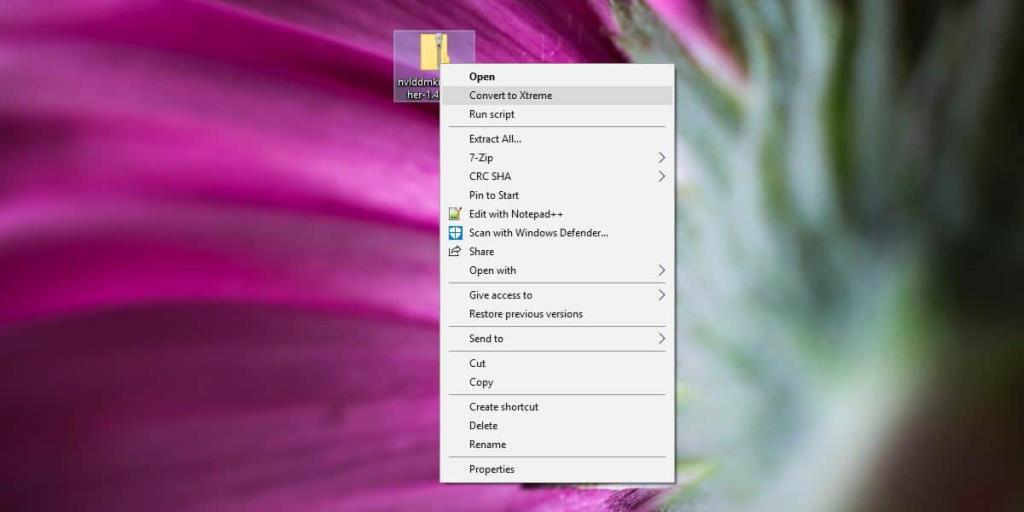
Tải xuống và chạy ShellMenuView. Cột đầu tiên liệt kê các mục menu ngữ cảnh theo thứ tự bảng chữ cái. Đây là nơi tên mục menu ngữ cảnh sẽ được sử dụng. Cuộn qua danh sách cho đến khi bạn tìm thấy mục bạn muốn xác định.
Sau khi bạn tìm thấy nó, hãy tìm cột 'Tên tệp' và 'Lệnh'. Cả hai đều sẽ trỏ bạn đến ứng dụng đã thêm mục. Bạn sẽ thấy rất nhiều cột khác nhưng bạn có thể ẩn những cột không liên quan, đó là những gì tôi đã làm cho ảnh chụp màn hình.
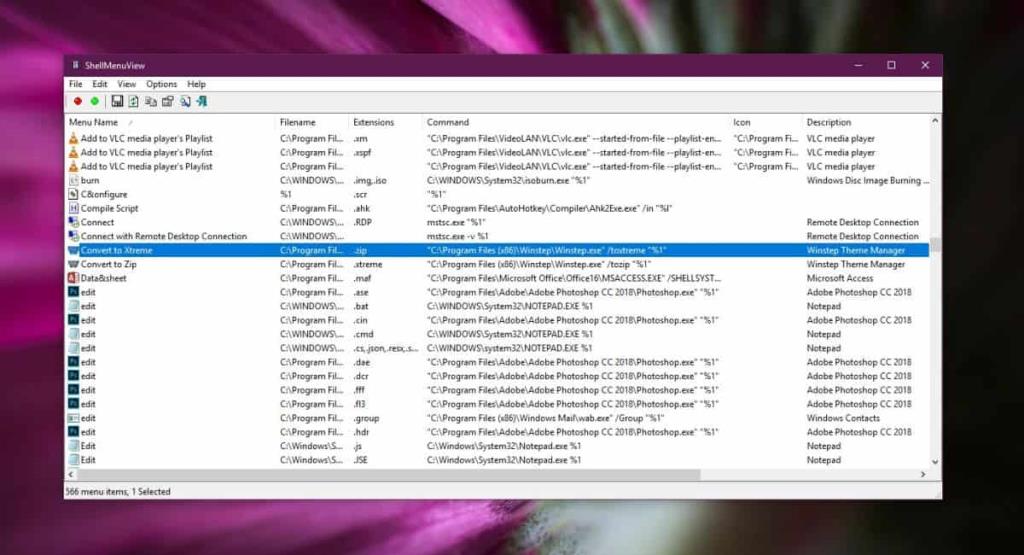
Các cột Tên tệp và Lệnh sẽ trỏ bạn đến ứng dụng đang thêm tùy chọn. Sau đó, bạn có thể truy cập thư mục hoặc sử dụng tên tệp EXE của ứng dụng để tìm kiếm nó trong tìm kiếm của Windows. Khi bạn đã xác định được ứng dụng, bạn có thể gỡ cài đặt ứng dụng đó hay không.
Nếu bạn sử dụng ứng dụng nhưng có thể thực hiện mà không có tùy chọn được thêm vào trong menu ngữ cảnh, bạn có thể sử dụng chính ứng dụng này để ẩn nó. Nhấp chuột phải vào tùy chọn và chọn 'Tắt mục đã chọn' từ menu ngữ cảnh của ứng dụng. Bạn cũng có thể chọn 'Mở trong RegEdit' và mở khóa trong sổ đăng ký có chứa giá trị cho mục menu ngữ cảnh này. Nếu bạn xóa khóa, tùy chọn sẽ bị xóa khỏi menu ngữ cảnh. Có thể nếu bạn cập nhật ứng dụng đã thêm mục menu ngữ cảnh, tùy chọn sẽ trở lại.