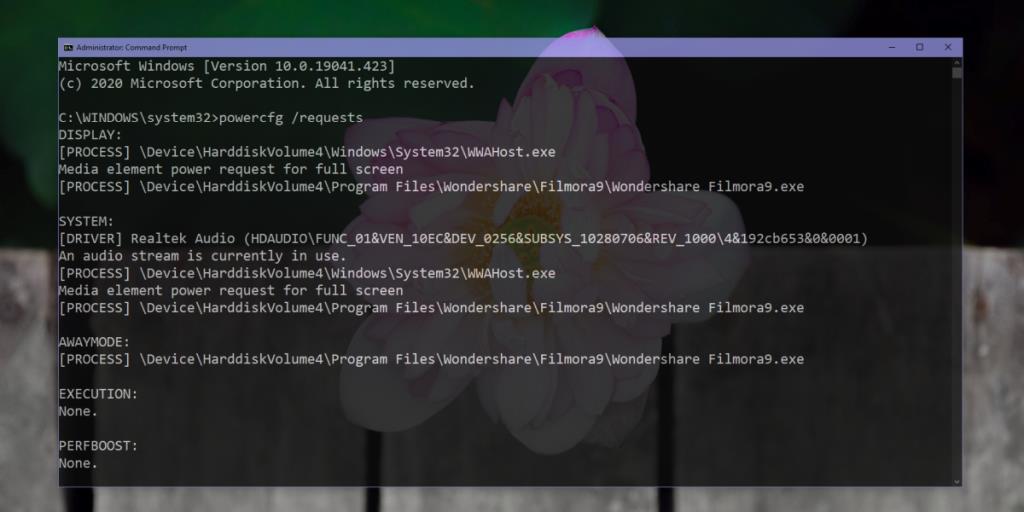Nếu bạn để hệ thống Windows 10 không hoạt động trong một thời gian, cho dù bạn đang ở trên màn hình nền hay màn hình của bạn bị khóa, thì cuối cùng nó sẽ chuyển sang chế độ Ngủ . Đây là cài đặt trước hệ thống mà bạn không phải thiết lập bất cứ thứ gì mặc dù bạn có thể tùy chỉnh khoảng thời gian chờ nhàn rỗi hoặc lịch trình khi hệ thống ngủ . Để hệ thống Windows 10 chuyển sang chế độ ngủ, thời gian chờ không hoạt động là quan trọng nhưng hoạt động của người dùng không phải là điều duy nhất có thể ngăn chặn điều đó. Các ứng dụng và quy trình nền có thể ngăn hệ thống chuyển sang chế độ ngủ. Thật không may, không có phương pháp dựa trên GUI đơn giản nào để xem các ứng dụng ngăn chặn chế độ ngủ trên Windows 10. Điều đó nói rằng, bạn có thể sử dụng một lệnh dòng lệnh đơn giản để thực hiện công việc.

Xem các ứng dụng ngăn chặn chế độ ngủ trên Windows 10
Để xem ứng dụng nào đang ngăn hệ thống chuyển sang chế độ ngủ, bạn cần có quyền quản trị. Điều này là do lệnh sẽ kiểm tra các hướng dẫn được gửi đến chính sách quản lý nguồn của hệ điều hành.
- Mở Command Prompt với quyền quản trị .
- Chạy lệnh sau, như vậy . Không thay đổi bất cứ điều gì.
powercfg / yêu cầu
- Lệnh sẽ trả về danh sách các quy trình và ứng dụng đang ngăn Windows 10 chuyển sang chế độ ngủ.
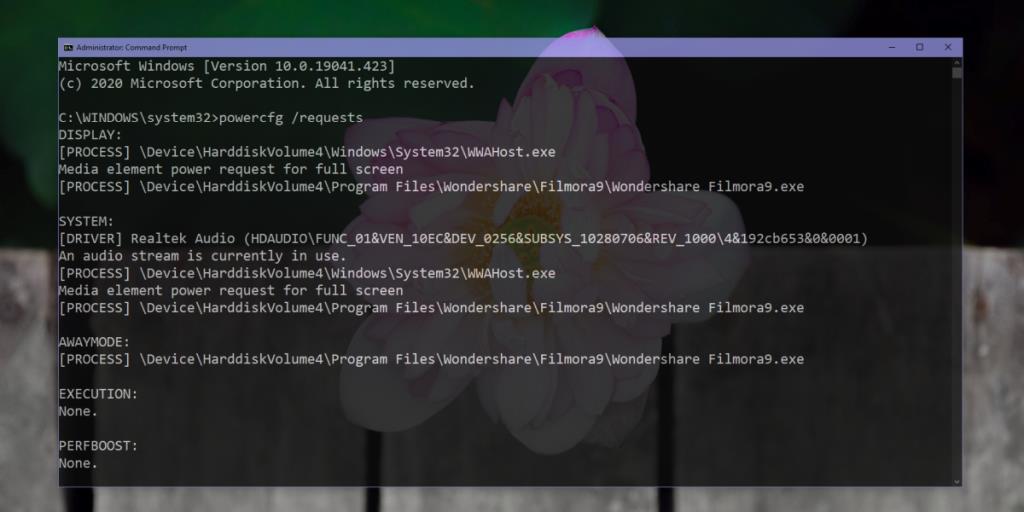
Hiểu kết quả
Kết quả không được trình bày ở định dạng thân thiện với người dùng nhất; đó là bản chất của thông tin bạn sẽ nhận được từ các công cụ dòng lệnh. Điều đó nói rằng, đây là bảng phân tích đơn giản về thông tin bạn có thể thấy.
- Hiển thị: Điều này sẽ hiển thị các quy trình đã chiếm quyền hiển thị, ví dụ như một ứng dụng ở chế độ toàn màn hình. Đây có thể là trình phát đa phương tiện như ứng dụng Phim & TV hoặc có thể là phần mềm trình chiếu như PowerPoint. Nó cũng có thể là một công cụ ghi lại màn hình giống như OBS.
- Hệ thống: Điều này sẽ hiển thị các quy trình hệ thống mặc dù các quy trình hệ thống có thể được gọi bởi các ứng dụng khác đang chạy. Ví dụ: nếu một luồng âm thanh đang phát, trình điều khiển âm thanh sẽ được sử dụng và có vẻ như sẽ ngăn hệ thống chuyển sang chế độ ngủ. Thông thường, bạn sẽ có thể xem ứng dụng nào đang sử dụng thiết bị âm thanh trên hệ thống của mình, vì vậy việc thoát khỏi ứng dụng này không quá khó.
- Awaymode: Tùy chọn này sẽ hiển thị riêng các ứng dụng. Đó là một lệnh mà các ứng dụng gửi đến Windows 10 yêu cầu nó giữ cho hệ thống luôn hoạt động. Các ứng dụng có thể lập trình làm điều này.
Sự kết luận
Một số ứng dụng cần ngăn chế độ ngủ để hoạt động. Chế độ ngủ sẽ không ngăn hệ thống khóa nhưng miễn là hệ thống còn thức, bất cứ điều gì ứng dụng cần làm, ví dụ: xử lý tệp, nó vẫn có thể làm được. Bạn có thể rời khỏi hệ thống khi biết rằng bất cứ điều gì bạn đã đặt nó làm sẽ được thực hiện vào thời điểm bạn trở lại làm việc.