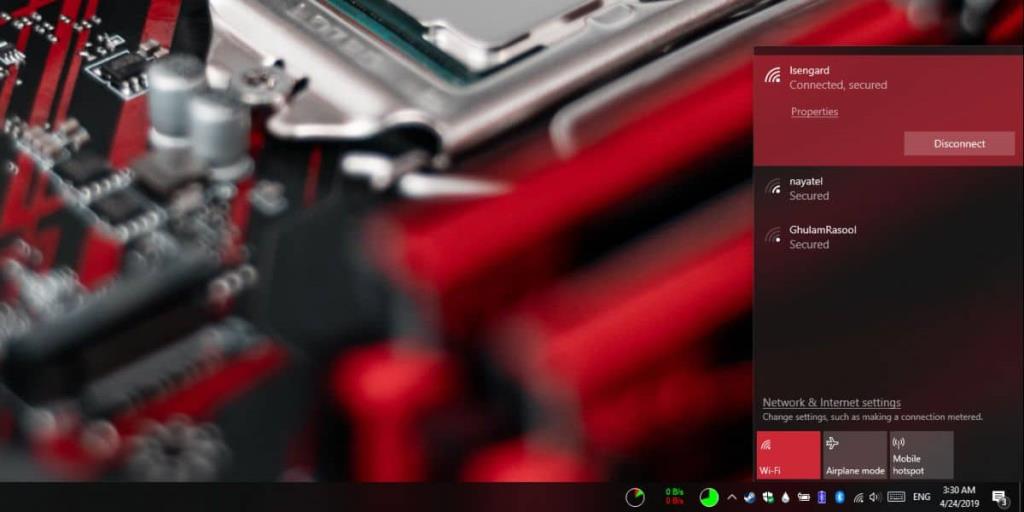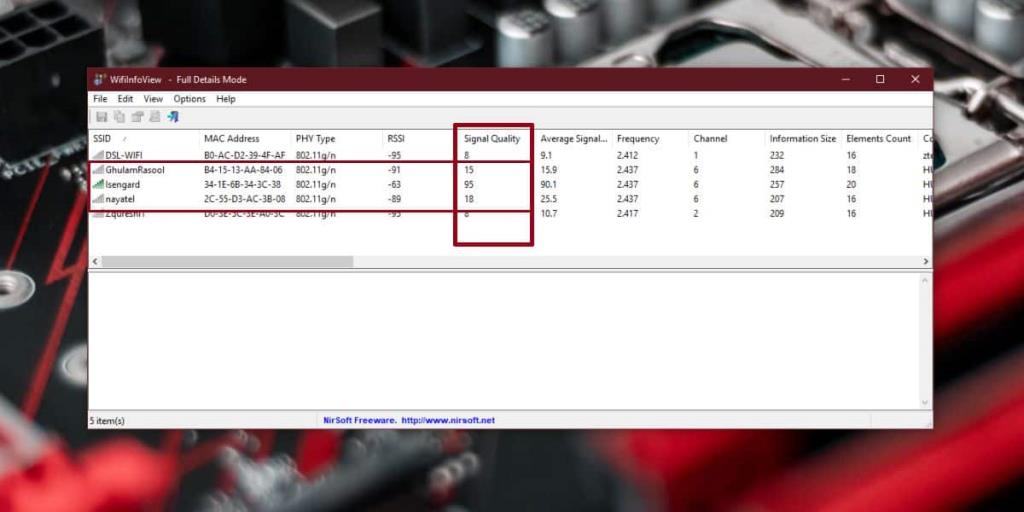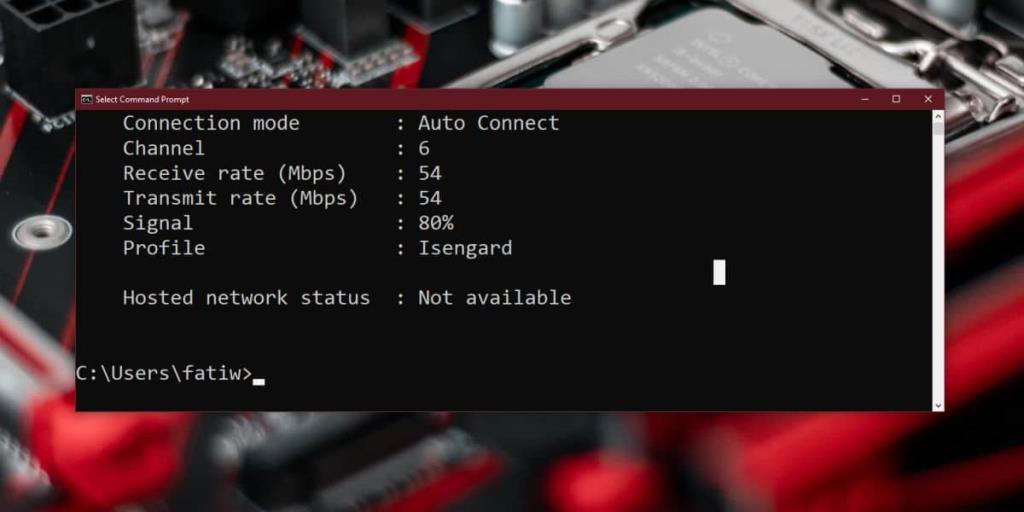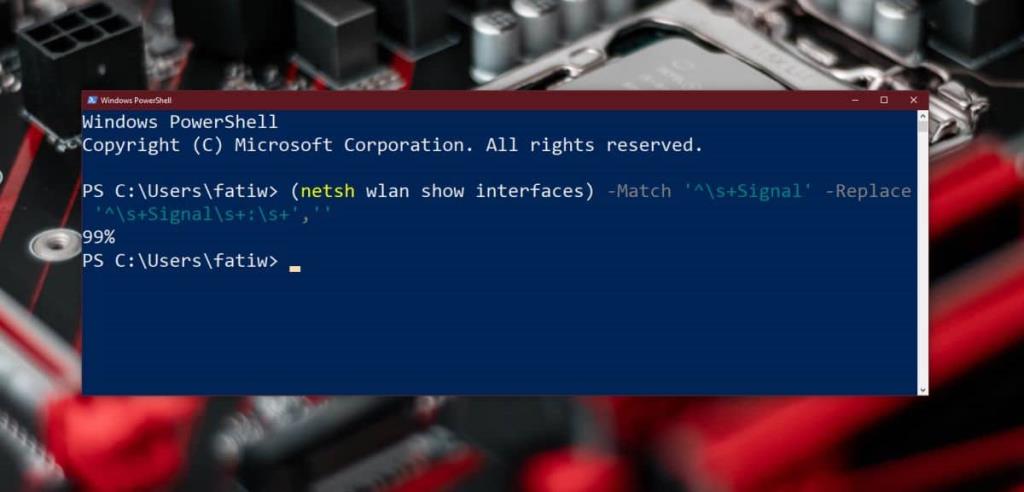Nếu ở nhà, bạn có thể chỉ có một mạng WiFi mà bạn có thể kết nối, tức là mạng bạn đã trả tiền. Nếu hàng xóm của bạn có một mạng không được bảo vệ, bạn có thể kết nối với mạng đó nhưng điều đó là phi đạo đức nếu không muốn nói là bất hợp pháp. Nếu bạn phải lựa chọn giữa mạng nào để kết nối, bạn chắc chắn nên kết nối với mạng mạnh nhất. Đây là cách bạn xem cường độ tín hiệu WiFi trên Windows 10.
Danh sách mạng có sẵn
Nếu bạn nhấp vào biểu tượng WiFi trên khay hệ thống, bạn sẽ thấy danh sách các mạng lân cận trong cửa sổ bật lên. Biểu tượng WiFi bên cạnh mỗi mạng sẽ cho biết độ mạnh của mạng đó. Biểu tượng càng được điền đầy đủ, nó sẽ càng mạnh. Tất nhiên, đây không phải là một phép đo quá chính xác và hai mạng có thể có cùng độ mạnh.
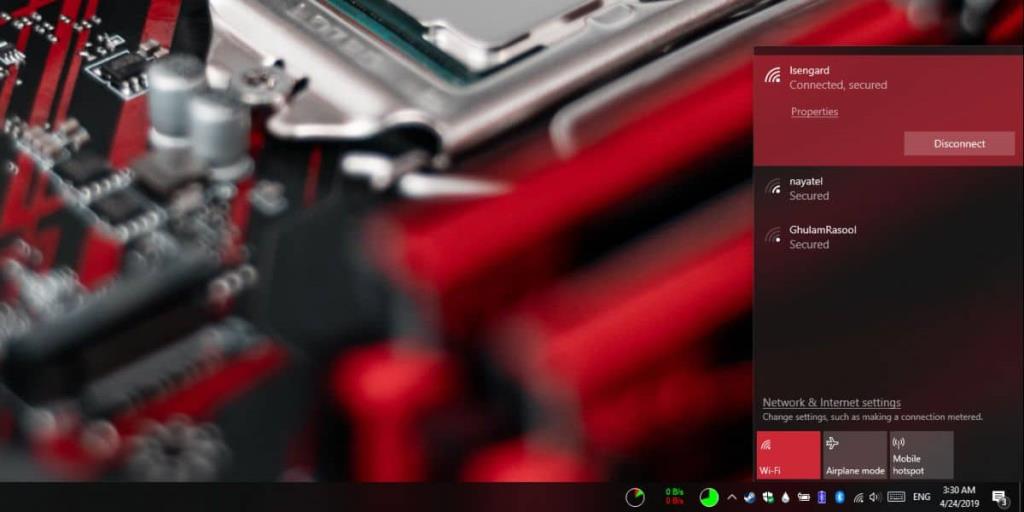
Giá trị cường độ tín hiệu
Nếu bạn muốn có cách chính xác hơn để biết mạng nào đang truyền tín hiệu mạnh hơn, hãy tải xuống ứng dụng WiFiInfoView miễn phí của Nirsoft và chạy nó.
Ứng dụng cung cấp cho bạn thông tin về các mạng lân cận nhưng vì chúng tôi quan tâm đến cường độ tín hiệu, nên chỉ cột Chất lượng tín hiệu là có liên quan.
Để làm cho mọi thứ trở nên nhanh chóng và đơn giản, con số trong cột Chất lượng tín hiệu càng cao thì tín hiệu được truyền từ nó càng mạnh. Bạn cũng nên xem cột Cường độ tín hiệu trung bình để kiểm tra xem mạng có thể cung cấp một cách nhất quán cường độ đang truyền vào lúc này hay không. Bạn nên cho phép ứng dụng chạy trong vài phút để nó có thể thu thập thông tin này trong một thời gian.
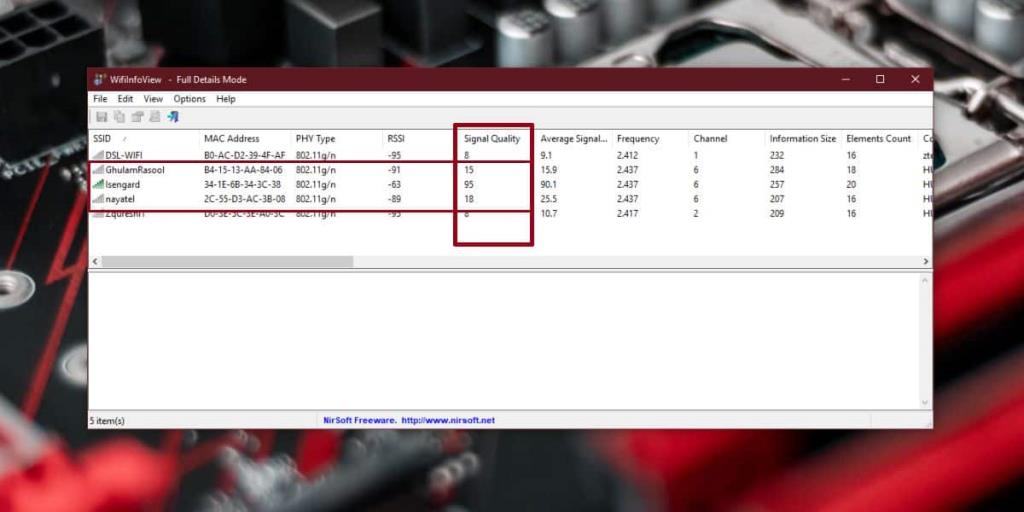
Tất cả thông tin này có thể được lấy bất kể bạn đang kết nối với mạng hay nó có được bảo vệ bằng mật khẩu hay không.
Dấu nhắc lệnh
Phương pháp này chỉ hoạt động với mạng bạn đã kết nối. Mở Command Prompt và chạy lệnh sau;
giao diện hiển thị netsh wlan
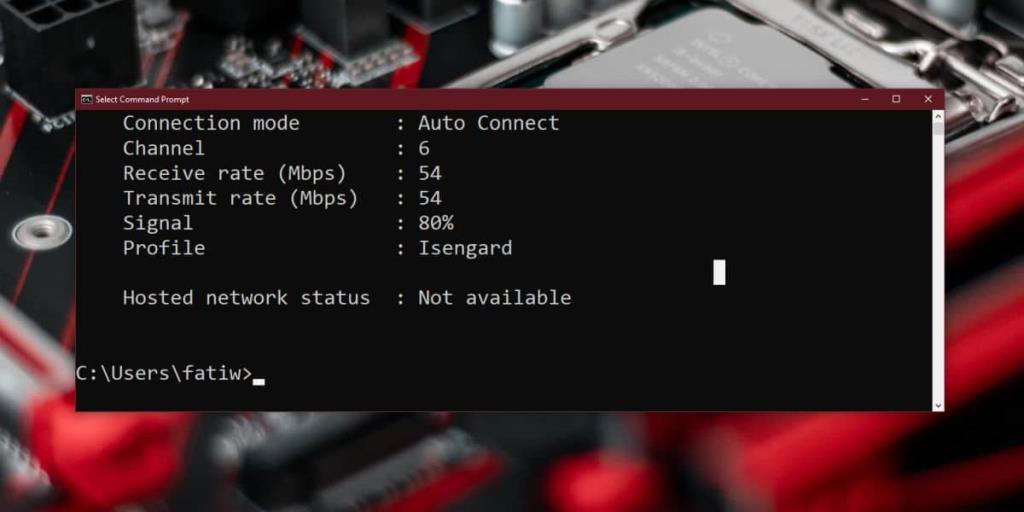
Cuộn đến cuối đầu ra và bạn sẽ thấy mục 'Tín hiệu' cho bạn biết tín hiệu của mạng bạn đang kết nối mạnh đến mức nào. Trong ảnh chụp màn hình ở trên, 80% giống với ứng dụng WiFiInfoView đã báo cáo.
PowerShell
Thủ thuật một lần nữa chỉ hoạt động với mạng bạn hiện đang kết nối. Nếu không thích sử dụng Command Prompt, bạn có thể sử dụng PowerShell để thay thế.
Mở PowerShell và chạy lệnh sau;
(giao diện hiển thị netsh wlan) -Phối hợp '^ \ s + Tín hiệu' -Thay thế '^ \ s + Tín hiệu \ s +: \ s +', ''
Lệnh sẽ trả về cường độ tín hiệu dưới dạng phần trăm. Trong thử nghiệm của tôi, giá trị của PowerShell không khớp với Command Prompt và WiFiInfoView nhưng có thể là do tín hiệu có xu hướng dao động theo thời gian.
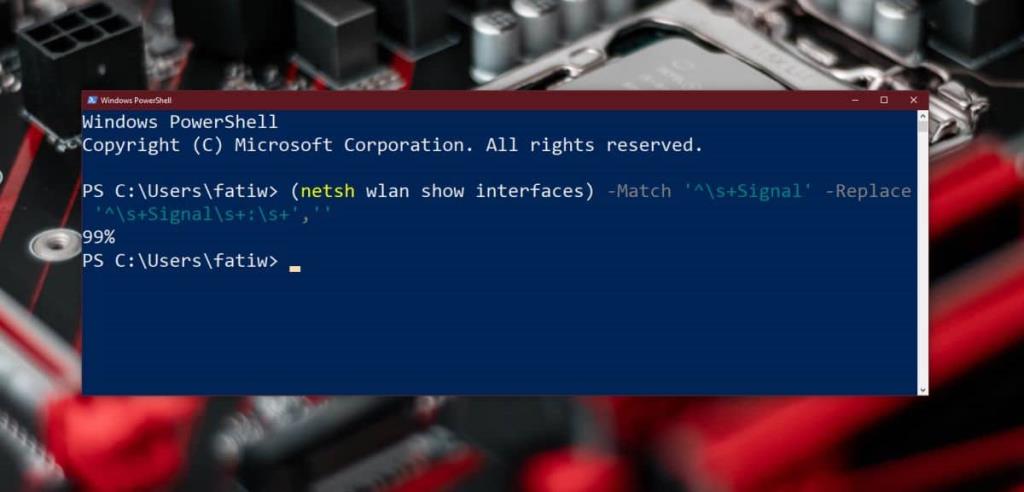
Nếu bạn cần thêm thông tin về mạng WiFi, hãy xem danh sách các trình phân tích WiFi tốt nhất hiện có cho Windows 10 của chúng tôi .