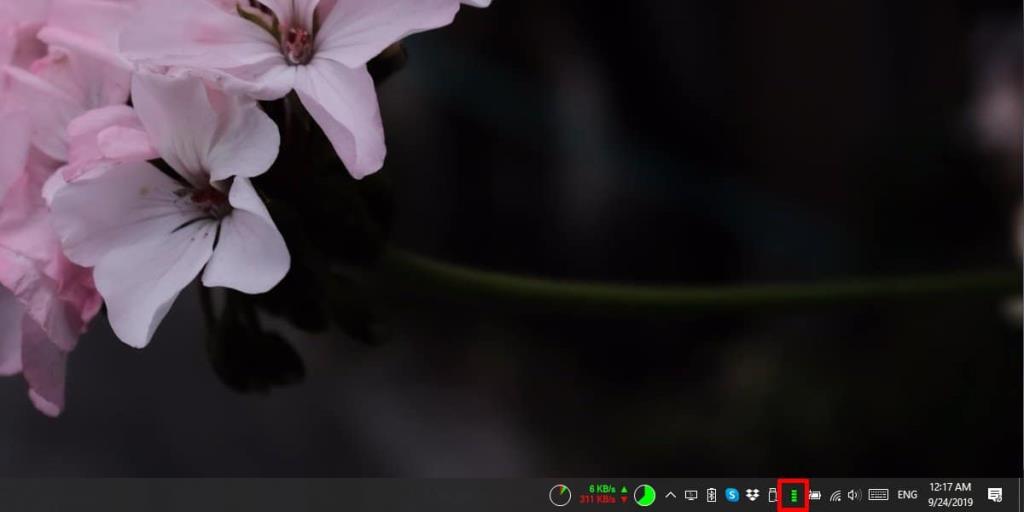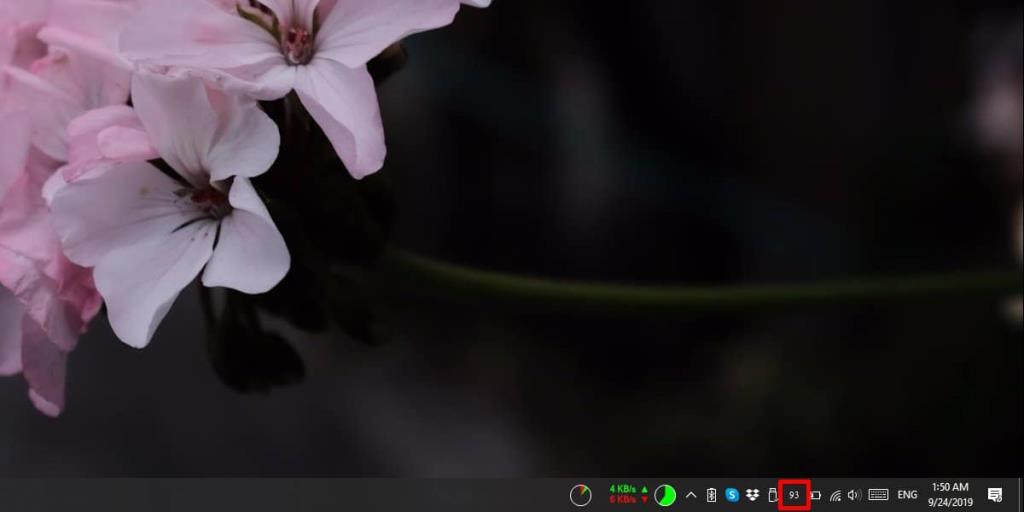Nếu máy tính xách tay của bạn đang chạy Windows 10, bạn rất có thể thấy biểu tượng pin trên khay hệ thống. Biểu tượng này cho biết trạng thái pin của bạn; sạc, cắm và sạc, cắm và sạc, và xả. Các trạng thái này được phản ánh bởi biểu tượng. Nếu bạn muốn xem lượng pin đã được sạc, bạn có thể di con trỏ qua biểu tượng pin và nó sẽ được hiển thị trong một mẹo công cụ. Nếu muốn xem phần trăm pin trên khay hệ thống mà không cần phải làm gì cả, bạn cần cài đặt một ứng dụng có tên là PureBatteryAddOnSetup .
Phần trăm pin trong khay hệ thống
Tải xuống và cài đặt PureBatteryAddOnSetup. Nó chạy trên khay hệ thống. Nếu hệ thống của bạn đã được cắm hoặc đang sử dụng pin nhưng mức sạc chưa giảm xuống dưới 100%, bạn sẽ thấy một thanh màu xanh lục đầy đủ.
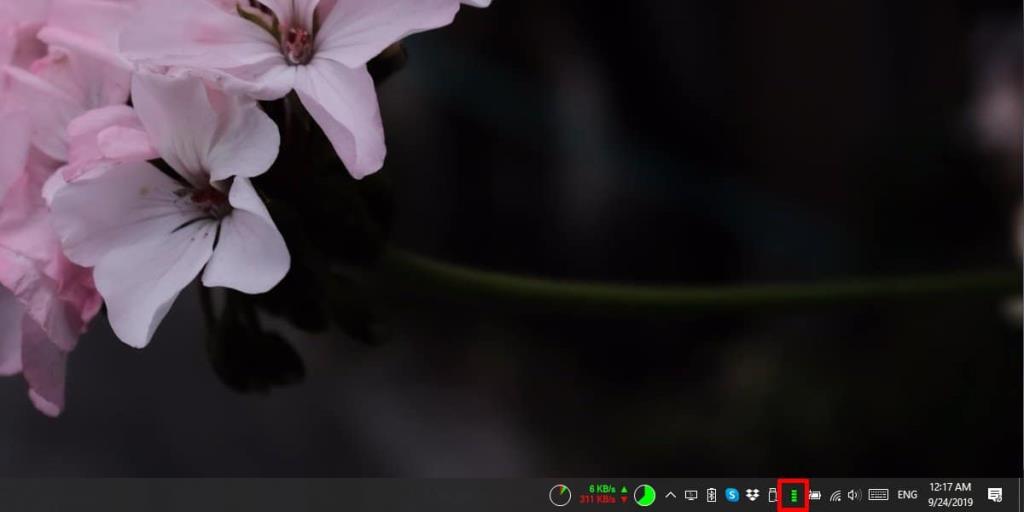
Lần sạc thứ hai dưới 100%, bạn sẽ thấy phần trăm pin trong các số liệu. Nó cập nhật thường xuyên để bạn sẽ có được ý tưởng chính xác về lượng pin còn lại.
Nếu bạn cắm máy tính xách tay vào và nó cần sạc, biểu tượng ứng dụng sẽ tiếp tục hiển thị phần trăm sạc pin. Nó sẽ không chỉ ra rằng máy tính xách tay đang sạc, đó là lý do tại sao bạn nên để biểu tượng pin mặc định hiển thị trong khay hệ thống bên cạnh nó.
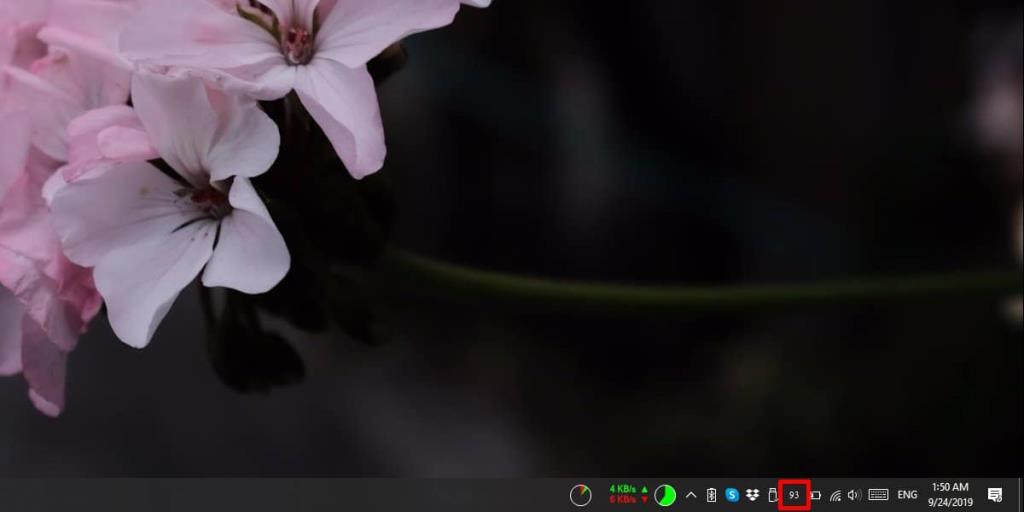
Ứng dụng này rất tuyệt nhưng không có cách nào để tùy chỉnh nó. Văn bản mặc định là phần trăm pin được hiển thị trong, có màu trắng và nếu bạn đang sử dụng chủ đề Light trên Windows 10, bạn sẽ không thể đọc được. Màu trắng là tất cả những gì bạn nhận được, vì vậy bạn sẽ phải sử dụng chủ đề tối cho Windows 10 hoặc ứng dụng này thực tế vô dụng.
Vì ứng dụng không có bất kỳ cài đặt nào nên ứng dụng sẽ không tự động chạy khi khởi động. Bạn sẽ phải thêm thủ công nó vào thư mục khởi động . Để làm điều đó, hãy tạo một lối tắt cho ứng dụng và thêm nó vào thư mục khởi động.
Ứng dụng này không cũ lắm. Trên thực tế, nó chỉ mới được một tháng vào thời điểm này nên có thể nó sẽ cải thiện theo cấp số nhân theo thời gian. Nó thậm chí có thể nhận được một bảng cài đặt thích hợp cho phép bạn tùy chỉnh giao diện của phần trăm pin. Các bản cập nhật tiếp theo cũng có thể thêm một tùy chọn để thay đổi phông chữ được sử dụng để hiển thị phần trăm pin. Phông chữ được sử dụng ngay bây giờ không phải là phông chữ dễ đọc nhất, đặc biệt nếu người dùng bị suy giảm thị lực.
Nếu bạn thích ứng dụng và cho rằng biểu tượng pin mặc định hiện đã thừa, bạn có thể kéo và thả nó vào menu mục bổ sung và ẩn nó đi.