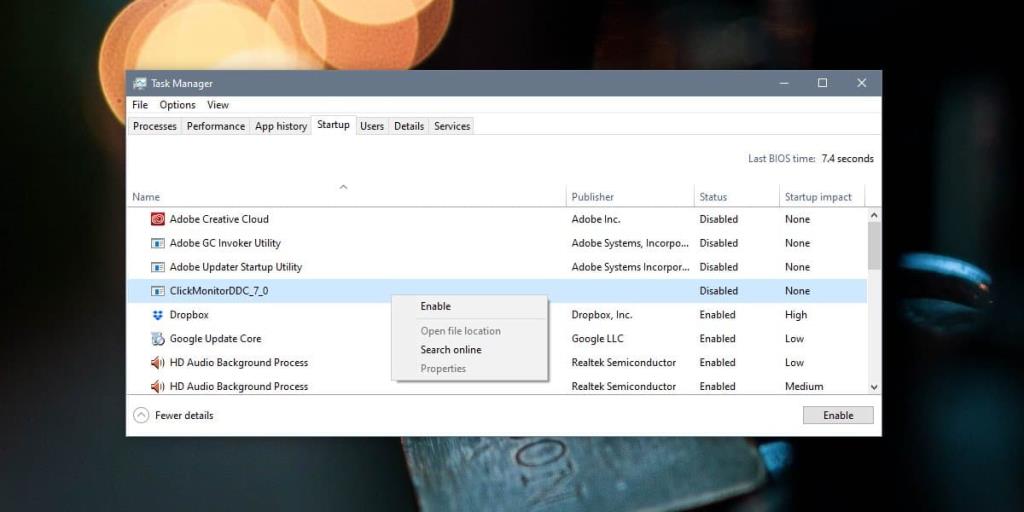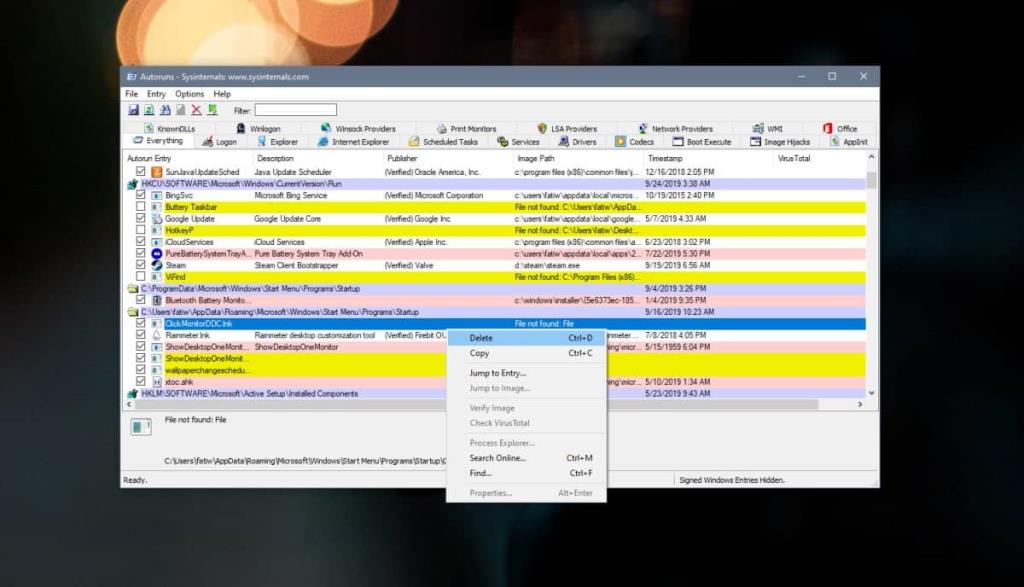Trình quản lý Tác vụ có một tab hữu ích được gọi là Khởi động. Đó là một cách cực kỳ dễ dàng để quản lý ứng dụng nào được phép chạy khi hệ thống của bạn khởi động. Một số ứng dụng tự động thêm vào tab Khởi động (nếu bạn cho phép), trong khi các ứng dụng khác được người dùng tự thêm vào thư mục Khởi động . Nó rất dễ sử dụng và nếu bạn cần xóa hoàn toàn một mục khỏi danh sách này, bạn có thể mở mục đó từ tab Khởi động. Điều này hoạt động với hầu hết các ứng dụng nhưng một số mục được liệt kê không còn có thể truy cập được nữa. Về cơ bản đây là những mục đã chết mà bạn nên loại bỏ. Loại bỏ các mục đã chết khỏi Startup sẽ không làm cho hệ thống của bạn chạy nhanh hơn nhưng đó là một chút dọn dẹp hệ thống đáng làm.
Xác định mục Khởi động chết
Thật dễ dàng để xác định một mục khởi động chết. Mở Trình quản lý tác vụ và chuyển đến tab Khởi động. Nhấp chuột phải vào một mục và kiểm tra xem 'Vị trí tệp mở' có chuyển sang màu xám hay không. Nếu đúng như vậy, mục này không thể chạy khi khởi động và về cơ bản nó là một mục đã chết.
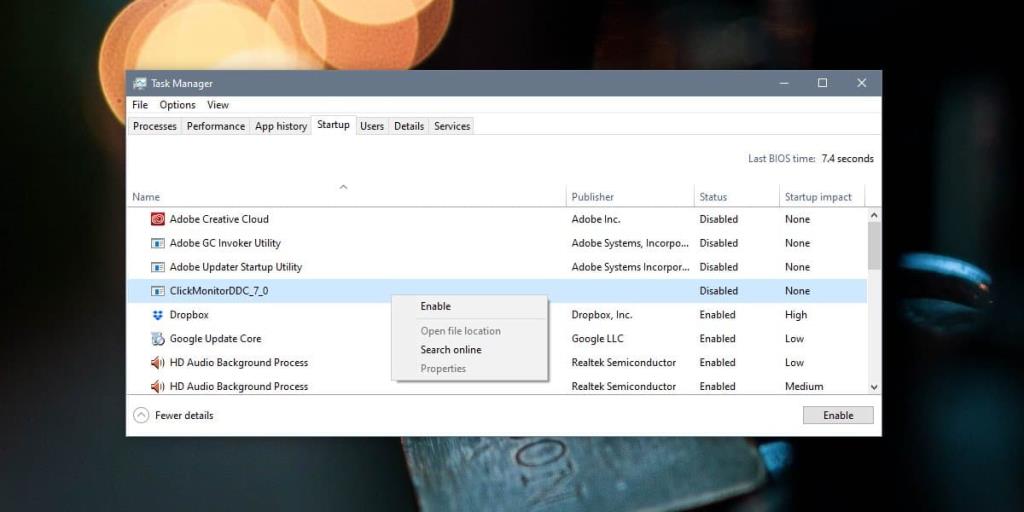
Xóa các mục đã chết khỏi Khởi động
Để xóa các mục đã chết khỏi Startup, bạn phải chỉnh sửa Windows Registry. Điều này phức tạp vì bạn cần đảm bảo rằng bạn xóa đúng mục khỏi sổ đăng ký. Có rất nhiều chỗ cho lỗi vì vậy cách dễ dàng hơn nhiều để làm điều này là với Autoruns dành cho Windows .
Tải xuống và chạy Autoruns dành cho Windows. Tab Mọi thứ sẽ liệt kê mọi thứ. Xem qua danh sách các mục có màu vàng. 'Đường dẫn Hình ảnh' sẽ cho bạn biết rằng không thể tìm thấy tệp. Mỗi mục này sẽ được liệt kê với một đường dẫn đăng ký hoặc một đường dẫn thư mục. Đường dẫn đăng ký có thể sẽ như sau.
HKCU \ Software \ Microsoft \ Windows \ CurrentVersion \ Run
Các mục cũng có thể được liệt kê theo đường dẫn thư mục sau.
C: \ ProgramData \ Microsoft \ Windows \ Start Menu \ Programs \ Startup
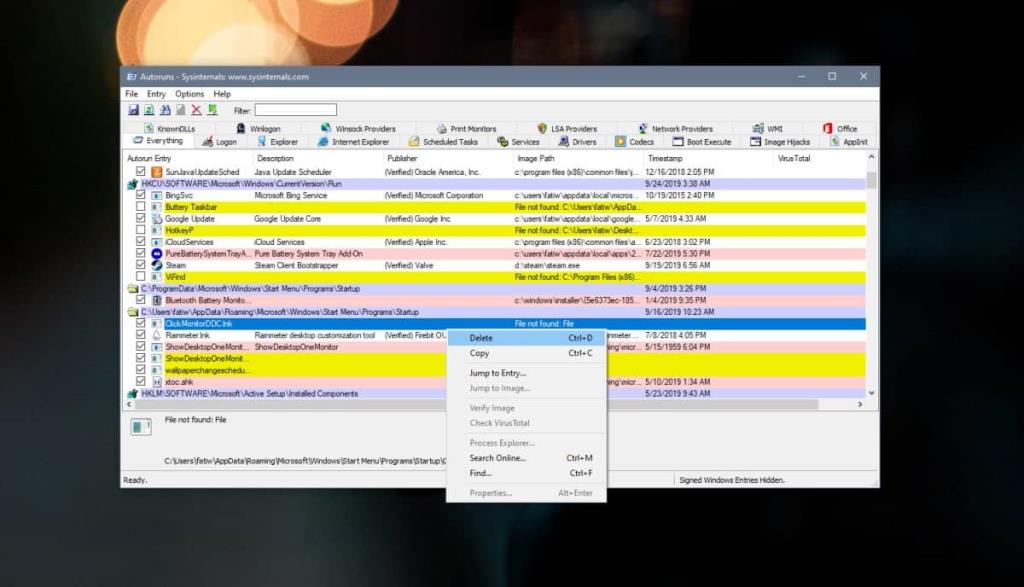
Bất chấp điều đó, nếu đồ vật đó có màu vàng, tức là nó không còn tồn tại. Nhấp chuột phải vào nó và chọn Xóa từ menu ngữ cảnh.
Các hạng mục Startup chết đến từ đâu?
Các mục Dead Startup thường là các ứng dụng đã được gỡ cài đặt nhưng vẫn để lại các mục trong Sổ đăng ký. Điều này có xu hướng xảy ra đôi khi đó là lý do tại sao sổ đăng ký cần được chỉnh sửa để loại bỏ mục. Trong một số trường hợp, đó có thể là một ứng dụng vẫn được cài đặt nhưng đã được cập nhật. Nó có thể đã làm hỏng tính năng Khởi động của ứng dụng. Trong trường hợp này, bạn có thể phải gỡ cài đặt và cài đặt lại ứng dụng. Bạn có thể thử bật ứng dụng dưới dạng một mục khởi động từ cài đặt riêng của ứng dụng.