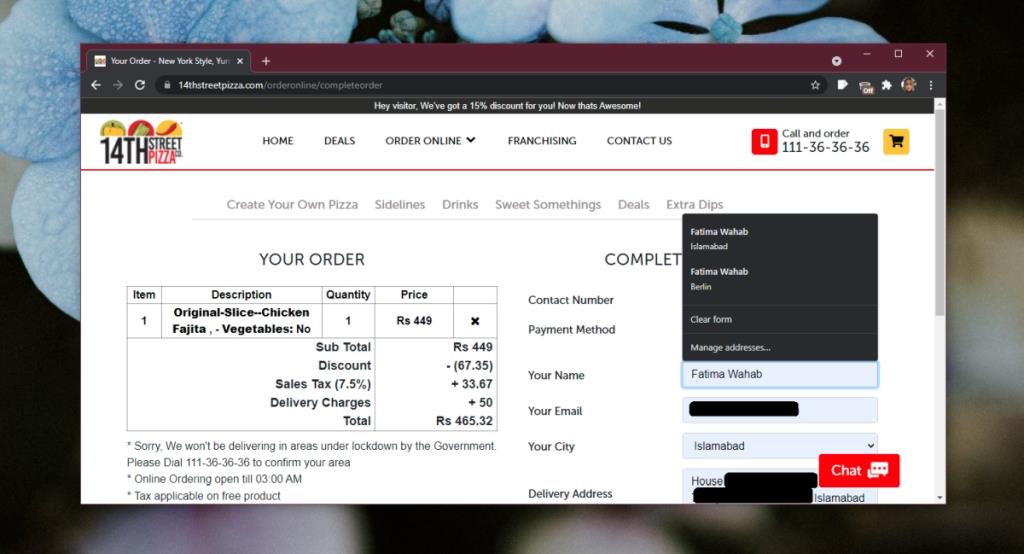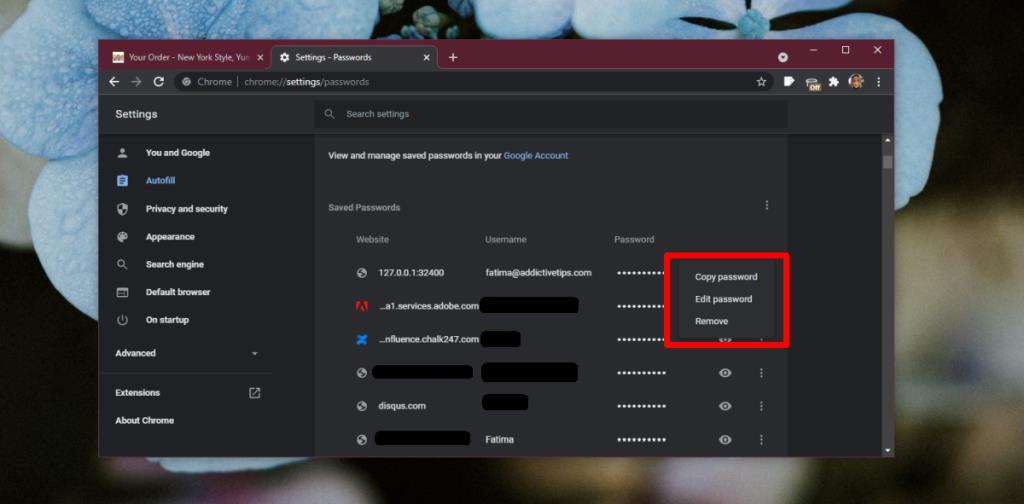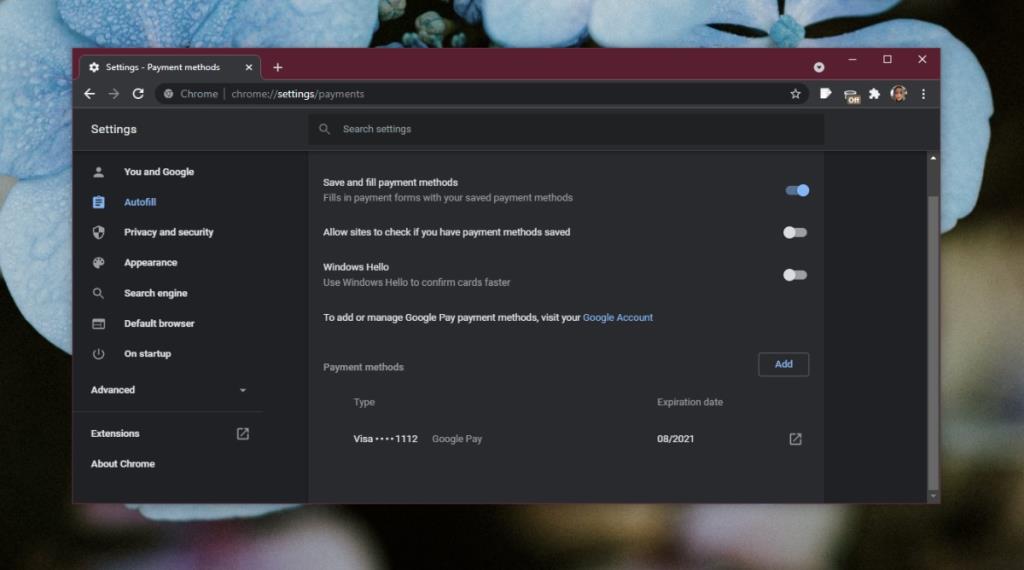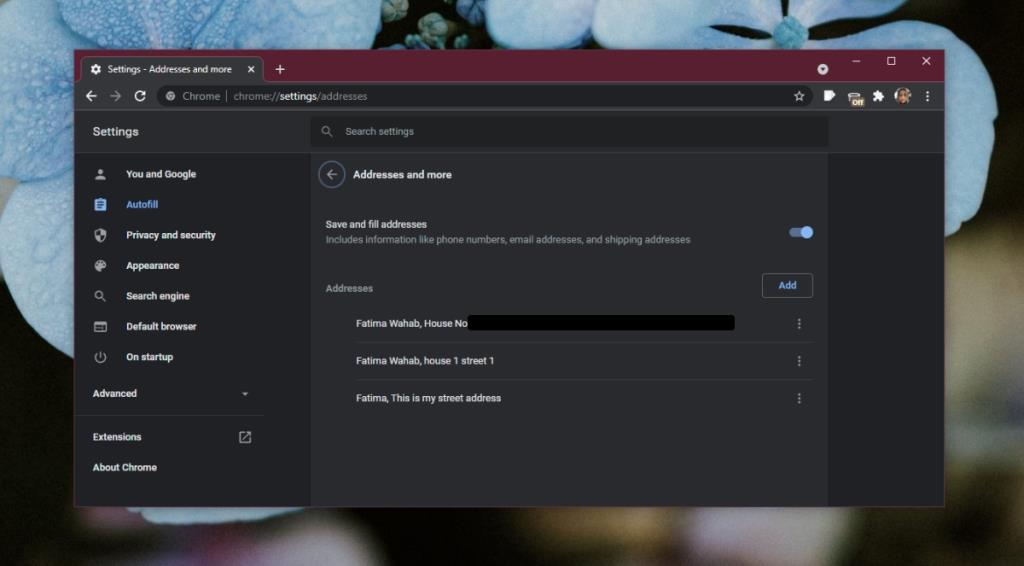Các trình duyệt có tất cả các loại tính năng và tự động điền là một tính năng hữu ích và đôi khi nguy hiểm. Nó có thể lưu trữ dữ liệu biểu mẫu bao gồm tên người dùng, email, địa chỉ, thông tin thẻ tín dụng, v.v. Sẽ rất hữu ích nếu bạn thường xuyên điền vào các biểu mẫu trực tuyến nhưng sẽ rất nguy hiểm nếu bạn vô tình nhập sai thông tin thẻ tín dụng.
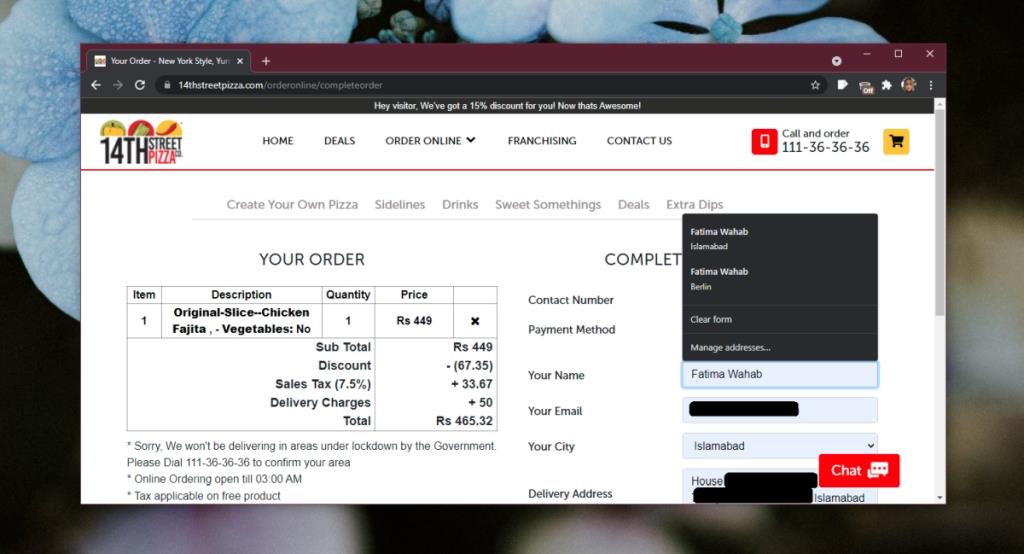
Chrome xóa dữ liệu tự động điền
Chrome tích lũy dữ liệu tự động điền ngoài giờ. Khi bạn sử dụng trình duyệt, trình duyệt sẽ bắt đầu lưu dữ liệu biểu mẫu khi bạn điền vào biểu mẫu. Điều này sẽ bao gồm địa chỉ nhà và địa chỉ giao hàng, mã zip, mã bưu điện, v.v. Chrome nhóm thông tin lại với nhau, ví dụ: nó biết email nào được kết nối với một địa chỉ và mã zip cụ thể. Tất cả những gì bạn cần làm là chọn đúng tập dữ liệu và nó sẽ được nhập vào.
Bạn luôn có thể chỉnh sửa thông tin này và nếu nó không chính xác hoặc lỗi thời, bạn có thể xóa nó.
1. Chrome xóa dữ liệu tự động điền - Email và mật khẩu
Email và mật khẩu được lưu trữ trong trình quản lý mật khẩu của Chrome. Để truy cập nó và xóa một mục nhập hoặc một số mục nhập, hãy làm theo các bước sau.
- Mở Chrome.
- Nhấp vào nút tùy chọn khác ở trên cùng bên phải và chọn Cài đặt.
- Nhấp vào Mật khẩu trong phần Tự động điền.
- Nhấp vào nút tùy chọn khác bên cạnh mục nhập mật khẩu mà bạn muốn chỉnh sửa.
- Chọn tùy chọn Chỉnh sửa từ menu.
- Xác thực bằng mật khẩu bạn sử dụng để đăng nhập vào màn hình của mình.
- Thay đổi mật khẩu và nó sẽ được lưu.
- Để xóa mật khẩu, hãy nhấp vào nút tùy chọn khác bên cạnh mục nhập bạn muốn xóa.
- Chọn tùy chọn xóa từ menu ngữ cảnh.
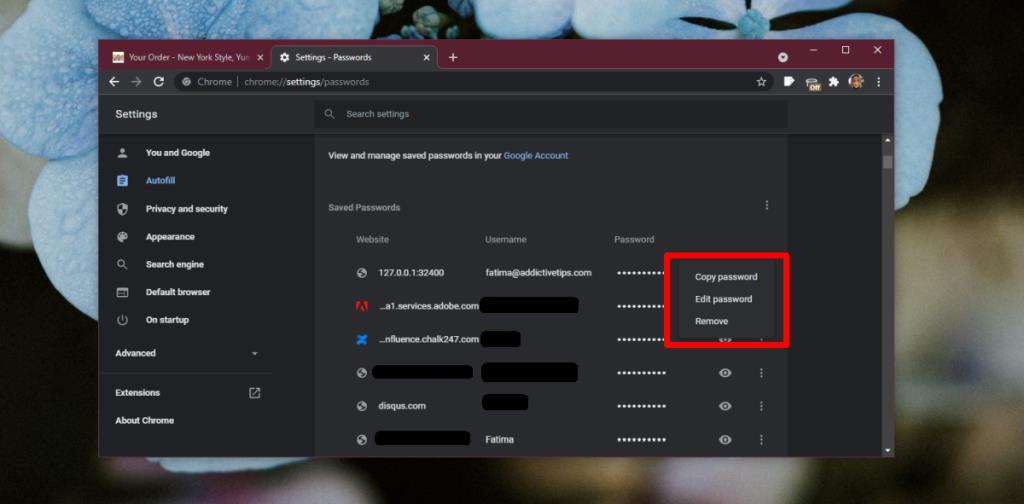
2. Chrome xóa dữ liệu tự động điền - thẻ tín dụng và thông tin thanh toán
Để xóa thông tin thẻ tín dụng được lưu, hãy làm theo các bước sau.
- Mở Chrome.
- Nhấp vào nút tùy chọn khác ở trên cùng bên phải và chọn Cài đặt từ menu ngữ cảnh.
- Nhấp vào Phương thức thanh toán trong phần Tự động điền.
- Nhấp vào liên kết bên cạnh phương thức thanh toán bạn muốn xóa.
- Một tab mới sẽ mở ra. Đăng nhập vào tài khoản Google của bạn.
- Xóa thẻ tín dụng bằng cách nhấp vào nút Xóa bên dưới thẻ.
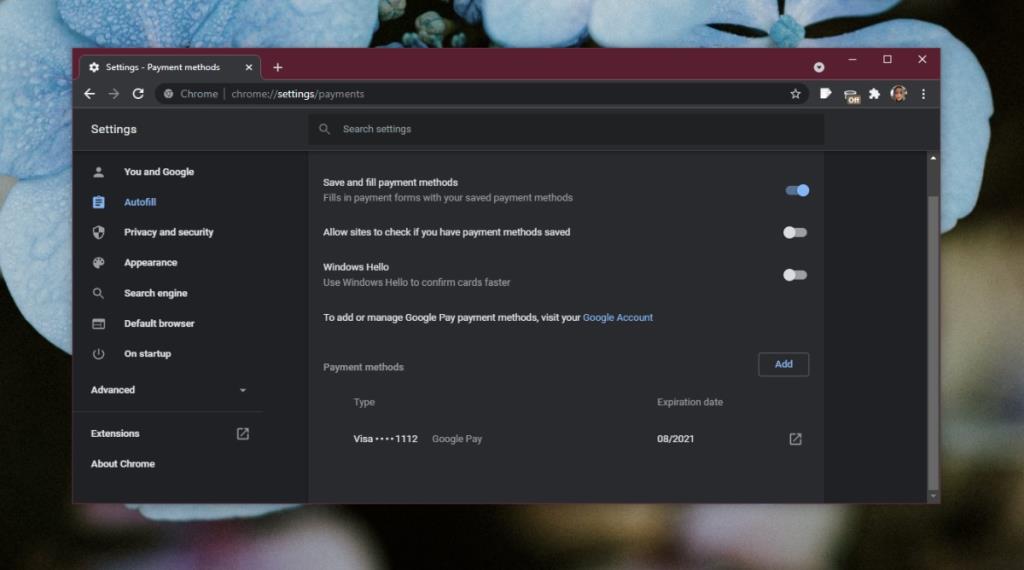
3. Chrome xóa dữ liệu tự động điền - địa chỉ, mã zip, mã bưu điện, v.v.
Để xóa địa chỉ và thông tin liên quan đến địa chỉ, hãy làm theo các bước sau.
- Mở Chrome.
- Nhấp vào nút tùy chọn khác ở trên cùng bên phải và chọn Cài đặt từ menu ngữ cảnh.
- Nhấp vào Địa chỉ và hơn thế nữa trong phần Tự động điền.
- Nhấp vào nút tùy chọn khác bên cạnh một mục nhập.
- Chọn Xóa để xóa nó.
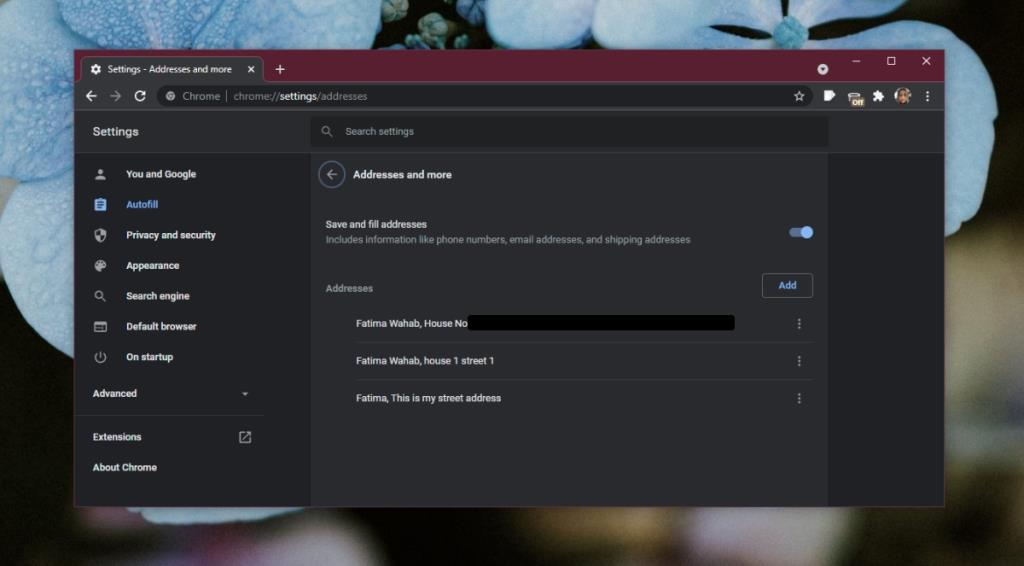
Sự kết luận
Dữ liệu tự động điền là loại dữ liệu được đồng bộ hóa nếu bạn kết nối tài khoản Google với Chrome. Nếu bạn không kết nối tài khoản Google, dữ liệu sẽ được lưu trữ cục bộ. Nếu bạn xóa và cài đặt lại Chrome, dữ liệu có thể vẫn còn. Điều này là do việc xóa hoặc gỡ cài đặt Chrome không xóa thư mục hồ sơ mà Chrome tạo cho bạn. Nếu bạn đang muốn xóa hoàn toàn nó khỏi đĩa cục bộ của mình, bạn cũng phải xóa các thư mục hồ sơ Chrome.