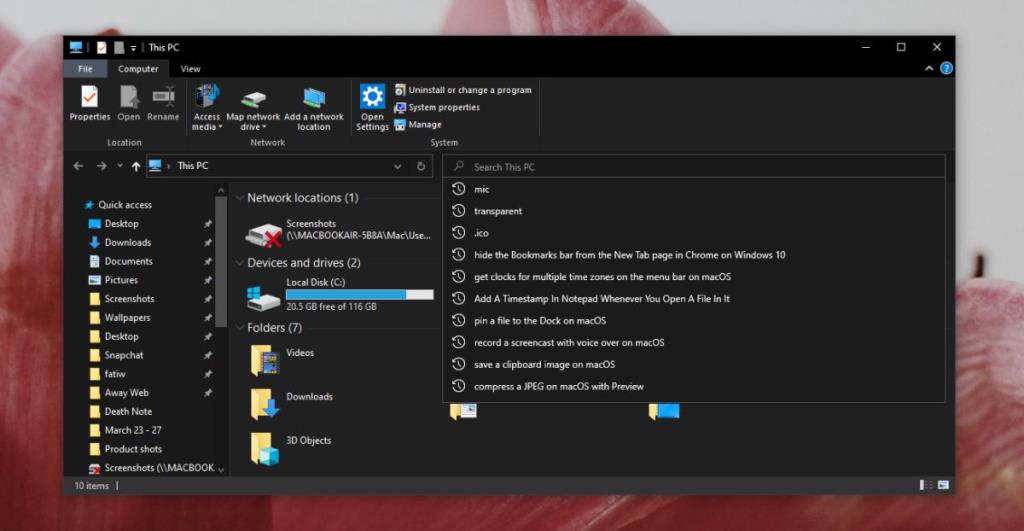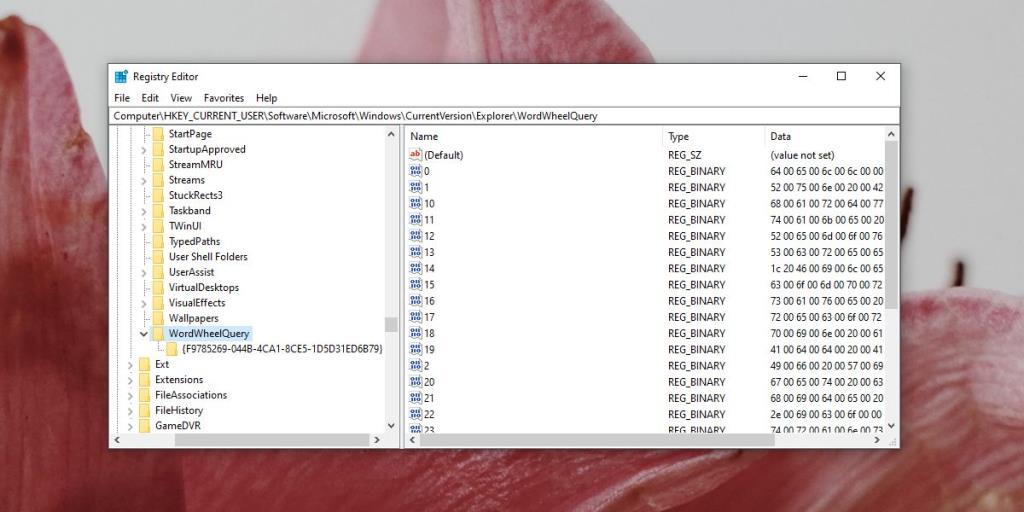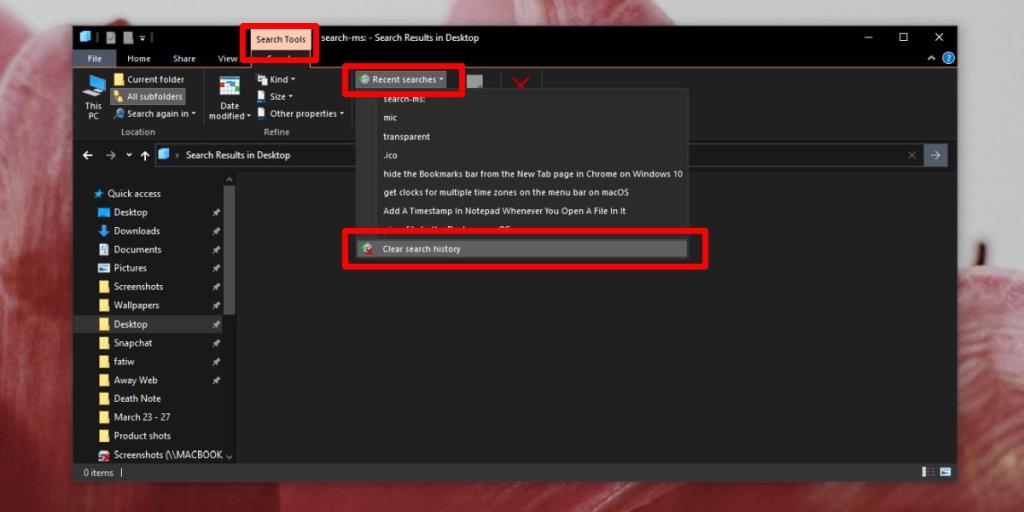File Explorer lưu lại lịch sử của mọi thứ bạn đã tìm kiếm và nó cũng cho phép bạn lưu kết quả tìm kiếm . Bạn phải lưu kết quả theo cách thủ công nhưng lịch sử được lưu tự động. Điều này có thể vừa hữu ích, vừa gây khó chịu. Nó thực sự phụ thuộc vào cách bạn muốn sử dụng tính năng tìm kiếm và tần suất bạn sử dụng nó. Lịch sử tìm kiếm có thể hữu ích trong một thời gian nhưng khi bạn không cần quay lại một cụm từ tìm kiếm cụ thể nữa, thì việc lưu nó trong lịch sử sẽ chẳng có ích gì. Đây là cách bạn có thể xóa lịch sử tìm kiếm trong File Explorer trên Windows 10.
Xóa lịch sử tìm kiếm trong File Explorer
Chúng tôi sẽ trình bày chi tiết bốn phương pháp khác nhau để xóa lịch sử tìm kiếm trong File Explorer. Tất cả các phương pháp này có thể hoạt động hoặc chỉ một trong số chúng có thể hoạt động. Nó phụ thuộc vào phiên bản Windows 10 mà bạn đang chạy. Phương pháp 1 và 2 ít có khả năng hoạt động hơn nếu bạn đang chạy Windows 10 1909 trở lên. Phương pháp 3 và 4 sẽ hoạt động bất kể bạn có phiên bản Windows 10 nào.
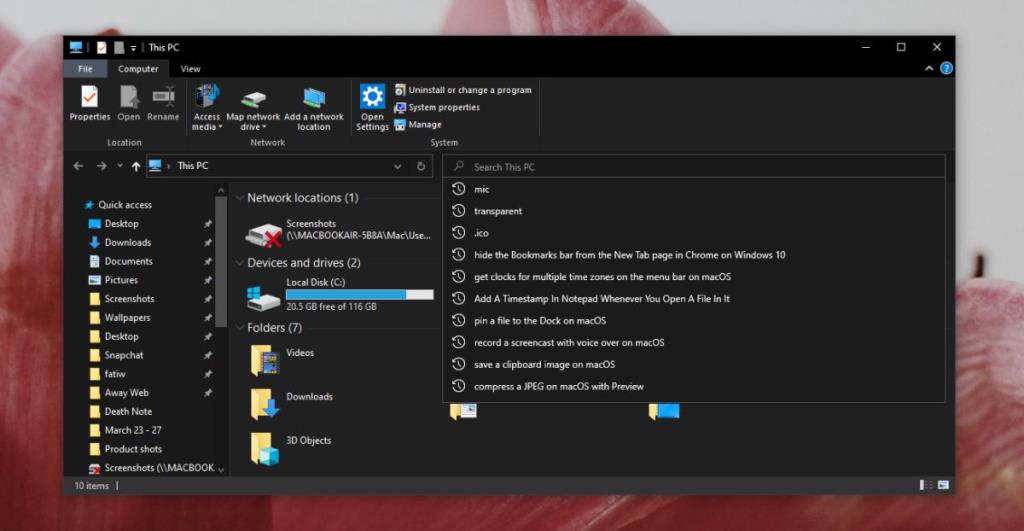
Phương pháp 1: Shift + Delete
Giống như phím tắt Shift + Delete trong các trình duyệt, cùng một phím tắt này có thể xóa các mục nhập riêng lẻ trong lịch sử của File Explorer.
- Mở File Explorer. Bạn mở thư mục nào không quan trọng vì lịch sử không dành riêng cho các thư mục.
- Nhấp vào bên trong thanh tìm kiếm và đợi danh sách các mục từ lịch sử tìm kiếm của bạn xuất hiện.
- Sử dụng các phím mũi tên hoặc chuột để đánh dấu mục nhập.
- Sau khi được đánh dấu, hãy nhấn vào phím tắt Shift + Delete để xóa nó.
Phương pháp 2: Tab tìm kiếm
Phương pháp này sẽ chỉ hoạt động trên các phiên bản Windows 10 cũ hơn / cũ hơn và nó cũng có thể hoạt động trong Windows 8 / 8.1. Nó không có khả năng hoạt động trên Windows 7.
- Mở File Explorer vào bất kỳ thư mục nào bạn chọn.
- Nhấp vào bên trong thanh tìm kiếm.
- Kiểm tra xem tab 'Tìm kiếm' mới có được thêm vào ruy-băng hay không.
- Nếu tab xuất hiện, hãy chuyển đến nó.
- Trên tab Tìm kiếm, mở menu thả xuống 'Tìm kiếm gần đây'.
- Nhấp vào tùy chọn 'Xóa lịch sử tìm kiếm'.
Phương pháp 3: Thay đổi sổ đăng ký Windows
Bạn có thể thực hiện một thay đổi nhỏ trong sổ đăng ký và đặt lại lịch sử tìm kiếm của File Explorer.
- Nhấn vào phím tắt Win + R để mở hộp chạy.
- Trong hộp chạy, nhập 'regedit' và nhấn phím Enter.
- Trong trình chỉnh sửa sổ đăng ký mở ra, hãy đi tới vị trí sau:
Máy tính \ HKEY_CURRENT_USER \ Software \ Microsoft \ Windows \ CurrentVersion \ Explorer \ WordWheelQuery
- Xóa mọi thứ theo phím 'WorldWheelQuery'.
- Bấm chuột phải vào thanh tác vụ và chọn Trình quản lý tác vụ từ menu ngữ cảnh.
- Trên tab Processes, tìm Windows Explorer.
- Chọn nó và nhấp vào nút Khởi động lại ở dưới cùng bên phải.
- Lịch sử tìm kiếm trong File Explorer sẽ bị xóa.
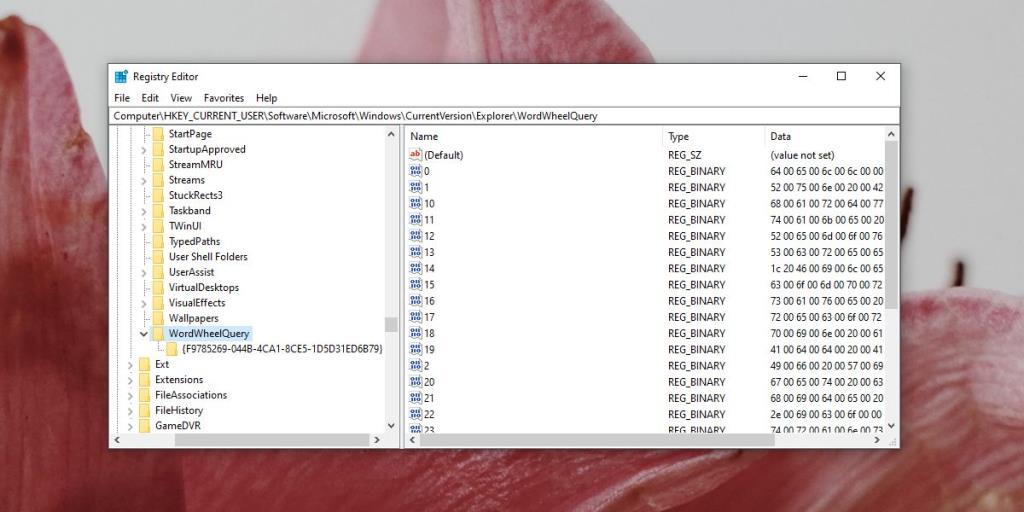
Phương pháp 4: tìm kiếm-ms:
Bạn có thể buộc tab 'Tìm kiếm' xuất hiện trong các phiên bản mới hơn của Windows 10 và xóa lịch sử của File Explorer khỏi nó.
- Mở File Explorer.
- Nhấp vào bên trong thanh tìm kiếm và nhập search-ms: vào đó. Nhấn Enter.
- Tab Tìm kiếm bây giờ sẽ xuất hiện trên ruy-băng.
- Chuyển đến tab Tìm kiếm. Nhấp vào mũi tên thả xuống bên cạnh Tìm kiếm gần đây .
- Từ menu thả xuống, chọn ' Xóa lịch sử tìm kiếm '
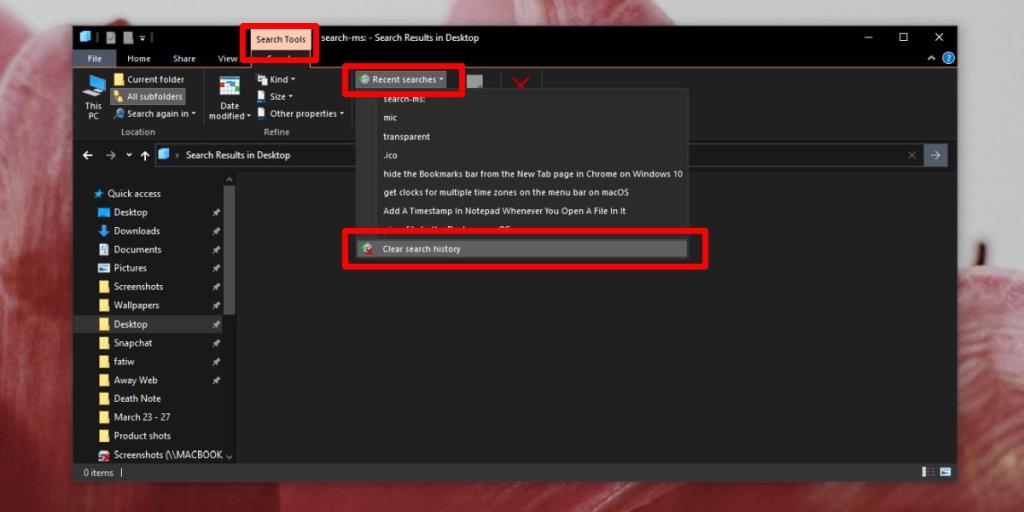
Microsoft đã thay đổi File Explorer nhưng dường như đã bỏ qua một tùy chọn để dễ dàng xóa lịch sử tìm kiếm. Chúng tôi khuyên bạn nên thử các phương pháp 1 và 2, sau đó thử 4. Bạn có thể muốn chỉnh sửa sổ đăng ký lần cuối. Khi lịch sử tìm kiếm đã bị xóa, lịch sử mới sẽ được điền vào dựa trên các tìm kiếm của bạn.