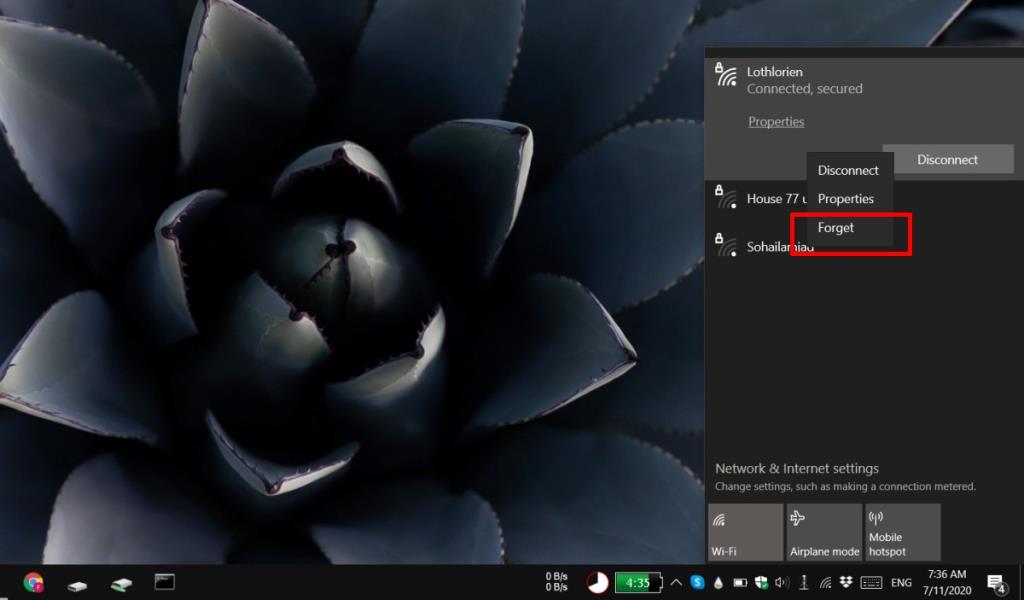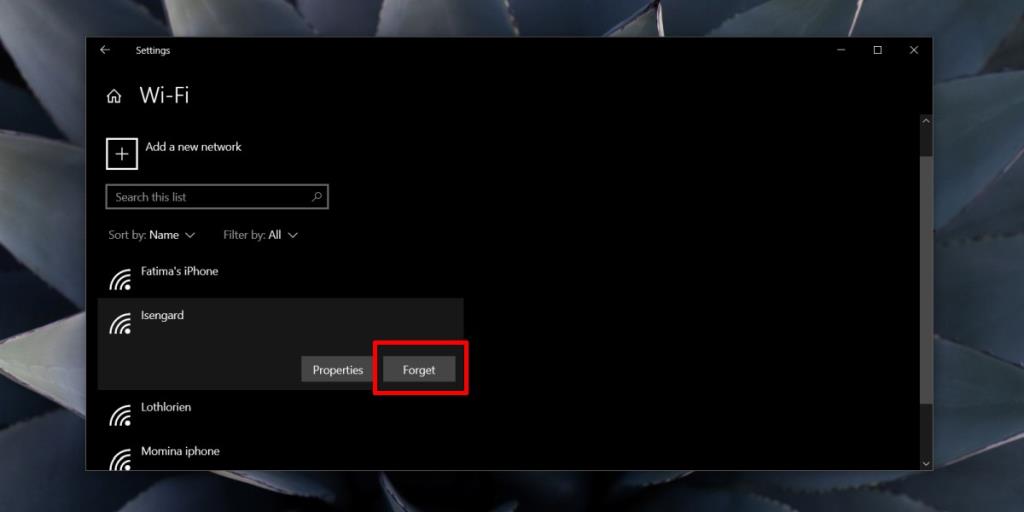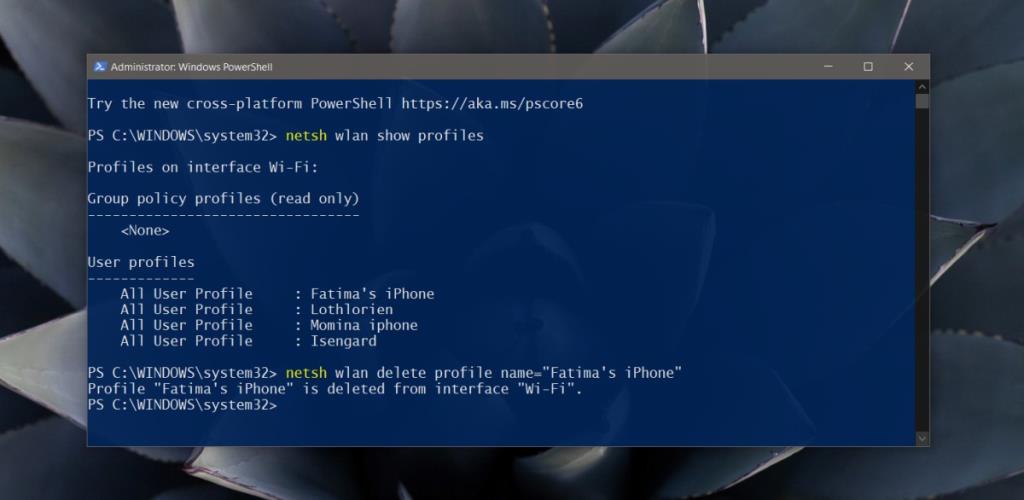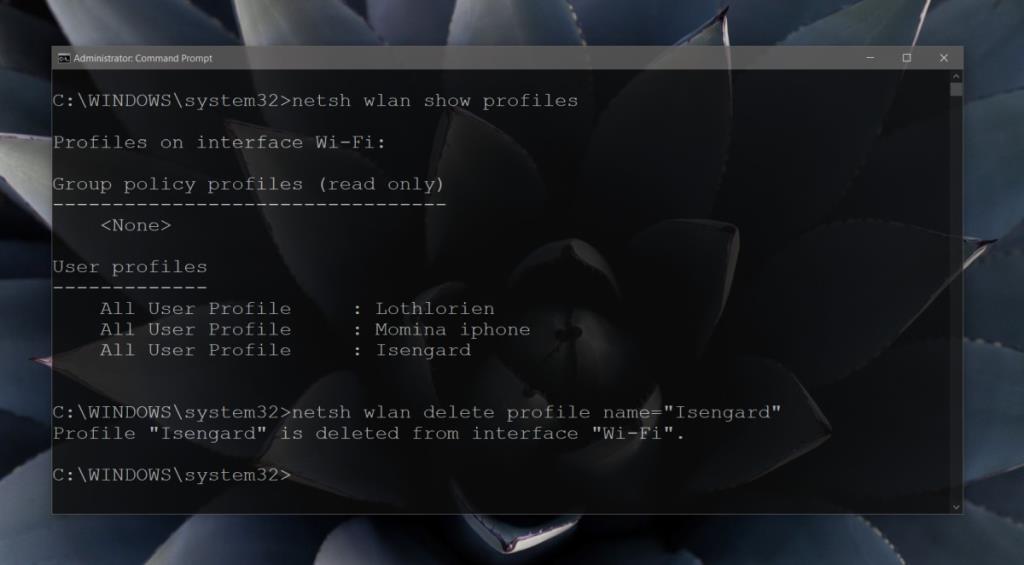Windows 10 ghi nhớ tất cả các mạng WiFi mà bạn đã từng kết nối. Bảng điều khiển mạng Wi-Fi mở ra khi bạn nhấp vào biểu tượng Wi-Fi trên khay hệ thống sẽ chỉ liệt kê những mạng nằm trong phạm vi phủ sóng, vì vậy bạn có thể không thấy tất cả các mạng bạn đã kết nối nhưng chúng ở đó.
Bạn có thể xem danh sách đầy đủ các mạng này từ ứng dụng Cài đặt. Bất kỳ lúc nào bạn ở trong phạm vi của một trong các mạng này, mạng đó sẽ xuất hiện trong danh sách các mạng khả dụng và tự động kết nối với chúng. Nếu bạn muốn cắt bớt danh sách này, bạn có thể xóa mạng WiFi một cách dễ dàng.
Windows không thể tìm thấy bất kỳ mạng WiFi nào? Hãy thử các bản sửa lỗi này.
Quên mạng WiFi trên Windows 10
Có bốn phương pháp khác nhau mà bạn có thể sử dụng để xóa mạng WiFi trên Windows 10. Tất cả chúng đều thực hiện cùng một chức năng nhưng một số phương pháp dễ sử dụng hơn những phương pháp khác.
1. Bảng điều khiển mạng WiFi
Điều này sẽ chỉ hoạt động nếu mạng bạn muốn kết nối nằm trong vùng phủ sóng.
- Nhấp vào biểu tượng WiFi trên khay hệ thống.
- Trong bảng điều khiển mạng mở ra, hãy tìm mạng bạn muốn xóa . Bạn không cần phải là
- Nhấp chuột phải vào mạng bạn muốn xóa và chọn 'Quên' từ menu ngữ cảnh.
- Mạng sẽ bị lãng quên. Nó sẽ tiếp tục xuất hiện trong bảng điều khiển cho đến khi bạn ở ngoài phạm vi.
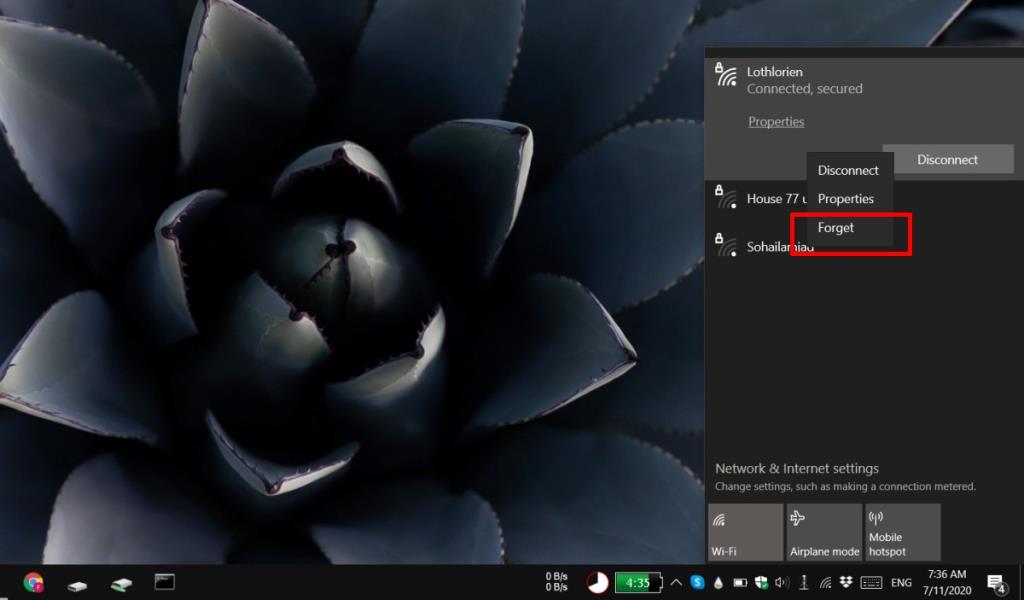
2. Quên mạng WiFi - ứng dụng Cài đặt
Phương pháp này cho phép bạn xóa mạng WiFi mà bạn đã kết nối trước đây bất kể mạng đó có nằm trong vùng phủ sóng hay không.
- Mở ứng dụng Cài đặt.
- Đi tới Mạng & Internet.
- Chọn tab WiFi.
- Nhấp vào Quản lý các mạng đã biết.
- Chọn mạng bạn muốn xóa và nhấp vào nút 'Quên'.
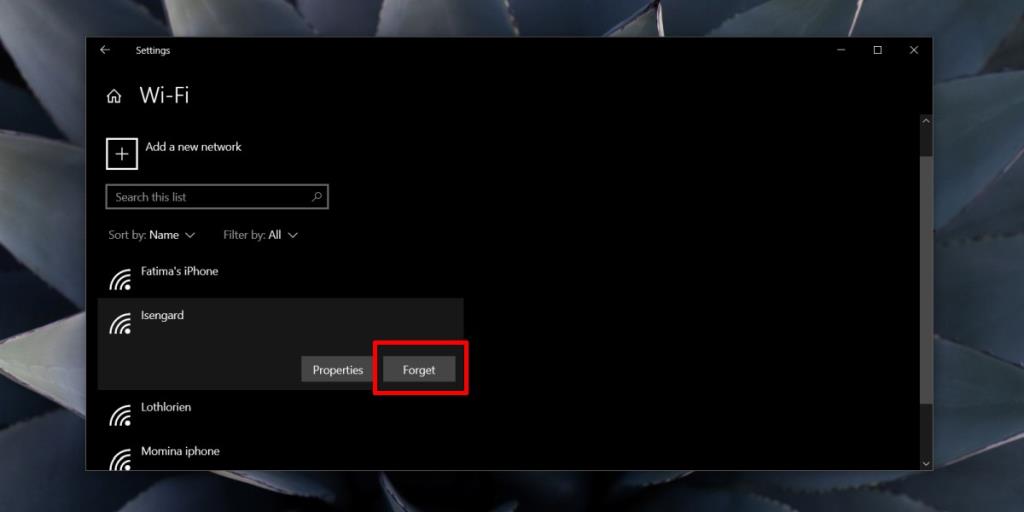
3. Quên mạng WiFi - PowerShell
Bạn có thể xóa mạng WiFi khỏi PowerShell bằng cách làm theo các bước sau.
- Mở PowerShell với quyền quản trị.
- Chạy lệnh sau để xem tất cả các mạng WiFi đã lưu.
netsh wlan show profile
- Sử dụng lệnh sau để quên mạng.
netsh wlan delete profile name = "Tên mạng WiFi"
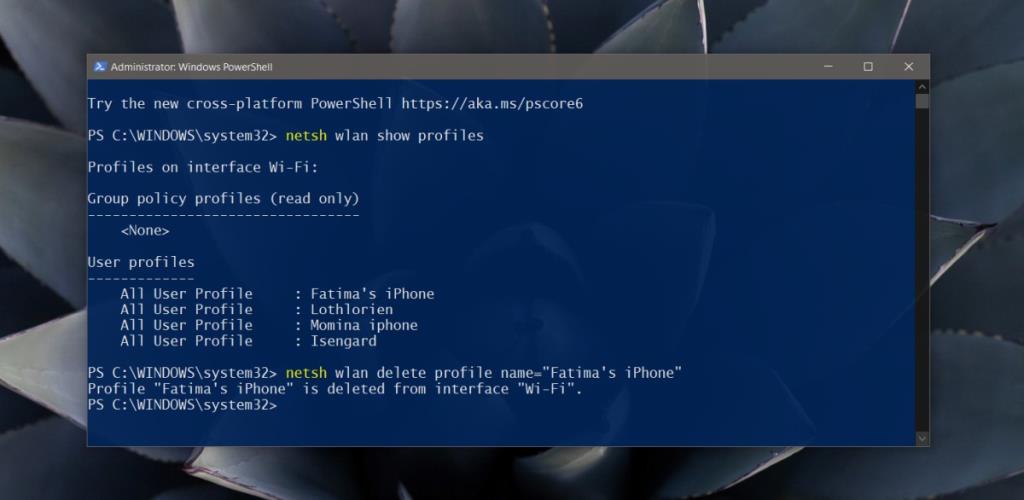
4. Quên mạng WiFi - Command Prompt
Command Prompt, giống như PowerShell, cũng có thể được sử dụng để bỏ qua mạng WiFi. Các lệnh đều giống nhau.
- Mở Command Prompt với quyền quản trị.
- Chạy lệnh sau để nhận danh sách tất cả các mạng được lưu trên hệ thống Windows 10 của bạn.
netsh wlan show profile
- Chạy lệnh sau để xóa mạng.
netsh wlan delete profile name = "Tên mạng WiFi"
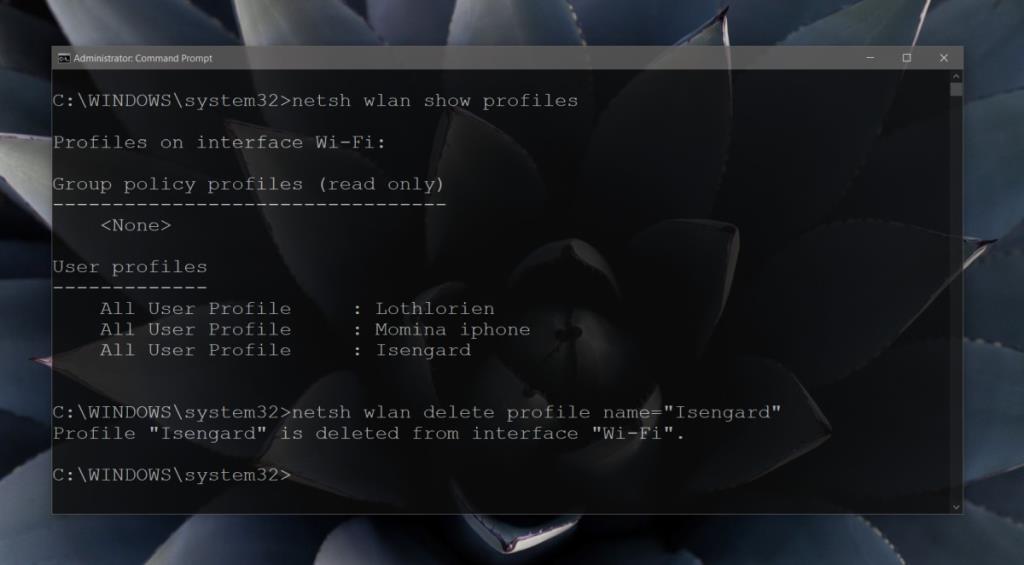
Sự kết luận
Nếu bạn muốn ngăn hệ thống Windows 10 của mình tự động kết nối với một mạng đã biết khi mạng nằm trong phạm vi phủ sóng, bạn có thể tắt tùy chọn này. Bạn không nhất thiết phải quên mạng WiFi. Việc quên một mạng sẽ cắt bớt danh sách các mạng đã biết và giảm bớt sự lộn xộn.