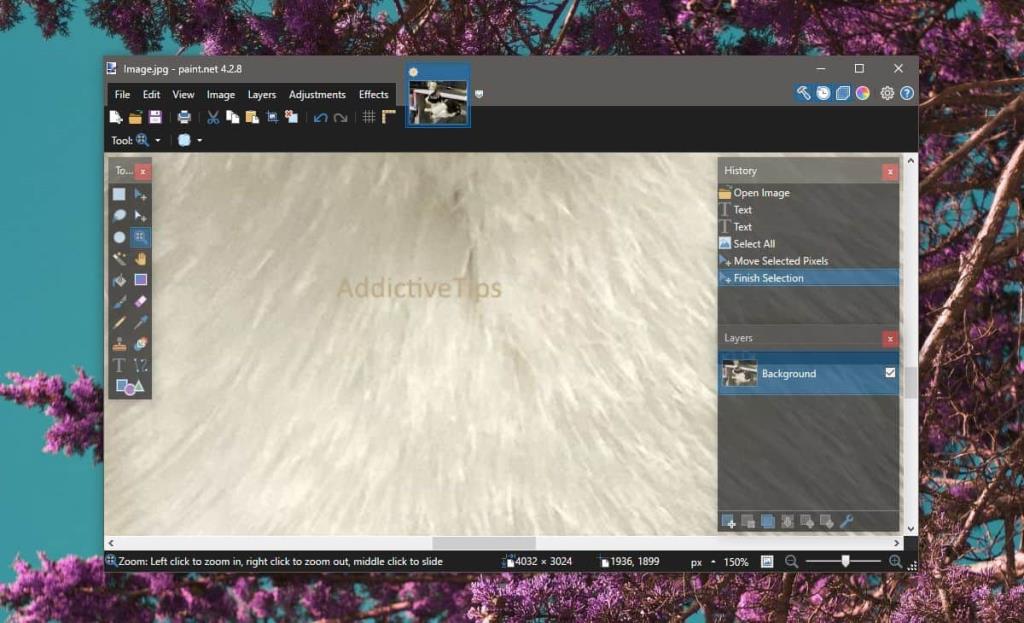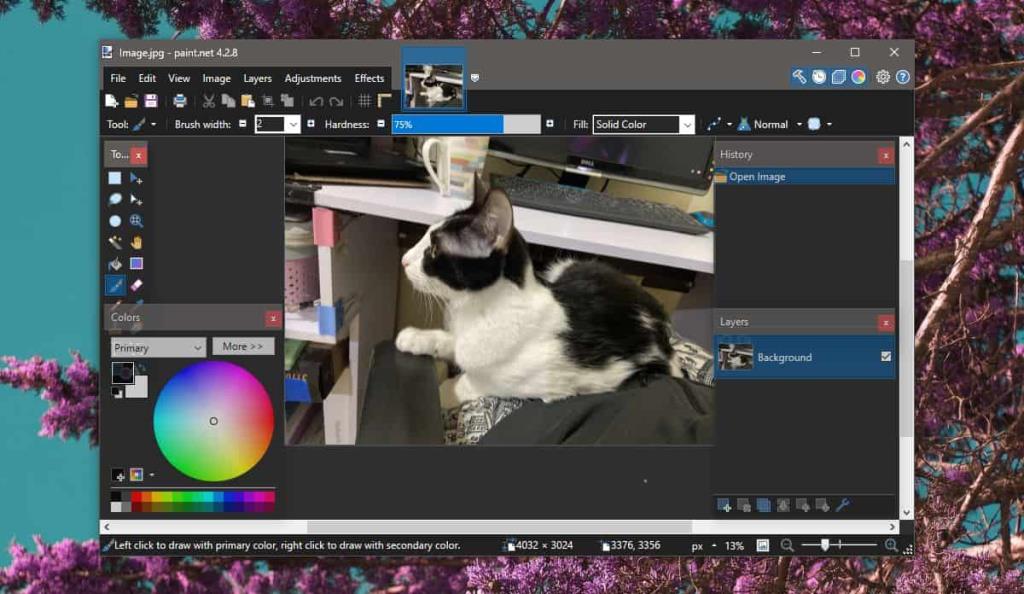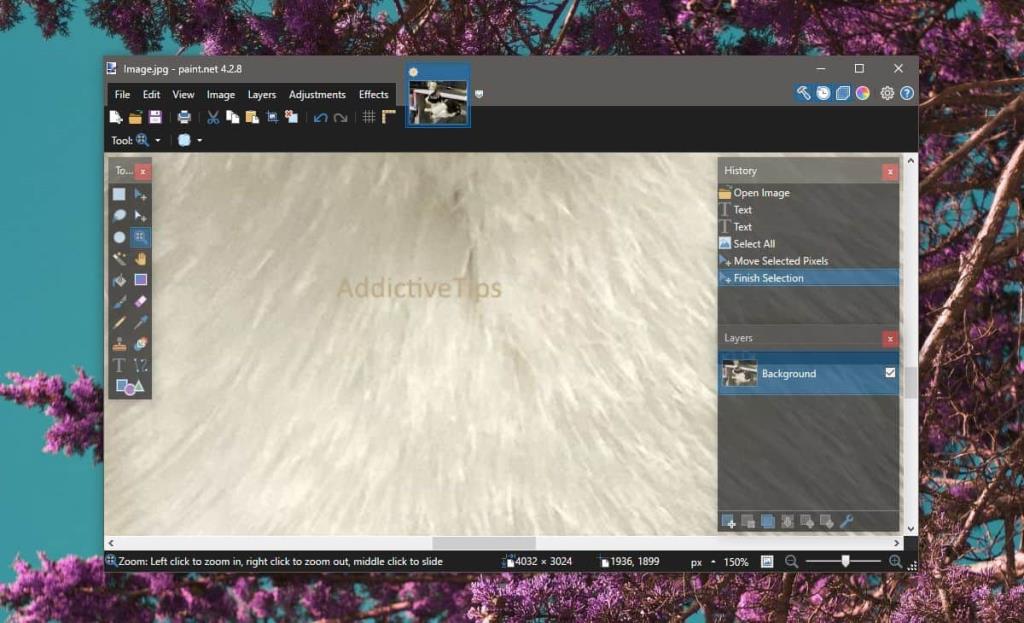Watermarking là một cách an toàn để giữ cho hình ảnh không bị đánh cắp. Nếu bạn có danh mục thiết kế của mình trực tuyến, một hình mờ ở giữa hoặc trên toàn ảnh sẽ ngăn không cho bất kỳ ai sử dụng lại nó một cách dễ dàng. Nó vẫn có thể được truy tìm nhưng điều đó đòi hỏi rất nhiều công việc. Bạn có thể nhận thấy rằng ảnh lưu trữ thường có toàn bộ lưới văn bản và đường kẻ trên chúng khiến chúng không thể được sử dụng miễn phí. Vấn đề là, những hình mờ này rất rõ ràng và ai đó có thể thực sự đầu tư thời gian để xóa chúng. Nếu bạn lo lắng về việc ảnh bị đánh cắp theo cách này, tốt hơn hết bạn nên làm mờ ảnh một cách rõ ràng thay vì làm rõ ràng là nơi chúng có thể bị xóa.
Công cụ chúng ta sẽ sử dụng để thêm hình mờ rời là Paint.net. Bí quyết của nó không nằm ở công cụ mà nhiều hơn ở việc biết vị trí và cách áp dụng nó.
Hình mờ riêng biệt cho ảnh
Hình mờ rời cho ảnh phải đáp ứng các yêu cầu sau;
- Nó phải được đặt ở một nơi nào đó trên hình ảnh mà rất khó bị cắt xén, tức là nó không được ở góc của hình ảnh hoặc dọc theo các bên. Nó được sử dụng tốt nhất ở một nơi nào đó ở giữa.
- Nó phải chứa thông tin cho bạn biết vị trí của hình ảnh, ví dụ: nếu bạn đang chia sẻ một biểu tượng với một ứng dụng khách, bạn có thể sử dụng tên ứng dụng khách làm hình mờ.
- Hình mờ không được rõ ràng. Nó phải đủ rời rạc để không thể nhìn thấy trừ khi hình ảnh được kiểm tra rất kỹ
Watermarking với Paint.net
Mở hình ảnh bạn muốn làm mờ và tìm ra nơi bạn muốn đặt hình ảnh đó. Hình ảnh tôi đang sử dụng là một con mèo và lông mèo là một nơi khá tuyệt vời để ẩn hình mờ. Tìm bất cứ thứ gì có hoa văn dày đặc. Tiếp theo, sử dụng công cụ chọn màu để tìm màu chính xác của đối tượng mà bạn muốn thêm hình mờ vào. Nếu đối tượng là một mô hình dày đặc, bạn có thể sẽ xử lý bóng và sắc thái của màu sắc.
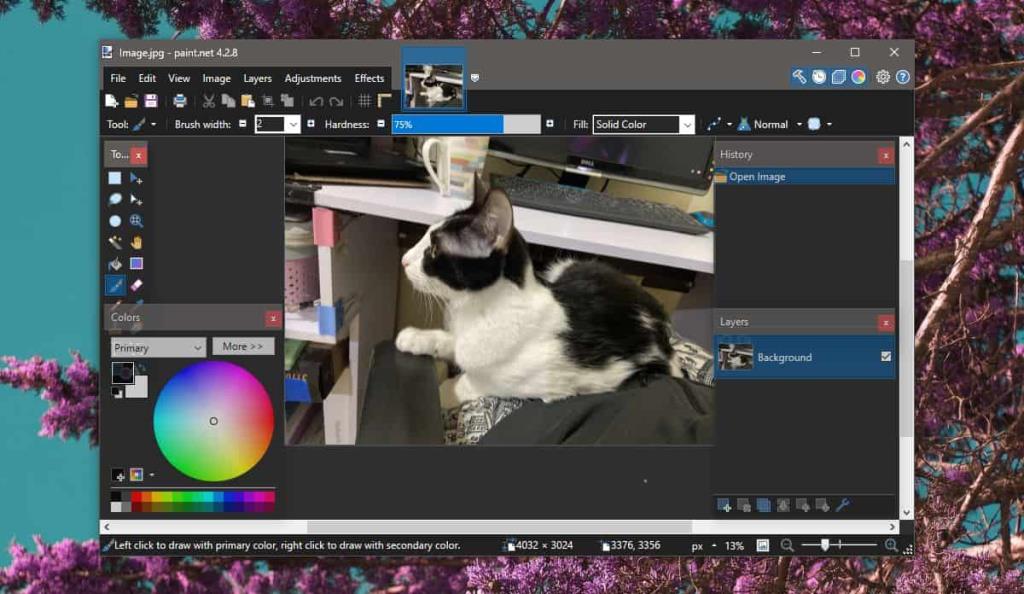
Khi bạn đã chọn được màu, hãy chọn màu sáng hơn hoặc đậm hơn vừa đủ để có thể nhìn thấy nó trên hình ảnh nếu bạn nhìn kỹ nhưng đừng làm cho nó quá rõ ràng. Bạn có thể sử dụng màu xám đậm hơn một chút trên màu xám nhạt, nhưng không sử dụng màu xanh lam trên màu cam.
Mở công cụ văn bản trong sơn và thêm văn bản vào khu vực bạn đã chọn cho hình mờ và xuất hình ảnh. Không ghi đè lên bản gốc. Đó là về nó. Nếu bạn thấy hình ảnh của mình được sử dụng ở một nơi nào đó mà bạn không cho phép sử dụng, hình mờ sẽ có thể cho bạn biết hình ảnh được lấy từ đâu.